
Sie können Aktien- und geografische Daten in Excel abrufen. Es ist so einfach wie das Eingeben von Text in eine Zelle und das Konvertieren in den Datentyp Aktien oder den Datentyp "Geographie". Diese beiden Datentypen werden als verknüpfte Datentypen betrachtet, da sie über eine Verbindung mit einer Onlinedatenquelle verfügen. Dank dieser Verbindung können Sie umfangreiche und interessante Informationen abrufen, die Sie verwenden und aktualisieren können.
Hinweis: Wenn Excel Erkennt, was Sie eingeben, als ein durchsetzbares Finanzen oder einen geografischen Standort erkennt, bietet es an, den verknüpften Datentyp für Sie (Aktien oder Geografie) zu setzen.
Um zu ermitteln, welche anderen Datentypen verfügbar sind, lesen Sie Welche verknüpften Datentypen sind in der Excel?
Hinweis: Die Datentypen "Aktien" und "Geographie" sind nur fürMicrosoft 365 Konten oder für Konten mit einem kostenlosen Microsoft-Konto verfügbar. Außerdem muss die Bearbeitungssprache Englisch, Französisch, Deutsch, Italienisch, Spanisch oder Portugiesisch zu den Office hinzugefügt werden.
Aktien
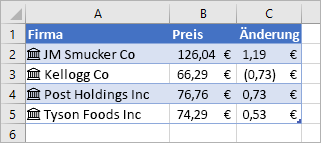
In der Abbildung oben weisen die Zellen mit den Firmennamen in Spalte A den Datentyp "Aktien" auf. Sie wissen dies, da sie das Symbol haben: 
Suchen Sie nach einer einfachen Möglichkeit, historische Finanzdaten zu erhalten? Probieren Sie die BÖRSENHISTORIE-Funktion aus.
Geografie
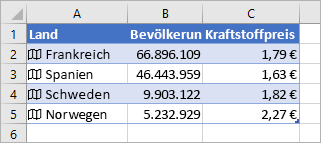
In diesem Beispiel enthält Spalte A Zellen mit dem Datentyp "Geographie". Das 
-
Geben Sie Text in Zellen ein. Wenn Sie Aktieninformationen wünschen, geben Sie in jede Zelle ein Tickersymbol, einen Firmennamen oder einen Fondnamen ein. Wenn Sie geografische Daten wünschen, geben Sie in jede Zelle ein Land, eine Provinz, ein Gebiet oder einen Ortsnamen ein.
-
Markieren Sie dann die Zellen.
-
Es ist zwar nicht erforderlich, doch wird empfohlen, zuerst eine Excel-Tabelle zu erstellen. Dies erleichtert später das Extrahieren der Onlineinformationen. Zum Erstellen einer Tabelle verwenden Sie Einfügen > Tabelle.
-
Wechseln Sie, wenn die Zellen noch markiert sind, zur Registerkarte Daten, und klicken Sie dann entweder auf Aktien oder geografie.
-
Wenn Excel Übereinstimmung zwischen dem Text in den Zellen und unseren Onlinequellen findet, wird der Text entweder in den Datentyp "Aktien" oder in den Datentyp "Geographie" konvertiert. Sie wissen, dass sie konvertiert wurden, wenn sie das Symbol für Aktien haben:


-
Wählen Sie eine oder mehrere Zellen mit dem Datentyp aus. Dann wird die Schaltfläche

-
Klicken Sie erneut auf die Schaltfläche Daten einfügen, um weitere Felder hinzuzufügen. Wenn Sie eine Tabelle verwenden, gibt es einen Tipp: Geben Sie einen Feldnamen in die Kopfzeile ein. Geben Sie z. B. ändern in der Kopfzeile für Aktien ein, und die Änderung der Preisspalte wird angezeigt.
Hinweis: Wenn anstelle


-
Wann immer Sie aktuelle Daten für Ihre Datentypen abrufen möchten, klicken Sie mit der rechten Maustaste auf eine Zelle mit dem verknüpften Datentyp, und wählen Sie Datentyp > Aktualisieren aus. Dadurch werden die ausgewählte Zelle und alle anderen Zellen, die denselben Datentypen aufweisen, aktualisiert.
Weitere mögliche Aktionen
Verknüpfte Datentypen können mit einer Onlinedatenquelle verbunden werden. Sobald Sie Text in einen verknüpften Datentyp umwandeln, wird eine externe Datenverbindung in der Arbeitsmappe erstellt. Wenn sich die Daten online ändern, können Sie diese durch eine Aktualisierung in Excel auf den aktuellen Stand bringen. Klicken Sie zum Aktualisieren der Daten mit der rechten Maustaste auf eine Zelle mit dem verknüpften Datentyp, und wählen Sie Datentyp aus, >aktualisieren. Dadurch werden die ausgewählte Zelle und alle anderen Zellen, die denselben Datentypen aufweisen, aktualisiert.
Wenn Sie alle verknüpften Datentypen und alle Datenverbindungen in der Arbeitsmappe aktualisieren möchten (einschließlich Abfragen, andere Datenverbindungen und PivotTables), wählen Sie Daten> Alle aktualisieren aus, oder drücken Sie STRG+ALT+F5.
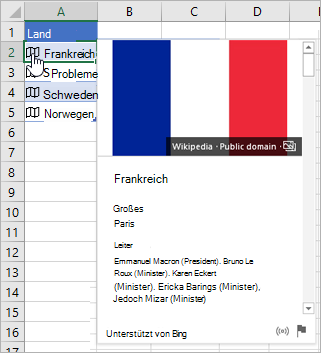
Nachdem Sie Text in den Datentyp "Aktien" oder "Geografie" konvertiert haben, wird ein Symbol in der Zelle angezeigt. Klicken Sie auf das Symbol, um die Karte angezeigt. Die Karte zeigt eine Liste der Felder und entsprechende Werte. Je nach Daten können zahlreiche Feld/Wert-Paare vorhanden sein, die Sie anzeigen und mit denen Sie arbeiten können.
In dieser Abbildung wird beispielsweise die Karte für "Frankreich" angezeigt. "Capital" ist eines der für Frankreich verfügbaren Felder. Und Paris ist der Wert für dieses Feld. "Leader(s)" ist ein weiteres Feld, und die Namen der Leiter sind die Werte.
Wenn Sie weitere Feld/Wert-Paare anzeigen möchten, scrollen Sie auf der Karte nach unten.
Wenn Sie wissen möchten, woher die Felder und Werte kommen, sehen Sie die Notiz "Unterstützt von" am unteren Rand der Karte.
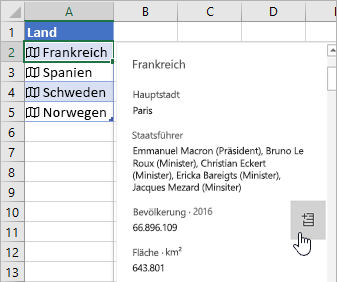
Sie können auch Felder aus Karten hinzufügen. Lassen Sie den Cursor bei geöffneter Karte über einem Feld ruhen. Klicken Sie dann auf die Schaltfläche Extrahieren, 
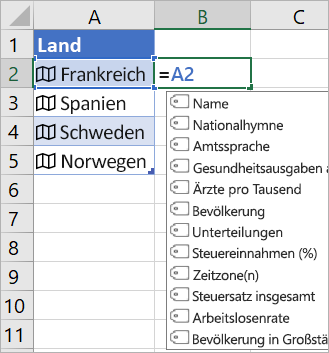
Es können auch Formeln geschrieben werden, die Werte aus den Datentypen "Aktien oder "Geographie" verwenden. Dies kann hilfreich sein, wenn sich Ihre Daten nicht in einer Tabelle befinden. Geben Sie z. B. =A2 ein, Excel dann das Menü "AutoVervollständigung" angezeigt wird, in dem die verfügbaren Felder für "Frankreich" angezeigt werden. Sie können auch einen Punkt eingeben, z. B.: =A2. damit auch das Menü angezeigt wird. Weitere Informationen finden Sie unter: Schreiben von Formeln, die auf Datentypen verweisen.
Benötigen Sie Hilfe bei verknüpften Datentypen?
Schreiben von Formeln, die auf Datentypen verweisen
Verknüpfte Datentypen – häufig gestellte Fragen und Tipps
Welche verknüpften Datentypen sind verfügbar?










