Um optimale Ergebnisse mit 3D-Karten zu erzielen, verwenden Sie Daten in einer Excel-Tabelle oder (vorzugsweise) einem Datenmodell, das Sie in Excel oder mithilfe von PowerPivot erstellt haben. Wenn die Daten, die Sie in 3D-Maps verwenden möchten, auf externen Servern gespeichert sind, können Sie aus Excel heraus eine Verbindung herstellen und sie zum Datenmodell hinzufügen.
Hinweis: Hierarchien (Gruppierungen von Datenfeldern), die Sie im Datenmodell erstellen, werden von 3D-Karten nicht unterstützt.
Strukturieren Ihrer Daten
Um Ihre Daten vorzubereiten, stellen Sie sicher, dass alle Daten im Excel-Tabellenformat vorliegen, wobei jede Zeile einen eindeutigen Datensatz darstellt. Ihre Spalten- oder Zeilenüberschriften sollten Text anstelle der eigentlichen Daten enthalten, damit sie von 3D-Karten beim Zeichnen der geografischen Koordinaten richtig interpretiert werden. Durch die Verwendung aussagekräftiger Beschriftungen stehen Ihnen zudem die Wert- und Kategoriefelder zur Verfügung, wenn Sie Ihre Tour im 3D-Karten-Bereich "Tour-Editor" erstellen.
Damit die Tabellenstruktur Zeit und Geografie in 3D-Karten exakter darstellt, schließen Sie alle Daten in die Zeilen der Tabelle ein, und wählen Sie aussagekräftige Spaltenüberschriften, z. B.:
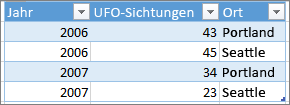
Stellen Sie sicher, dass Ihre Daten nicht wie im folgenden Beispiel strukturiert sind, in dem einige Daten, etwa die UFO-Sichtungen und die Jahre, nicht Teil der Excel-Tabelle sind:
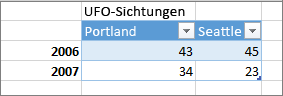
Schließen Sie die folgenden Daten in Ihre Tabelle ein:
-
Für geografische Werte Karten 3D-Daten ist mindestens ein geografischer Wert pro Datenzeile erforderlich. Dies kann ein Breiten-/Längengrad-Paar, Ort, Land/Region, Postleitzahl, Bundesland/Kanton oder Adresse sein. Die Genauigkeit von 3D-Karten hängt von der Menge und Vielfalt der geografischen Daten ab, die Sie bereitstellen, sowie von den Suchergebnissen Bing. Da es beispielsweise in den USA allein 18 Städte namens "Yorke" gibt, ist es hilfreich, eine Spalte "Bundesstaat" zu haben, damit die richtige Stadt erkannt werden kann.
-
Datums- oder Uhrzeitfelder 3D-Karten benötigt mindestens ein Feld für Datum oder Uhrzeit pro Datenzeile , wenn die Daten im zeitlichen Verlauf angezeigt werden sollen. Platzieren Sie diese zeitlichen Daten für optimale Ergebnisse in separaten Spalten, und formatieren Sie sie als Datum oder Uhrzeit (klicken Sie mit der rechten Maustaste in die markierten Zellen und dann auf Zellen formatieren).
Verbinden mit externen Daten
Wenn Sie mit großen Datenmengen arbeiten, werden diese wahrscheinlich in einer externen Datenquelle gespeichert, z. B. einer Datenbank, einem Datenfeed oder einer Website. Sie müssen die Daten in die Arbeitsmappe importieren, damit 3D-Karten sie nutzen kann.
Zum Herstellen einer Verbindung mit externen Daten aus Excel heraus (d. h. nicht über PowerPivot) gehen Sie wie folgt vor:
-
Klicken Sie in Excel auf Daten > und dann auf die gewünschte Verbindung in der Gruppe Externe Daten abrufen.
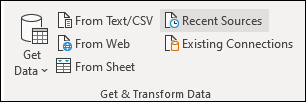
-
Führen Sie die Schritte des Assistenten aus, der daraufhin gestartet wird.
-
Vergewissern Sie sich im letzten Schritt des Assistenten, dass Dem Datenmodell diese Daten hinzufügen aktiviert ist.
Um eine Verbindung mit externen Daten über das PowerPivot-Fenster herzustellen, gehen Sie folgendermaßen vor:
-
Klicken Sie in Excel auf die Registerkarte PowerPivot und dann auf Verwalten.
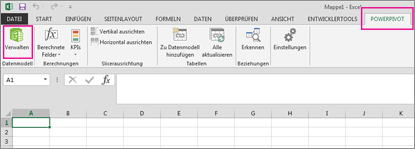
-
Klicken Sie im Fenster PowerPivot auf Externe Daten abrufen.
-
Wählen Sie den Datentyp aus (z. B. eine SQL Server- oder andere Datenbank, eine Datei oder einen Datenfeed).
-
Führen Sie die Schritte des Assistenten aus, der daraufhin gestartet wird.
Wenn Sie externe Daten über das PowerPivot-Fenster abrufen, werden die Daten dem Datenmodell automatisch hinzugefügt.
Tipp: Wenn Sie über Microsoft Power Query für Excel verfügen, können Sie Ihre Daten damit importieren und anschließend mit dem Abfrage-Editor modellieren oder transformieren. Weitere Informationen finden Sie unter Informationen zu Power Query und Wie Power Query und Power Pivot zusammenarbeiten.
Verwenden der Quelldaten einer PivotTable
Daten im PivotTable-Format funktionieren in 3D-Karten nicht gut, da eine PivotTable Summen aggregiert, z. B. den Gesamtumsatz oder die Gesamtanzahl der Verkäufe für Regionen. Stattdessen sollten Sie die Quelldaten einer PivotTable verwenden, damit 3D-Karten jede einzelne Instanz als Zeitpunkt nutzen, diese über einen Zeitraum animieren und dem exakten Ort auf dem Globus zuordnen kann.
3D Karten verwendet die Quelldaten, um geografische PivotTable-Aggregationen (z. B. Städte in einem Bundesland, Bundesländer in einem Land/einer Region oder Länder in einer Region bzw. auf einem Kontinent) auf einer Karte mit dem gleichen granularen Detailniveau zu erstellen. Mit dem Diagrammtyp Regionen können Sie Daten über geografische Regionen unterschiedlicher Typen hinweg anzeigen, z. B. nach Land/Region, Bundesland oder Postleitzahl.
Überprüfen der Qualität der Daten
Wenn Sie mit großen Datenmengen arbeiten, treten möglicherweise Qualitätsprobleme auf, z. B. Tippfehler und ungenaue Daten. Sie sollten die Daten überprüfen, bevor Sie sie mit 3D-Karten zeichnen (geografische Angaben, Zeiten und Maße) und dann stichprobenartig kontrollieren, was von 3D-Karten gezeichnet wurde.
Im Beispiel unten weicht die Grundgesamtheit von Chicago um den Faktor 10 ab; der entsprechende Datenbalken steht in einem deutlich unangemessenen Verhältnis zu den Datenbalken der anderen großen Städte, z. B. New York und Los Angeles.
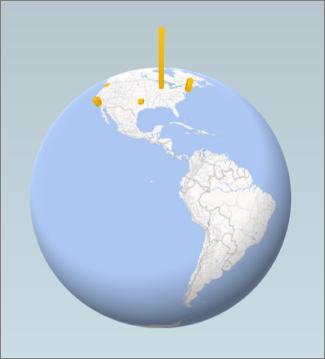
Korrigieren Sie die Daten in der Quelle (z. B. einer Excel-Arbeitsblatttabelle oder einer SQL Server-Datenbank), und aktualisieren Sie Ihre Daten dann direkt über das 3D-Karten-Menüband, indem Sie auf Start > Daten aktualisieren klicken.











