Hinweis: Dieser Artikel hat seine Aufgabe erfüllt und wird bald zurückgezogen. Um Probleme vom Typ "Seite nicht gefunden" zu vermeiden, entfernen wir Links, die uns bekannt sind. Wenn Sie Links zu dieser Seite erstellt haben, entfernen Sie diese. Gemeinsam sorgen wir für funktionierende Verbindungen mit dem Internet.
Wenn Sie ein Bild oder ein eingebettetes Objekt in Ihrer Präsentation haben, können Sie eine Aktion darauf einstellen. Zu den Beispiel Aktionseinstellungen können gehören: Wechseln zur nächsten Folie, wechseln zur vorherigen Folie, wechseln zur letzten Folie der Präsentation und wechseln zu einer Webseite oder einer anderen Microsoft Office PowerPoint-Präsentation oder-Datei.
Hinzufügen eines Bilds und Zuweisen einer Aktion
-
Klicken Sie auf der Registerkarte Einfügen in der Gruppe Illustrationen auf Bild. Wenn Sie eine SmartArt-Grafik hinzufügen möchten, klicken Sie auf SmartArt.
-
Suchen Sie im Dialogfeld Bild einfügen nach dem Bild, das Sie hinzufügen möchten, und klicken Sie dann auf Einfügen.
Hinweis: Bei SmartArt-Grafiken können Sie die Aktionen nur dem Text in den Formen und nicht einzelnen Formen in der SmartArt-Grafik zuweisen.
-
Klicken Sie auf das von Ihnen hinzugefügte Bild, und klicken Sie dann auf der Registerkarte Einfügen in der Gruppe Link auf Aktion.
-
Führen Sie im Dialogfeld Aktionseinstellungen eine der folgenden Aktionen aus:
-
Um das Verhalten der interaktiven Schaltfläche auszuwählen, wenn in der Bildschirmpräsentationsansicht darauf geklickt wird, klicken Sie auf die Registerkarte Mausklick.
-
Um das Verhalten des Bilds auszuwählen, wenn in der Bildschirmpräsentationsansicht der Mauszeiger darüber bewegt wird, klicken Sie auf die Registerkarte Maus ruhen lassen auf.
-
-
Zum Auswählen der Aktion, die erfolgt, wenn Sie den Mauszeiger über das Bild bewegen oder darauf klicken, führen Sie eine der folgenden Aktionen aus:
-
Wenn Sie die Form ohne zugehörige Aktion verwenden möchten, klicken Sie auf Keine.
-
Klicken Sie zum Erstellen eines Links auf Hyperlink zu, und wählen Sie anschließend das Ziel für die Linkaktion aus (z. B. die nächste, vorherige oder letzte Folie bzw. eine andere PowerPoint-Präsentation).
-
Zum Verknüpfen mit einer Datei, die in einem anderen Programm wie Microsoft Office Word oder Microsoft Office Excel erstellt wurde, klicken Sie in der Liste Hyperlink zu auf Andere Datei.
-
Wenn ein Programm ausgeführt werden soll, klicken Sie auf Programm ausführen, dann auf Durchsuchen, und suchen Sie anschließend nach dem gewünschten Programm.
-
Klicken Sie auf Makro ausführen, wenn Sie ein Makro ausführen möchten, und wählen Sie anschließend das gewünschte Makro aus.
-
Wenn das Bild oder das ClipArt-Objekt eine andere (nicht in der Liste aufgeführte) Aktion ausführen soll, klicken Sie auf Objektaktion, und wählen Sie dann die gewünschte Aktion aus.
Hinweis: Die Einstellungen von Objektaktion sind nur verfügbar, wenn die Präsentation ein OLE-Objekt enthält.
-
Zum Wiedergeben von Sound aktivieren Sie das Kontrollkästchen Sound wiedergeben, und wählen Sie dann den gewünschten Sound aus.
-
Zuweisen einer Aktion zu einem OLE-Objekt
Gehen Sie wie folgt vor, um ein OLE-Objekt einzurichten, das während einer Präsentation ausgeführt werden soll:
-
Wählen Sie auf der Folie das Symbol oder den Link zu dem OLE-Objekt aus, das Sie öffnen möchten. Informationen zum Einbetten von Objekten auf einer Folie finden Sie unter Verknüpfen oder Einbetten einer PowerPoint-Folie.
-
Klicken Sie auf der Registerkarte Einfügen in der Gruppe Links auf Aktion.
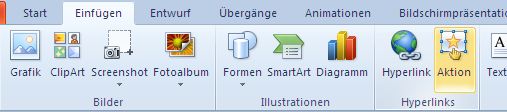
-
Führen Sie im Dialogfeld Aktionseinstellungen eine der folgenden Aktionen aus:
-
Klicken Sie auf das eingebettete Symbol oder den Link, um das Programm zu öffnen, und klicken Sie dann auf die Registerkarte Mausklick .
-
Wenn Sie den Mauszeiger über das eingebettete Symbol oder den eingebetteten Link bewegen möchten, um das Programm zu öffnen, klicken Sie mit der Maus auf die Registerkarte.
-
-
Wählen Sie auf einer der Registerkarten Objekt Aktionaus, und klicken Sie dann in der Liste auf das, was geschehen soll. Wenn Sie beispielsweise ein Excel-Arbeitsblatt anzeigen möchten, klicken Sie auf Öffnen, wenn Sie das Arbeitsblatt aber während der Präsentation ändern oder bearbeiten möchten, klicken Sie auf Bearbeiten.










