Beim Zuschneiden eines Bilds entfernen Sie die nicht benötigten äußeren Ränder.
-
Wenn Sie stattdessen den Hintergrund eines Bilds entfernen möchten, lesen Sie Entfernen des Hintergrunds eines Bilds.
-
Wenn Sie ein Bild vergrößern oder verkleineren möchten, lesen Sie Ändern der Größe eines Bilds.
Wichtig: Zugeschnittene Teile des Bilds werden nicht aus der Datei entfernt und können möglicherweise von anderen personen eingesehen werden; einschließlich Suchmaschinen, wenn das zugeschnittene Bild online gepostet wird. Wenn in dem Bereich, den Sie zuschneiden, vertrauliche Informationen vorhanden sind, stellen Sie sicher, dass Sie die zugeschnittenen Bereiche löschen (siehe unten), und speichern Sie dann die Datei.
Zusätzlich zum grundlegenden Randzuschneiden können Sie Bilder auch auf bestimmte Formen und Seitenverhältnisse zuschneiden oder Bildfüllungen innerhalb einer Form zuschneiden (in Microsoft 365 für Mac und in neueren Versionen von Office ).

1:32
Office können Ihnen bei der einfachen Bildbearbeitung helfen, wie im obigen Video dargestellt, aber für komplexere Aufgaben benötigen Sie möglicherweise eine dedizierte Bildbearbeitungs-App. Digital Trends bietet Empfehlungen für kostenlose Fotobearbeitungssoftware.
Zuschneiden der Ränder eines Bilds
-
Verwenden Sie >Bild einfügen, um das Bild einerOffice-Datei (z. B. einem Word Dokument, PowerPoint Präsentation oder Excel Arbeitsmappe) hinzuzufügen.
-
Klicken Sie mit der rechten Maustaste auf das Bild. Ein Popupmenü wird mit zwei Schaltflächen direkt oberhalb oder unterhalb des Menüs angezeigt. Zuschneiden ist eine der Schaltflächen.
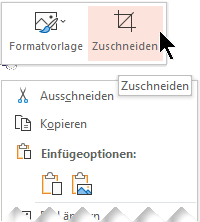
-
Wählen Sie die Schaltfläche Zuschneiden aus.
An den Kanten und Ecken des Bilds werden schwarze Zuschneideziehpunkte angezeigt.
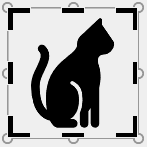
-
Zum Zuschneiden eines Bilds führen Sie eine der folgenden Aktionen aus:
Beschreibung
Aktion
Zuschneiden einer Seite
Den Zuschneideziehpunkt an der Seite nach innen ziehen
Gleichzeitiges Zuschneiden von zwei aneinander grenzenden Seiten
Den Zuschneideziehpunkt an einer Ecke nach innen ziehen
Gleichmäßiges Zuschneiden an zwei parallelen Seiten gleichzeitig
STRG gedrückt halten und dabei den Zuschneideziehpunkt an der Seite nach innen ziehen
Sie können auch aufschließen oder einen Rand um ein Bild herum hinzufügen, indem Sie die Zuschneideziehpunkte nach außen statt nach innen ziehen.
-
(Optional) Um den Zuschneidebereich neu zu positionieren, ändern Sie entweder den Zuschneidebereich, indem Sie die Ränder oder Ecken des Zuschneiderechtecks ziehen, oder verschieben Sie das Bild.
-
Wenn Sie fertig sind, drücken Sie ESC, oder klicken Sie im Dokument auf eine beliebige Stelle außerhalb des Bilds.
Hinweis: Zuschneidetools sind für Formen nicht verfügbar, aber Sie können die Größe einer Form ändern und das Tool Punkte bearbeiten verwenden, um einen ähnlichen Effekt wie das Zuschneiden zu erzielen oder die Form anzupassen. Weitere Informationen finden Sie unter Verwenden von Bearbeitungspunkten zum Bearbeiten oder Zuschneiden der Form .
Zuschneiden auf eine Form, z. B. einen Kreis
Weitere Informationen finden Sie unter Zuschneiden eines Bilds, damit es in eine Form passt.
Andere Arten von Zuschneiden
Wählen Sie unten eine Überschrift aus, um sie zu öffnen und die detaillierten Anleitungen anzuzeigen.
Durch Zuschneiden eines Bilds auf ein übliches Fotoformat oder Seitenverhältnis passt es problemlos in einen Standardfotorahmen. Sie können dieses Tool auch verwenden, um vor dem Zuschneiden in einer Vorschau anzuzeigen, wie ein Bild mit einem bestimmten Seitenverhältnis aussieht.
-
Verwenden Sie Einfügen > Bild , um das Bild einerOffice-Datei (z. B. einem Word Dokument, PowerPoint Präsentation oder einer Excel Arbeitsmappe) hinzuzufügen.
-
Klicken Sie auf das Bild.
-
Klicken Sie auf Bildtools > Format und dann in der Gruppe Größe auf den Pfeil unter Zuschneiden.
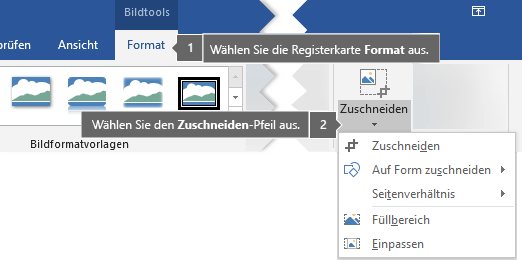
-
Wählen Sie aus dem angezeigten Menü die Option Seitenverhältnis aus, und klicken Sie auf das gewünschte Verhältnis.
Mit einem Zuschneiderechteck wird angezeigt, wie das Bild aussieht, wenn es auf das ausgewählte Seitenverhältnis zugeschnitten wird.
-
Passen Sie den Zuschneidebereich bei Bedarf mithilfe der Zuschneideziehpunkte an, wie unter Zuschneiden eines Bilds beschrieben.
-
Wenn Sie fertig sind, drücken Sie ESC, oder klicken Sie im Dokument auf eine beliebige Stelle außerhalb des Bilds.
Weitere Informationen finden Sie unter Starten mit einer Form und Hinzufügen eines Bilds zu dieser Form.
Die Apps Paint (in verschiedenen Versionen von Windows) und Paint 3D (in Windows 10) helfen Ihnen beim Zuschneiden eines Bilds. Öffnen Sie Ihr Bild in der App. Auf der Symbolleiste wird eine Schaltfläche Zuschneiden angezeigt. Schauen Sie sich diesen kurzen Videoüberblick über einige Features in der Paint 3D-App an.
Nachdem Sie ein Bild Zuschneiden, bleiben die zugeschnittenen Bereiche standardmäßig Teil der Datei, ausgeblendet in der Ansicht. Sie können jedoch die Dateigröße verringern, indem Sie die zugeschnittenen Bereiche aus der Bilddatei entfernen. Dadurch wird außerdem verhindert, dass andere Personen die Teile des Bilds anzeigen können, die Sie entfernt haben.
Wichtig: Wenn Sie zugeschnittene Bereiche löschen und ihre Meinung später ändern, können Sie auf die Schaltfläche Rückgängig 
So entfernen Sie zugeschnittene Bereiche aus der Bilddatei:
-
Wählen Sie das Bild oder die Bilder aus, aus denen Sie abgeschnittenen Bereiche löschen möchten.
-
Klicken Sie auf Bildtools > Format, und klicken Sie dann in der Gruppe Anpassen auf Bilder komprimieren. Ein Dialogfeld wird mit Komprimierungsoptionen wird angezeigt.
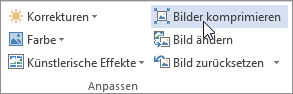
Wenn die Registerkarten Bildtools und Format nicht angezeigt werden, stellen Sie sicher, dass ein Bild ausgewählt ist. Möglicherweise müssen Sie auf das Bild doppelklicken, um es auszuwählen, und die Registerkarte Format öffnen. Wenn die Bildschirmgröße eingeschränkt ist, wird möglicherweise nur das Symbol Bilder komprimieren angezeigt.
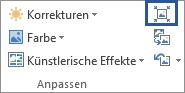
-
Stellen Sie sicher, dass unter Komprimierungsoptionen das Kontrollkästchen Zugeschnittene Bildbereiche löschen aktiviert ist.
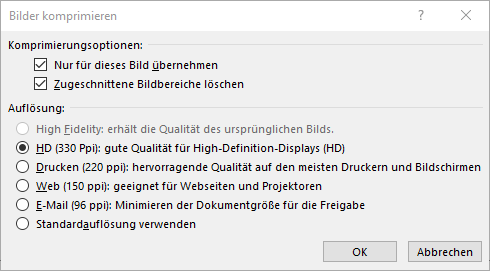
Aktivieren Sie das Kontrollkästchen Nur für dieses Bild übernehmen, um zugeschnittene Bereiche nur für die ausgewählten Bilder und nicht für alle Bilder in der Datei zu entfernen.
Wählen Sie bei Bedarf eine Option für die Auflösung aus.
-
Klicken Sie auf OK.
Tipp: Weitere Informationen zum Verringern der Dateigröße von Bildern sowie zum Komprimieren von Bildern finden Sie unter Verringern der Dateigröße eines Bilds.
Siehe auch
Ausschneiden oder Abdecken eines Teils eines Bilds
Hinzufügen einer Zeichnung zu einem Word-Dokument
Verringern der Dateigröße eines Bilds
Verwenden von Word-Layoutoptionen zum Verschieben von Bildern
Zuschneiden der Ränder eines Bilds
-
Verwenden Sie Einfügen > Bilder , um das Bild einerOffice-Datei (z. B. einem Word Dokument, PowerPoint Präsentation oder Excel Arbeitsmappe) hinzuzufügen.
-
Klicken Sie auf das Bild und dann auf der Symbolleistenleiste auf die Registerkarte Bildformat .
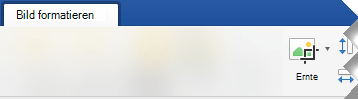
-
Wählen Sie auf der Registerkarte Bildformat die Option Zuschneiden aus.
An den Kanten und Ecken des Bilds werden schwarze Zuschneideziehpunkte angezeigt.
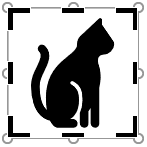
-
Zuschneiden Sie das Bild, indem Sie einen beliebigen Zuschneidepunkt nach innen ziehen. Wenn Sie einen der Eckpunkte ziehen, schneidet er zwei benachbarte Seiten gleichzeitig ab.
-
Klicken Sie auf eine Stelle außerhalb des zugeschnittenen Bilds, um es sich anzusehen.
Hinweis: Nachdem Sie ein Bild zugeschnitten haben, werden die zugeschnittenen Teile ausgeblendet, bleiben aber als Teil der Bilddatei erhalten. Informationen zum endgültigen Entfernen des zugeschnittenen Teils und Verringern der Bildgröße finden Sie im Abschnitt weiter unten auf dieser Seite mit dem Namen Löschen zugeschnittener Bereiche eines Bilds.
Zuschneiden in eine bestimmte Form
Weitere Informationen finden Sie unter Zuschneiden eines Bilds, damit es in eine Form passt.
Löschen der zugeschnittenen Bereiche eines Bilds
Standardmäßig verbleiben die zugeschnittenen Teile als Teil der Bilddatei, auch nachdem Sie Teile eines Bilds Zuschneiden. Sie können die Dateigröße jedoch verringern, indem Sie die Zuschneidevorgänge aus der Bilddatei entfernen. Dadurch wird außerdem verhindert, dass andere Personen die Teile des Bilds anzeigen können, die Sie entfernt haben.
Wichtig: Das Löschen zugeschnittener Bildbereiche kann nicht rückgängig gemacht werden. Aus diesem Grund sollten Sie diesen Vorgang erst durchführen, nachdem Sie sich vergewissert haben, dass alle gewünschten Zuschnitte und Änderungen vorgenommen wurden.
So entfernen Sie zugeschnittene Bereiche einer Bilddatei:
-
Klicken auf das Bild oder die Bilder, aus denen Sie zugeschnittene Bereiche löschen möchten.
-
Klicken Sie auf der Registerkarte Bildformat auf Bilder komprimieren

(Wenn die Registerkarte Bildformat nicht angezeigt wird, stellen Sie sicher, dass ein Bild ausgewählt ist.)
-
Aktivieren Sie das Kontrollkästchen Zugeschnittene Bildbereiche löschen.
Aktivieren Sie das Kontrollkästchen Nur für ausgewählte Bilder übernehmen, um zugeschnittene Bereiche nur für die ausgewählten Bilder und nicht für alle Bilder in der Datei zu entfernen.
Siehe auch
Einfügen von Bildern in Office für Mac
Verschieben, Drehen oder Gruppieren eines Bilds, Textfelds oder anderen Objekts in Office für Mac
Ändern der Größe von Bildern, Formen, Textfeldern oder WordArt-Objekten
In Word Online und PowerPoint für Web können Sie einfache Bildzuschneidevorgänge durchführen, um unerwünschte Seitenränder eines Bilds zu entfernen. Nur die Desktop-Apps können die zugeschnittenen Bereiche jedoch aus dem Bild löschen.
Zuschneiden eines Bilds
-
Wählen Sie das Bild aus, das Sie zuschneiden möchten.
-
Wählen Sie im Menüband die Registerkarte Bild aus.
-
Wählen Sie den nach unten zeigenden Pfeil neben der Option Zuschneiden

Schwarze Zuschneidepunkte werden an den Rändern des Bilds angezeigt.
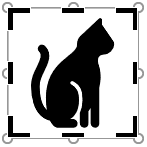
-
Zeigen Sie mit der Maus auf einen Zuschneidepunkt, klicken Und ziehen Sie ihn nach innen, um den Rand des Bilds zu kürzen.
-
Wenn Sie mit dem Zuschneiden der Ränder fertig sind, klicken Sie auf außerhalb der Bildgrenze, um die Änderungen zu speichern.
Wichtig: Zugeschnittene Teile des Bilds werden nicht aus der Datei entfernt und können möglicherweise von anderen personen gesehen werden; einschließlich Suchmaschinen, wenn das zugeschnittene Bild online gepostet wird. Nur die Office Desktop-Apps können zugeschnittene Bereiche aus der zugrunde liegenden Bilddatei entfernen.
Zuschneiden eines Bilds, damit es in eine Form passt
Weitere Informationen finden Sie unter Anpassen eines Bilds in eine Form.










