Abrufen oder Ersetzen einer E-Mail-Nachricht, die Sie in Outlook gesendet haben
|
Durch den geführten Support in Ihrem Browser können Sie digitale Lösungen für Office bereitstellen. |
Der Nachrichtenrückruf ist nach der Auswahl von Senden verfügbar und nur verfügbar, wenn sowohl Sie als auch der Empfänger über einMicrosoft 365- oder Microsoft Exchange-E-Mail-Konto im selben organization verfügen. Nachrichten, die an oder von einem Hotmail-, Gmail- oder live.com-Konto gesendet werden, können nicht zurückgerufen werden.
Hinweis: Dieses Feature ist in Outlook für Mac nicht verfügbar. Weitere Informationen finden Sie unter Kann ich mich an eine gesendete E-Mail in Outlook für Mac erinnern?
Auswählen einer Registerkarte für Ihre Version von Outlook
Tipp: Wenn Sie die folgenden Schritte nicht ausführen können, verwenden Sie möglicherweise noch nicht das neue Outlook für Windows . Führen Sie die Schritte auf der klassischen Outlook-Registerkarte aus.
So rufen Sie eine Nachricht im neuen Outlook für Windows zurück
-
Wählen Sie im linken Ordnerbereich Gesendete Elemente aus, und doppelklicken Sie dann auf die gesendete Nachricht, um sie in einem separaten Fenster zu öffnen.
-
Wählen Sie im Menüband

-
Kurz darauf erhalten Sie einen Nachrichtenrückrufbericht in Ihrem Posteingang. Wählen Sie den Link in dieser Nachricht aus, um zu sehen, ob Ihr Rückruf erfolgreich war, aussteht oder fehlgeschlagen ist.
Beim Zurückrufen einer Nachricht wird eine von Ihnen gesendete Nachricht aus den Postfächern der Empfänger abgerufen, die sie noch nicht geöffnet haben. Sie können die Nachricht auch gegen eine Ersatznachricht austauschen. Wenn Sie beispielsweise vergessen haben, eine Anlage anzufügen, können Sie versuchen, die Nachricht zurückzuziehen, und dann eine Ersatznachricht mit der zuvor fehlenden Anlage senden.
So rufen Sie eine Nachricht zurück und ersetzen diese
-
Wählen Sie im Ordnerbereich links im Outlook-Fenster den Ordner Gesendete Elemente aus.
-
Öffnen Sie die Nachricht, die Sie zurückrufen möchten. Sie müssen zum Öffnen der Nachricht doppelklicken. Wenn Sie die Nachricht auswählen, sodass sie im Lesebereich angezeigt wird, kann sie nicht zurückgerufen werden.
-
Wenn Sie über das klassische Menüband verfügen, wählen Sie auf der Registerkarte Nachricht die Option Aktionen > Diese Nachricht abrufen aus.
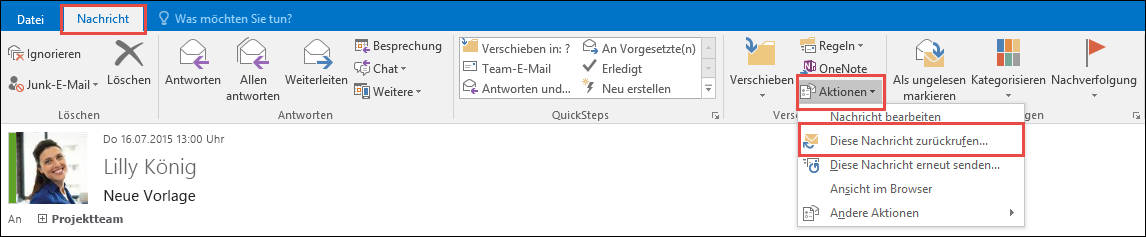
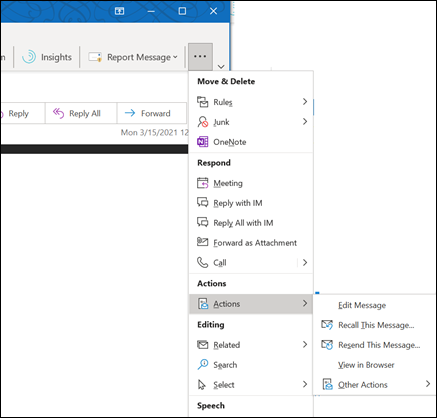
Hinweise:
-
Wenn der Befehl Diese Nachricht zurückrufen nicht angezeigt wird, verfügen Sie wahrscheinlich nicht über ein Exchange-Konto, oder das Feature ist in Ihrer Organisation nicht verfügbar.
-
Sie können keine Nachricht abrufen, die durch Azure Information Protection geschützt ist.
-
Sie können eine Nachricht in Outlook im Web nicht abrufen.
-
-
Wählen Sie Ungelesene Kopien dieser Nachricht löschen oder Ungelesene Kopien löschen und durch eine neue Nachricht ersetzen aus, und wählen Sie dann OK aus.
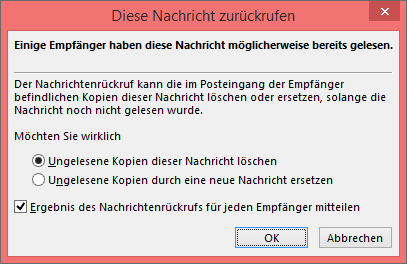
-
Wenn Sie eine Ersatznachricht senden, verfassen Sie die Nachricht, und wählen Sie dann Senden aus.
So überprüfen Sie den Rückruf
Nachdem Sie eine Rückrufanforderung gesendet haben, in der Regel weniger als 30 Sekunden später, erhalten Sie eine E-Mail-Benachrichtigung mit dem Betreff "Message Recall Report for message [original message subject]".
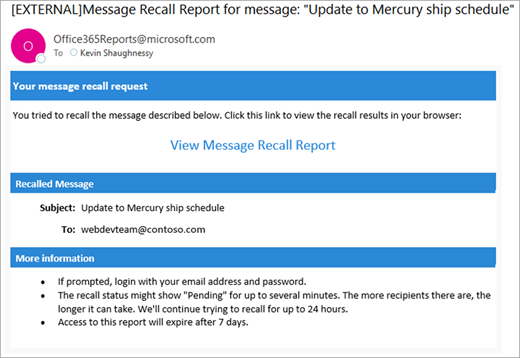
Wählen Sie den Link Meldungsrückrufbericht anzeigen aus, um den Bericht in Ihrem Browser anzuzeigen. Wenn Sie dazu aufgefordert werden, melden Sie sich mit Ihren Postfachanmeldeinformationen an, um den Bericht anzuzeigen.
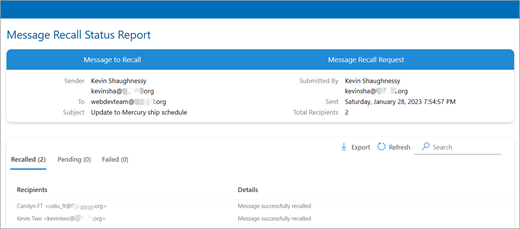
Rückrufaktionen sind in der Regel schnell, unabhängig davon, wie viele Empfänger beteiligt sind. Wenn die Rückrufanforderung jedoch aus irgendeinem Grund nicht sofort ausgeführt werden kann (z. B. wenn das Postfach des Empfängers vorübergehend nicht verfügbar ist), versuchen wir es bis zu 24 Stunden lang erneut, bevor der Rückruf als fehlgeschlagen markiert wird.
Statusaktualisierungen sind in der Regel auch ziemlich schnell, können aber manchmal bis zu fünf Minuten für eine Nachricht mit bis zu einigen hundert Empfängern dauern. Für eine große Anzahl von Empfängern (Zehntausende) ist der Rückruf selbst immer noch schnell, aber es kann bis zu dreißig Minuten dauern, bis der Rückruf für alle Empfänger abgerufen status.
Hinweis: Die folgenden Schritte gelten für Outlook.com die browserbasierte Version von Outlook und für persönliche Microsoft-Konten wie Outlook.com, Hotmail.com, MSN.com usw. gilt. Wenn Sie Outlook in einem Webbrowser verwenden und über ein Geschäfts-, Schul- oder Unikonto verfügen, lesen Sie die Registerkarte Outlook.com .
Abrufen einer Nachricht in Outlook im Web
-
Wählen Sie im linken Ordnerbereich Gesendete Elemente aus, und doppelklicken Sie dann auf die gesendete Nachricht, um sie in einem separaten Fenster zu öffnen.
-
Wählen Sie im Menüband

-
Kurz darauf erhalten Sie einen Nachrichtenrückrufbericht in Ihrem Posteingang. Wählen Sie den Link in dieser Nachricht aus, um zu sehen, ob Ihr Rückruf erfolgreich war, aussteht oder fehlgeschlagen ist.
Hinweis: Die folgenden Schritte gelten für Outlook.com die browserbasierte Version von Outlook für persönliche Konten wie Outlook.com, Hotmail.com, MSN.com usw. Wenn Sie Outlook in einem Browser mit einem Geschäfts-, Schul- oder Unikonto verwenden, lesen Sie die Registerkarte Outlook im Web.
Kann ich mich an eine Nachricht in Outlook.com erinnern?
Angenommen, Sie haben versehentlich eine E-Mail-Nachricht an jemanden in Outlook.com gesendet. Wie kann ich sie zurückrufen?
Leider ist dies nicht möglich.
Zurückrufen von Nachrichten ist für Benutzer mit E-Mail-Adressen, die mit "@outlook.com", "@hotmail.com", "@live.com" oder "@msn.com" enden, nicht verfügbar. Dies sind webbasierte E-Mail-Dienste, bei denen eine E-Mail-Nachricht, sobald Sie eine E-Mail-Nachricht gesendet haben, von Ihrem E-Mail-Server entfernt wird und ihre Kontrolle nicht mehr besteht.
Einrichten von "Senden rückgängig" in Outlook.com
Obwohl Sie eine Nachricht nach dem Senden nicht mehr abrufen können, wird beim Aktivieren der Option Zum Senden rückgängig gemacht, Outlook.com das Senden der Nachricht verzögert, sodass Sie sie abbrechen können, wenn Sie Ihre Meinung ändern.
Sie können das Senden Ihrer Nachricht um 5 oder 10 Sekunden verzögern. So aktivieren Sie die Option zum Rückgängigmachen des Sendens:
-
Wählen Sie oben auf der Seite Einstellungen

-
Wählen Sie unter Senden rückgängig aus, wie lange Outlook.com warten soll, um Ihre Nachrichten zu senden.
-
Wählen Sie Speichern aus.
Rückgängigmachen des Sendens in Outlook.com
Nachdem das Senden rückgängig machen eingerichtet wurde, wird am Ende der Nachrichtenliste eine Aufforderung zum Senden von Rückgängigmachen angezeigt, wenn Sie eine neue Nachricht senden. Die Eingabeaufforderung ist für den Zeitraum verfügbar, den Sie in Verfassen und Antworten festgelegt haben.
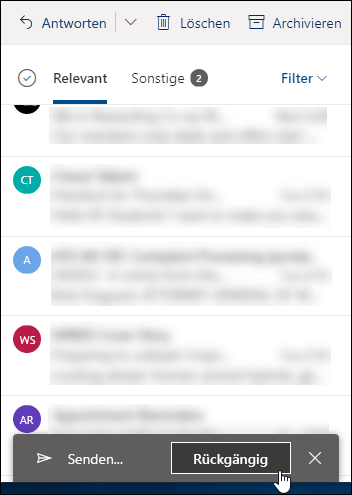
Benötigen Sie weitere Hilfe?
|
|
Um Unterstützung in Outlook.com zu erhalten, klicken Sie hier oder wählen Sie in der Menüleiste Hilfe aus, und geben Sie Ihre Abfrage ein. Wenn ihr Problem durch die Selbsthilfe nicht behoben werden kann, scrollen Sie nach unten zu Benötigen Sie weitere Hilfe? und wählen Sie Ja aus. Um uns in Outlook.com zu kontaktieren, müssen Sie sich anmelden. Wenn Sie sich nicht anmelden können, klicken Sie hier. |
|
|
|
Weitere Hilfe zu Ihrem Microsoft-Konto und Ihren Abonnements finden Sie unter Hilfe zu Konten und Abrechnung. |
|
|
|
Um Hilfe zu erhalten und andere Microsoft-Produkte und -Dienste zu beheben, geben Sie Ihr Problem hier ein. |
|
|
|
Posten Sie Fragen, folgen Sie Diskussionen, und teilen Sie Ihr Wissen in der Outlook.com-Community. |
Siehe auch
Cloudbasierter Nachrichtenrückruf in Exchange Online – Microsoft Community Hub
Video: Rückruf oder Ersetzen einer gesendeten E-Mail
Überprüfen, ob Sie über ein Exchange-Konto in Outlook verfügen












