Sie können auf das Postfach einer anderen Person zugreifen, wenn Ihnen die geeigneten Berechtigungen für das Postfach erteilt wurden.
Betrachten Sie folgende Szenarien:
-
Ein Manager benötigt einen Assistenten, der seine E-Mails in seinem Auftrag überwacht. In diesem Szenario kann ein Assistent, dem die geeigneten Berechtigungen für das Postfach eines Managers gewährt wurden, das Postfach des Managers anzeigen.
-
Ein Manager benötigt einen Assistenten, der einen bestimmten Ordner in seinem Postfach überwacht. In diesem Szenario kann ein Assistent, dem die geeigneten Berechtigungen für einen Ordner im Postfach eines Managers gewährt wurden, nur den Inhalt dieses bestimmten Ordners im Postfach des Managers anzeigen.
Hinweis: Dieses Feature ist nur für Microsoft 365 E-Mail-Konten und andere Microsoft Exchange-basierte Konten verfügbar. Weitere Informationen finden Sie unter Was ist ein Microsoft Exchange Server-Konto?
Die Schritte in diesem Artikel setzen voraus, dass Sie bereits über die geeigneten Berechtigungen für das Postfach der anderen Person verfügen.
Inhalt dieses Artikels
Zugreifen auf das Postfach einer anderen Person in Outlook
Wenn Sie Outlook 2013 verwenden, wird das Postfach, für das Ihnen der Zugriff gewährt wurde, automatisch in Ihrer Ordnerliste angezeigt. In dem folgenden Beispiel wurde Adam Barr der Zugriff auf das Postfach von Kim Akers gewährt. Kims Postfach wird automatisch in Adams Ordnerliste in Outlook 2013 angezeigt.
Hinweis: Wenn Ihnen erst kürzlich der Zugriff auf ein Postfach gewährt wurde, kann es ein paar Stunden dauern, bis das Postfach des anderen Benutzers in Ihrer Ordnerliste angezeigt wird.
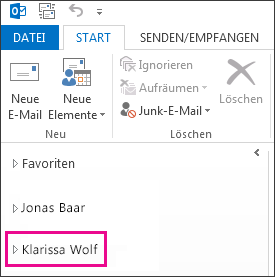
Hinzufügen des Postfachs einer anderen Person zu Ihrer Ordnerliste in Outlook Web App
Nachdem Sie dieses Verfahren durchgeführt haben, wird das Postfach der Person, auf das Ihnen der Zugriff gewährt wurde, bei jedem Öffnen von Outlook Web App in der Ordnerliste von Outlook Web App angezeigt.
-
Melden Sie sich bei Ihrem Postfach mithilfe von Outlook Web App an.
-
Klicken Sie mit der rechten Maustaste in der Ordnerliste auf Ihren Namen, und klicken Sie dann auf Freigegebenen Ordner hinzufügen.
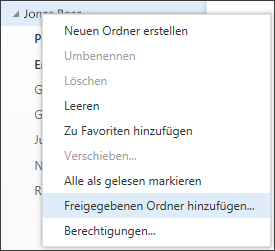
-
Geben Sie im Dialogfeld Freigegebenen Ordner hinzufügen den Namen des Postfachs ein, für das Ihnen der Zugriff gewährt wurde, und klicken Sie auf Hinzufügen.
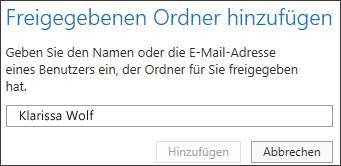
-
Das Postfach wird in Ihrer Ordnerliste von Outlook Web App angezeigt.
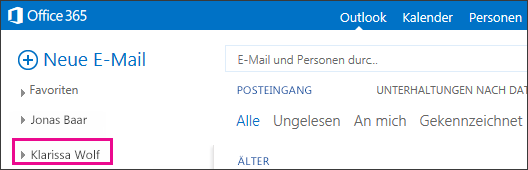
Wenn Ihnen nur Zugriff auf bestimmte Ordner im Postfach des anderen Benutzers erteilt wurde, werden nur die Ordner angezeigt, für die Ihnen der Zugriff gewährt wurde.
Wenn Sie nicht mehr möchten, dass das Postfach des anderen Benutzers bei jedem Öffnen von Outlook Web App angezeigt wird, klicken Sie mit der rechten Maustaste auf den Ordner, und klicken Sie auf Freigegebenen Ordner entfernen.
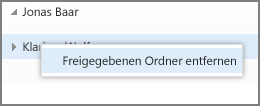
Öffnen des Postfachs einer anderen Person in einem gesonderten Browserfenster in Outlook Web App
Wenn Sie das Postfach der anderen Person nicht Ihrer Ordnerliste in Outlook Web App hinzufügen möchten, können Sie das Postfach der anderen Person in einem gesonderten Browserfenster öffnen.
-
Melden Sie sich bei Ihrem Postfach mithilfe von Outlook Web App an.
-
Klicken Sie in der Navigationsleiste oben im Outlook Web App-Bildschirm auf Ihren Namen. Daraufhin wird eine Dropdownliste eingeblendet. Klicken Sie auf Weiteres Postfach öffnen.
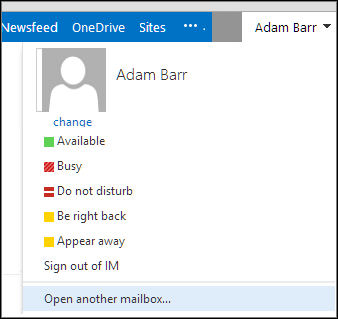
-
Geben Sie die E-Mail-Adresse des anderen Postfachs ein, das Sie öffnen möchten, und klicken Sie auf Öffnen.
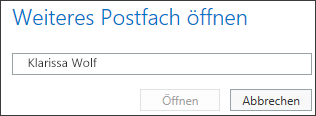
-
Das Postfach der anderen Person wird in einem gesonderten Browserfenster in Outlook Web App geöffnet.
Wenn Ihnen nur Zugriff auf bestimmte Ordner im Postfach des anderen Benutzers erteilt wurde, werden nur die Ordner angezeigt, für die Ihnen der Zugriff gewährt wurde.
Tipp: Wenn Sie auf das Postfach, für das Ihnen der Zugriff erteilt wurde, häufig zugreifen müssen, können Sie es in Ihrer Ordnerliste Ihres Outlook Web App-Postfachs anzeigen lassen. Zur Vorgehensweise hierfür siehe weiter oben in diesem Artikel unter Hinzufügen des Postfachs einer anderen Person zu Ihrer Ordnerliste in Outlook Web App.
Wie erfahre ich mehr?
-
Die Berechtigung, im Namen eines anderen Benutzers oder einer anderen Gruppe zu handeln, wird häufig als Stellvertretungszugriff bezeichnet. Die Berechtigung für den Zugriff auf das Postfach einer anderen Person ist ein Beispiel für eine Stellvertretungszugriffsberechtigung, die einem Benutzer gewährt werden kann. Weitere Beispiele für Stellvertretungszugriffsberechtigungen sind: Berechtigung zum Senden von E-Mails im Namen einer anderen Person und Berechtigung zum Zugreifen auf und Verwalten des Kalenders eines anderen Benutzers.
-
Weitere Informationen zur Anmeldung bei Outlook Web App finden Sie unter Anmelden bei Outlook Web App.
-
Informationen zum Senden von E-Mail im Auftrag einer anderen Person oder Gruppe finden Sie unter Senden von E-Mail von einer anderen Person oder Gruppe.
-
Informationen zum Verwalten von E-Mail- und Kalenderelementen einer anderen Person mithilfe von Outlook finden Sie unter Verwalten der E-Mail- und Kalenderelemente einer anderen Person.










