Word kann automatisch die Zeilen in einem Dokument zählen und die entsprechende Anzahl neben jeder Textzeile anzeigen. Dies ist nützlich, wenn Sie auf bestimmte Zeilen in einem Dokument, z. B. einem Skript oder Vertrag, verweisen müssen.
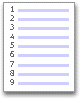
Standardmäßig nummeriert Word jede Zeile in einem Dokument (außer in Tabellen, Fußnoten, Endnoten, Textfeldern sowie Kopf- und Fußzeilen). Sie können jedoch festlegen, welche Zeilennummern angezeigt werden sollen. Beispielsweise können Sie Zeilennummern im gesamten oder teilweisen Dokument anzeigen. Oder Sie können Zeilennummern in Intervallen anzeigen, z. B. jede zehnte Zeile (10, 20, 30 usw.).
Worüber möchten Sie mehr wissen?
Hinzufügen von Zeilennummern
Sie können dem gesamten Dokument oder nur einem Teil Zeilennummern hinzufügen. Zum Anzeigen der Zeilennummern müssen Sie sich in der Drucklayoutansicht befinden (um dies zu überprüfen, klicken Sie die Registerkarte Ansicht.
Hinweise:
-
Eine Tabelle wird als eine Zeile gezählt.
-
Eine Abbildung wird als eine Zeile gezählt.
-
Ein Textfeld wird als eine Zeile gezählt, wenn es in einer Linie mit dem Text auf der Seite angeordnet ist. Falls der Text auf der Seite das Textfeld umgibt, werden die Textzeilen auf der Seite gezählt. Textzeilen innerhalb eines Textfelds werden nicht gezählt.
Hinzufügen von Zeilennummern zu einem vollständigen Dokument
-
Klicken Sie auf der Registerkarte Layout in der Gruppe Seite einrichten auf Zeilennummern.
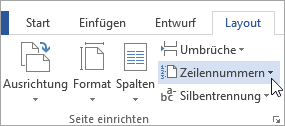
Hinweis: Wenn das Dokument in Abschnitte unterteilt ist und Sie dem gesamten Dokument Zeilennummern hinzufügen möchten, müssen Sie das Dokument zunächst auswählen. Klicken Sie auf der Registerkarte Start in der Gruppe Bearbeiten auf Auswählen und dann auf Alle auswählen. Oder drücken Sie STRG+A.
-
Führen Sie eine der folgenden Aktionen aus:
-
Um im gesamten Dokument fortlaufend zu nummerieren, klicken Sie auf Fortlaufend.
-
Um jede Seite mit der Zeilennummer 1 zu beginnen, klicken Sie auf Jede Seite neu beginnen.
-
Um nach jedem Abschnittswechsel mit der Zeilennummer 1 zu beginnen, klicken Sie auf Jeden Abschnitt neu beginnen.
-
Für komplexere Zeilennummerierungsoptionen, wie z. B. die Seitennummerierung in unterschiedlichen Abständen, klicken Sie auf der Registerkarte Layout auf Zeilennummerierungsoptionen und dann auf Zeilennummern.
-
Hinzufügen von Zeilennummern zu einem oder mehreren Abschnitten
-
Klicken Sie in einen Bereich, oder wählen Sie mehrere Abschnitte aus.
-
Klicken Sie auf der Registerkarte Layout in der Gruppe Seite einrichten auf Zeilennummern.
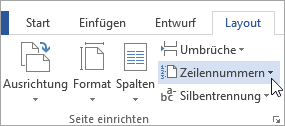
-
Klicken Sie auf Zeilennummerierungsoptionen und dann auf die Registerkarte Layout.
-
Klicken Sie in der Liste Übernehmen für auf Markierte Abschnitte.
-
Klicken Sie auf Zeilennummern.
-
Aktivieren Sie das Kontrollkästchen Zeilennummern hinzufügen, und wählen Sie die gewünschten Optionen aus.
Entfernen von Zeilennummern
Sie können Zeilennummern aus dem gesamten Dokument, aus einem Abschnitt oder aus einem Absatz entfernen.
-
Klicken Sie in das Dokument oder in den Abschnitt oder Absatz, aus dem Sie Zeilennummern entfernen möchten. Wenn Sie Zeilennummern aus mehreren Abschnitten entfernen möchten, wählen Sie die Abschnitte aus.
-
Klicken Sie auf der Registerkarte Layout in der Gruppe Seite einrichten auf Zeilennummern.
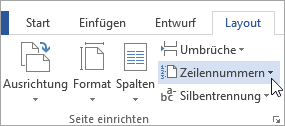
-
Führen Sie eine der folgenden Aktionen aus:
-
Zum Entfernen der Zeilennummern aus dem gesamten Dokument oder Abschnitt klicken Sie auf Keine.
-
Zum Entfernen der Zeilennummern aus einem einzelnen Absatz klicken Sie auf Für aktuellen Absatz unterdrücken.
-










