Mit OneNote können Sie Notizen mit dem Finger, einem Stift oder sogar einer Maus zeichnen, skizzieren oder schreiben. Sie können auch aus dem Shapes-Katalog wählen, anstatt Freihand zu zeichnen.
So zeichnen und skizzieren Sie auf einem Computer
-
Tippen Sie auf die Registerkarte Zeichnen.
-
Tippen Sie auf Mit Fingereingabe zeichnen, tippen Sie auf einen der im Menüband angezeigten Stifte oder Textmarker, und verwenden Sie dann den Finger, einen Stift oder eine Maus, um auf dem Zeichenblatt zu zeichnen oder zu skizzieren. Sie können die Stärke, den Effekt und die Farbe des Stifts und des Textmarkers auswählen.
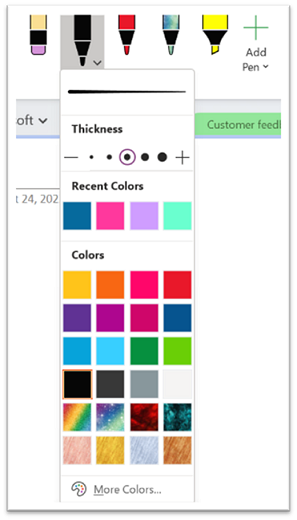
Tipps:
-
Wenn Ihr Gerät mit Touchscreen nur einen kleinen Bildschirm aufweist, klicken oder tippen Sie auf der Symbolleiste für den Schnellzugriff auf die Schaltfläche Fingereingabe-/Mausmodus, und klicken Sie dann auf Fingereingabe. Dadurch wird zusätzlicher Platz zwischen den Befehlen bereitgestellt, sodass Sie leichter mit dem Finger tippen können. Nachdem Sie die Zeichnung erstellt haben, können Sie diesen Modus deaktivieren.
-
Wenn Ihr Computer über einen Touchscreen verfügt, können Sie auch handschriftliche Notizen erstellen und diese in Text konvertieren.
-
-
Wenn Sie den Zeichnungsmodus abbrechen möchten, drücken Sie die ESC-Taste auf der Tastatur, wenn Sie eine Maus verwenden, oder klicken Sie erneut auf die Schaltfläche Zeichnen mit Toucheingabe.
So zeichnen Sie eine Form
-
Klicken oder tippen Sie auf die Registerkarte Zeichnen, wählen Sie in dem Katalog Formen ein Element aus, und ziehen Sie dann den Mauszeiger oder den Finger auf die Seite, um die Form zu zeichnen.
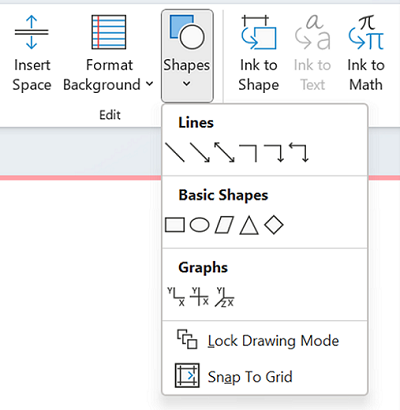
-
Wenn die Form ausgewählt ist, können Sie sie ziehen, um die Größe der Form zu ändern oder sie auf der Seite an eine andere Position zu verschieben.
-
Um den Zeichnungsmodus abzubrechen, drücken Sie die ESC-Taste auf der Tastatur, oder klicken Sie erneut auf die Schaltfläche Mit Touch zeichnen.
So zeichnen Sie mehrere Formen am Stück
-
Klicken oder tippen Sie auf die Registerkarte Zeichnen und dann auf die Schaltfläche Shapes.
-
Klicken Sie im angezeigten Menü auf Zeichenmodus sperren. OneNote verbleibt im Zeichenmodus, aus dem Sie umschalten.
-
Wählen Sie in der Liste Formen ein Element aus, klicken Sie dann darauf, und ziehen Sie den Mauszeiger auf die Seite, um die gewünschte Form zu zeichnen. Wiederholen Sie diesen Schritt für beliebig viele zusätzliche Shapes.
-
Um den Zeichnungsmodus abzubrechen, drücken Sie die ESC-Taste auf der Tastatur, oder klicken Sie erneut auf die Schaltfläche Zeichnen mit Toucheingabe.
So entfernen Sie gezeichnete Formen oder Notizen
-
Klicken Sie auf Zeichnen > Radierer, und löschen Sie dann die Notizen.
-
Sie können die Notizen oder Formen auch auswählen und die ENTF-TASTE auf der Tastatur drücken.
So fügen Sie Ihren Notizen Hintergrund hinzu
-
Klicken oder tippen Sie auf die Registerkarte Zeichnen und dann auf die Schaltfläche Hintergrund formatieren .
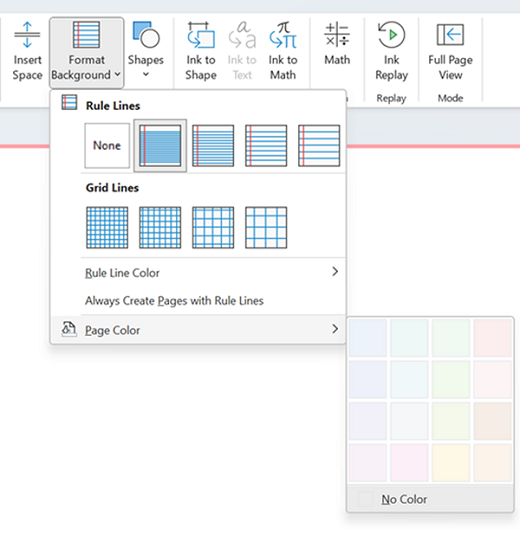
-
Wählen Sie die Gitternetzlinie aus, um Die Freihandeingabe zu steuern. Sie können auch die Farbe der Seite ändern.
-
Um den Zeichnungsmodus abzubrechen, drücken Sie die ESC-Taste auf der Tastatur, oder klicken Sie erneut auf die Schaltfläche Mit Touch zeichnen.
So zeichnen Sie eine gerade Linie
-
Klicken oder tippen Sie auf die Registerkarte Zeichnen und dann auf Mit Touch zeichnen. Wählen Sie einen beliebigen Stift aus.
-
Klicken Sie auf die Schaltfläche Lineal . Passen Sie den Winkel an.
-
Zeichnen Sie eine Linie, die gerade ist.











