Sie können das Lineal auf der Registerkarte Zeichnen des Menübands verwenden, um gerade Linien zu zeichnen oder einen Satz von Objekten auszurichten. Das Lineal lässt sich in jede beliebige Position schwenken: horizontal, vertikal oder in jedem beliebigen Winkel. Über eine Gradeinstellung können Sie bei Bedarf einen präzisen Winkel festlegen.

Sie können das Lineal mit Ihren Fingern, einer Maus oder Tastatureingaben bearbeiten.
 |
Dieses Feature ist in PowerPoint for Microsoft 365 und PowerPoint 2019 verfügbar. Wenn das Lineal im Menüband nicht angezeigt wird, finden Sie weitere Informationen unter Anforderungen weiter unten. |
Aktivieren der Registerkarte "Zeichnen", um das Lineal anzuzeigen
-
Öffnen Sie Datei > Optionen.
-
Tippen Sie im Dialogfeld Optionen auf die Registerkarte Menüband anpassen.
-
Aktivieren Sie auf der rechten Seite des Dialogfelds das Kontrollkästchen mit dem Namen Zeichnen.
-
Klicken Sie auf OK, um das Dialogfeld Optionen zu schließen.
-
Tippen Sie auf die Registerkarte Zeichnen. Das Lineal wird jetzt auf dem Menüband angezeigt.
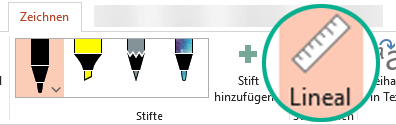
Zeichnen einer Linie oder Ausrichten von Elementen
-
Wählen Sie die Folie aus, auf der Sie das Lineal verwenden möchten.
-
Tippen Sie auf die

-
Positionieren Sie das Lineal im gewünschten Winkel.
-
Verwenden Sie einen Finger, um das Lineal nach oben oder unten bzw. links oder rechts zu verschieben.
-
Verwenden Sie zwei Finger, um das Lineal in den gewünschten Winkel zu drehen.
-
Verwenden Sie drei Finger, um das Lineal in 5-Grad-Schritten zu drehen.
-
-
So zeichnen Sie eine Linie Tippen Sie auf einen Stift oder Textmarker auf der Registerkarte Zeichnen, und beginnen Sie mit der Zeichnung.
So richten Sie einzelne Elemente aus Wählen Sie jedes Objekt einzeln aus und ziehen Sie es, bis die Auswahlpunkte am Lineal ausgerichtet werden.
So richten Sie eine Gruppe von Elementen in einem Schritt aus Wählen Sie mehrere Elemente aus, indem Sie STRG gedrückt halten und auf die einzelnen Elemente tippen. Ziehen Sie die Gruppe von Objekten, bis sie am Lineal ausgerichtet werden.
Eine Form wird mit ihrem Rand am Lineal ausgerichtet, wohingegen ein Objekt wie ein Symbol, eine Grafik oder ein Textfeld mit dem umgebenden Feld am Lineal ausgerichtet wird.
Steuern des Lineals mit der Maus
Verschieben Sie das Lineal, indem Sie mit der Maus klicken und ziehen. Um das Bewegen des Lineals zu beenden, lassen Sie die Maustaste los.
Drehen Sie das Lineal in 1-Grad-Schritten, indem Sie das Mausrad drehen. Das Lineal schwenkt an die Stelle, an der der Mauszeiger zeigt. (Die Drehung erfordert ein Mausrad; es funktioniert nicht mit Laptop-Trackpads.)
Steuern des Lineals über die Tastatur
Wenn Sie keinen Touchscreen haben oder lieber mit der Tastatur arbeiten, können Sie das Lineal mit den nachstehend aufgeführten Tastenkombinationen bedienen. Dazu müssen Sie zuerst die Schaltfläche "Lineal" auswählen, um das Lineal auf der Oberfläche Ihrer Folie zu aktivieren.
So steuern Sie das Lineal über die Tastatur:
-
Tippen Sie auf die

-
Klicken Sie mit der Maus auf das Lineal.
-
Drücken Sie UMSCHALT+F6, um den Bedienungsmodus für das Lineal einzuschalten.
-
Bedienen Sie das Lineal mit einer der folgenden Tastenkombinationen:
Aktion
Taste(n)
Das Lineal nach oben, unten, links oder rechts verschieben
Die PFEILTASTEN (NACH-OBEN, NACH-UNTEN, NACH-LINKS, NACH-RECHTS)
Das Lineal in 15-Grad-Schritten drehen
Die ALT-TASTE gedrückt halten und für jeden Schritt einmal die NACH-LINKS- oder NACH-RECHTS-TASTE drücken
Mit der NACH-LINKS-TASTE wird das Lineal gegen den Uhrzeigersinn gedreht und mit der NACH-RECHTS-TASTE im Uhrzeigersinn.
Das Lineal in 1-Grad-Schritten drehen
STRG+ALT gedrückt halten und für jeden Schritt einmal die NACH-LINKS- oder NACH-RECHTS-TASTE drücken*
Mit der NACH-LINKS-TASTE wird das Lineal gegen den Uhrzeigersinn gedreht und mit der NACH-RECHTS-TASTE im Uhrzeigersinn.
(Während Sie das Lineal verschieben, wird an seinen Rändern ein dunkelgrauer Rahmen eingeblendet. Er weist darauf hin, dass der Bedienungsmodus aktiviert ist.)
* Die Tastenkombination ALT+STRG+PFEIL kann auch von Windows verwendet werden, um den Bildschirm zu drehen. Die Funktion "Monitorrotation" wird durch die Grafik Karte eines Computers gesteuert. Wenn dieses Feature für Ihren Computer aktiviert ist, hat es Vorrang vor der Tastenkombination Lineal, und das Ergebnis ist, dass die Bildschirmanzeige um 90 Grad gedreht wird, wenn Sie ALT+STRG+NACH-RECHTS- oder NACH-LINKS-TASTE drücken. Sie können die Bildschirmdrehung zurücksetzen, indem Sie ALT+STRG+NACH-OBEN drücken.
Wenn Sie die Tastenkombination "Linealbearbeitung" verwenden möchten, deaktivieren Sie die Funktion "Monitordrehung", indem Sie mit der rechten Maustaste auf ihren Computerdesktop klicken und einen Befehl wie Grafikeigenschaften oder Grafikoptionen auswählen. Suchen Sie einen Befehl mit Abkürzungstaste, und setzen Sie ihn auf Deaktiviert. (Die genaue Anordnung und die Namen dieser Befehle variieren je nach Hersteller.) Nachdem Sie das Feature für Bildschirmdrehung deaktiviert haben, können Sie die Tastenkombinationen STRG+ALT+PFEILTASTE sowohl für das Lineal als auch für Formen verwenden, die Sie in PowerPoint auf einer Folie eingefügt haben.
Ausblenden des Lineals
-
Tippen Sie auf die

Anforderungen für das Lineal
 |
Gilt für: |
|
App |
PowerPoint für Microsoft 365: |
|
Betriebssystem |
Windows 10, Version 1607 |
 |
Dieses Feature funktioniert auf Windows-Tablets, aber nicht auf Windows Phones. Weitere Details finden Sie unten im Abschnitt Anforderungen. |
Zeichnen einer Linie oder Ausrichten von Elementen
-
Tippen Sie auf die Folie, auf der Sie das Lineal verwenden möchten.
-
Tippen Sie auf die

-
Positionieren Sie das Lineal in dem gewünschten Winkel:
-
Verwenden Sie einen Finger, um das Lineal nach oben oder unten bzw. links oder rechts zu verschieben.
-
Verwenden Sie zwei Finger, um das Lineal in den gewünschten Winkel zu drehen.
-
Verwenden Sie drei Finger, um das Lineal in 5-Grad-Schritten zu drehen.
-
-
So zeichnen Sie eine Linie Tippen Sie auf einen Stift oder Textmarker auf der Registerkarte Zeichnen, und beginnen Sie mit der Zeichnung.
So richten Sie einzelne Elemente aus Wählen Sie jedes Objekt einzeln aus und ziehen Sie es, bis die Auswahlpunkte am Lineal ausgerichtet werden.
So richten Sie eine Gruppe von Elementen in einem Schritt aus Wählen Sie die Elemente mehrfach aus, indem Sie eines auswählen und dann tippen und halten, während Sie nacheinander mit einem anderen Finger auf andere Elemente tippen. Ziehen Sie die Gruppe von Objekten, bis sie am Lineal ausgerichtet werden.
Eine Form wird am Lineal am Rand ausgerichtet, während ein Objekt wie ein Symbol, ein Bild oder ein Textfeld am Lineal des umgebenden Felds ausgerichtet wird.
Ausblenden des Lineals
-
Tippen Sie auf die

Anforderungen für das Lineal
 |
Dieses Feature ist für alle Benutzer auf Windows-Tablets vorgesehen. |
|
Gilt für: |
PowerPoint Mobile: |
|
Betriebssystem: |
Windows 10, Version 1709 oder höher |
Siehe auch
Zeichnen gerader Linien oder Messen mit dem Lineal in OneNote
 |
Dieses Feature ist derzeit für Office-Insider verfügbar. Es funktioniert auf dem iPad, aber nicht auf dem iPhone. Weitere Details finden Sie unten im Abschnitt Anforderungen. |
Zeichnen einer Linie oder Ausrichten von Elementen
-
Tippen Sie auf die Folie, auf der Sie das Lineal verwenden möchten.
-
Tippen Sie auf die

-
Positionieren Sie das Lineal in dem gewünschten Winkel:
-
Verwenden Sie einen Finger, um das Lineal nach oben oder unten bzw. links oder rechts zu verschieben.
-
Verwenden Sie zwei Finger, um das Lineal in den gewünschten Winkel zu drehen.
-
-
So zeichnen Sie eine Linie Tippen Sie auf einen Stift oder Textmarker auf der Registerkarte Zeichnen, und beginnen Sie mit der Zeichnung.
So richten Sie einzelne Elemente aus Wählen Sie jedes Objekt einzeln aus und ziehen Sie es, bis die Auswahlpunkte am Lineal ausgerichtet werden.
So richten Sie eine Gruppe von Elementen in einem Schritt aus Wählen Sie die Elemente mehrfach aus, indem Sie eines auswählen und dann tippen und halten, während Sie nacheinander mit einem anderen Finger auf andere Elemente tippen. Ziehen Sie die Gruppe von Objekten, bis sie am Lineal ausgerichtet werden.
Eine Form wird am Lineal am Rand ausgerichtet, während ein Objekt wie ein Symbol, ein Bild oder ein Textfeld am Lineal des umgebenden Felds ausgerichtet wird.
Ausblenden des Lineals
-
Tippen Sie auf die

Anforderungen für das Lineal
 |
Dieses Feature ist für Office-Insider auf dem iPad vorgesehen. |
|
Gilt für: |
PowerPoint für iPad: |










