Sie können Shapes mit dem Shape zeichnen-Tool in Visio auf die gewünschte Größe zeichnen.
Sie können ihre eigenen benutzerdefinierten Formen erstellen, indem Sie die Rechteck-, Ellipsen-, Bogen-, Freihand- und Bleistiftformen in Visio verwenden.

Wenn Sie Füllfarben auf die neue Form anwenden möchten, müssen Sie eine geschlossene Form erstellen. Wenn Sie das Rechteck-Tool oder das Ellipse-Tool verwenden, erhalten Sie automatisch geschlossene Shapes. Standardmäßig werden geschlossene Formen mit einer Volltonfarbe gefüllt.
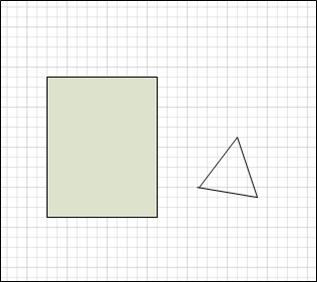
In diesem Beispiel ist das Rechteck eine geschlossene Form, da es mit einer Volltonfarbe gefüllt ist. Sie können erkennen, dass das Dreieck nicht geschlossen ist, da es nicht mit einer Volltonfarbe gefüllt ist, und Sie können den Zeichnungshintergrund durch die Form sehen.
Inhalt dieses Artikels
Zeichnen eines Rechtecks oder Kreises
-
Klicken Sie auf der Registerkarte Start in der Gruppe Extras auf den Pfeil neben Rechteck

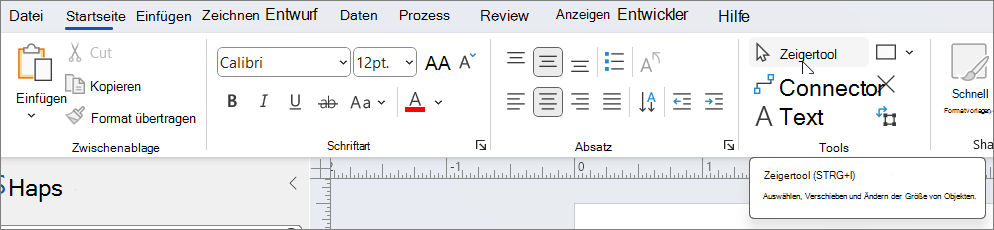
-
Um ein Rechteck zu zeichnen, wählen Sie das Rechteck-Tool aus.
-
Um einen Kreis oder ein Oval zu zeichnen, wählen Sie das Ellipse-Tool aus.
-
-
Ziehen Sie, um das Shape auf dem Zeichenblatt zu zeichnen.
-
Um zur regulären Bearbeitung zurückzukehren, klicken Sie in der Gruppe Extras auf das Tool Zeiger

Zeichnen eines benutzerdefinierten Shapes
-
Klicken Sie auf der Registerkarte Start in der Gruppe Extras auf den Pfeil neben Rechteck

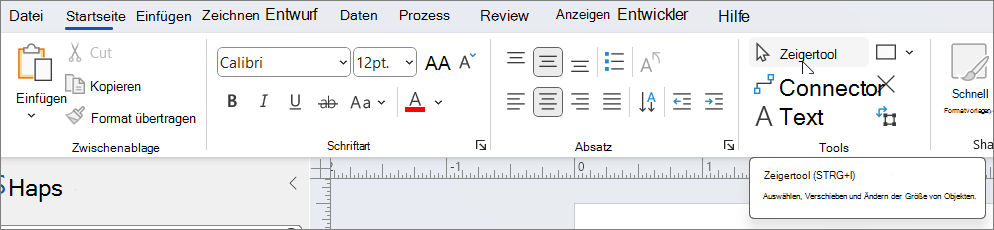
-
Um eine gerade Linie zu zeichnen, wählen Sie das Tool Linie aus.
-
Um eine unregelmäßige Form zu zeichnen, wählen Sie das Freihandform-Tool aus.
-
Um eine gekrümmte Linie zu zeichnen, wählen Sie das Arc-Tool aus.
-
-
Um das erste Segment zu zeichnen, zeigen Sie auf die Stelle, an der Sie das Shape beginnen möchten, und ziehen Sie dann, bis das Segment die gewünschte Größe aufweist.
-
Nachdem Sie das Segment gezeichnet haben, zeigt das Shape Scheitelpunkte

-
-
Um das zweite Segment zu zeichnen, zeigen Sie auf den Scheitelpunkt des ersten Segments, und ziehen Sie dann.
-
Um zusätzliche Segmente zu zeichnen, zeigen Sie auf den Scheitelpunkt am Ende des letzten hinzugefügten Segments, und ziehen Sie dann, um das nächste Segment zu zeichnen.
Hinweis: Um ein Segment rückgängig zu machen, drücken Sie STRG+Z. Segmente werden in der umgekehrten Reihenfolge gelöscht, in der sie gezeichnet wurden.
-
Um das Shape zu schließen, ziehen Sie den Endpunkt des letzten von Ihnen erstellten Segments über den Scheitelpunkt am Anfang des ersten Segments. Die Form wird undurchsichtig, was darauf hinweist, dass es sich um eine geschlossene Form handelt.
-
Um zur regulären Bearbeitung zurückzukehren, klicken Sie auf der Registerkarte Start in der Gruppe Extras auf das Zeigertool

Bearbeiten einer Form
Sie können die meisten Shapes in Visio bearbeiten, indem Sie Segmente in der Form hinzufügen, löschen und neu gestalten.
Löschen eines Segments aus einer Form
-
Klicken Sie auf der Registerkarte Start in der Gruppe Extras auf den Pfeil neben Rechteck


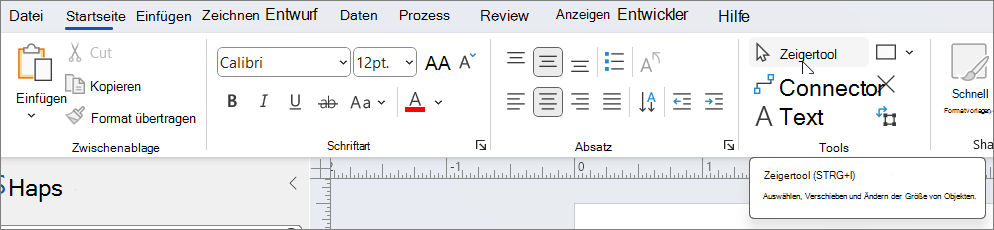
-
Wählen Sie das Shape aus, aus dem Sie ein Segment löschen möchten, klicken Sie auf den Scheitelpunkt

Hinzufügen eines Segments zu einer Form
-
Klicken Sie auf der Registerkarte Start in der Gruppe Extras auf den Pfeil neben Rechteck


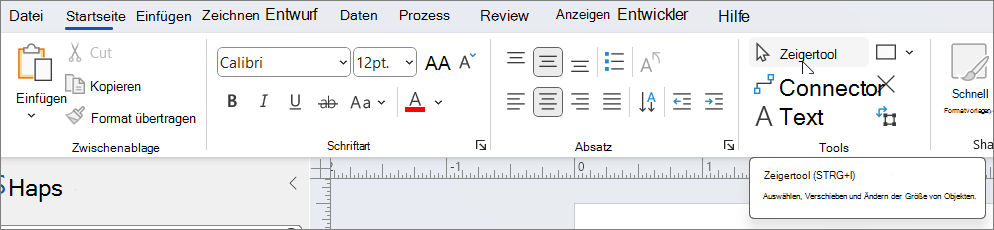
-
Wählen Sie das Shape aus, dem Sie ein Segment hinzufügen möchten, zeigen Sie auf die Stelle, an der Sie das Segment hinzufügen möchten, halten Sie die STRG-TASTE gedrückt, und klicken Sie dann auf .
Es wird ein neuer Scheitelpunkt angezeigt, an dem Sie auf das Shape geklickt haben und ein neues Segment erstellt haben.
Umformen einer Form
-
Klicken Sie auf der Registerkarte Start in der Gruppe Extras auf den Pfeil neben Rechteck


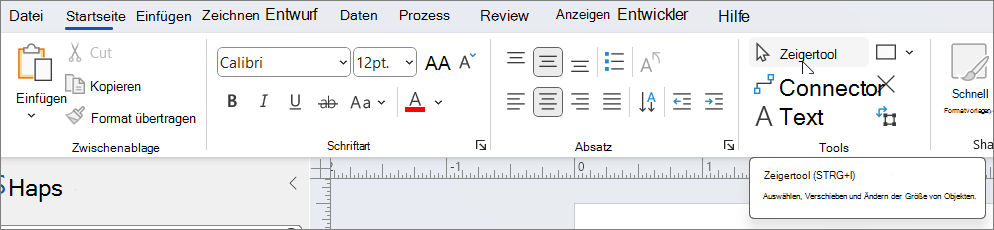
-
Wählen Sie das Shape aus, klicken Sie auf den Scheitelpunkt

Erstellen einer neuen master Form
Sie können ihre benutzerdefinierte Form in anderen Zeichnungen wiederverwenden, indem Sie es zu einem master-Shape machen. Gehen Sie wie folgt vor, um ein benutzerdefiniertes Shape in ein master-Shape umzuwandeln?
-
Klicken Sie im Bereich Shapes auf Weitere Shapes, und wählen Sie dann eine benutzerdefinierte Schablone aus, oder erstellen Sie eine neue benutzerdefinierte Schablone, indem Sie Neue Schablone (US-Einheiten) oder Neue Schablone (Metrik) auswählen.
-
Wählen Sie auf dem Zeichenblatt Ihr benutzerdefiniertes Shape aus, und ziehen Sie es in die neue Schablone im Bereich Shapes .
-
Klicken Sie zum Umbenennen der neuen master Form mit der rechten Maustaste auf das Shape, wählen Sie Master umbenennen aus, und geben Sie dann einen Namen für das neue master-Shape ein.
-
Klicken Sie im Bereich Shapes in der benutzerdefinierten Schablone auf Speichern, um die Änderungen an der benutzerdefinierten Schablone mit der neuen master-Form zu speichern.
Weitere Informationen zum Erstellen einer neuen master Form finden Sie unter Erstellen einer Form oder Bearbeiten einer master Form.
Sie können Shapes mit benutzerdefinierter Größe direkt auf dem Zeichenbereich zeichnen, indem Sie die Optionen Rechteck, Quadrat, Linie, Kreis und Ellipse im Menü Form zeichnen auf der Registerkarte Einfügen (oder Start) des Symbolleisten-Menübands verwenden:

-
Wählen Sie bei geöffneter Zeichnung in Visio für das Web die Registerkarte Einfügen des Menübands aus.
-
Wählen Sie Shape zeichnen und dann die Form aus, die Sie zeichnen möchten.
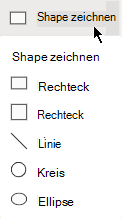
-
Klicken und ziehen Sie auf der Canvas, um das Shape zu zeichnen.
Die Form wird an dieser Position in der von Ihnen angegebenen Größe gezeichnet.
-
Ändern Sie die Form nach Bedarf. Sie können die Farbe ändern, ihr Text hinzufügen usw.










