Sie können Linien zum Verbinden von Formen hinzufügen oder Linien verwenden, um auf Informationen zu zeigen, und außerdem können Sie Linien löschen.
Hinweise:
-
Informationen zum Zeichnen von Formen finden Sie unter Zeichnen oder Bearbeiten einer Freihandform.
-
Wenn Probleme beim Löschen einer horizontalen Linie bestehen, lesen Sie unten den Abschnitt Löschen von Linien oder Verbindern.
Zeichnen einer Linie mit Verbindungspunkten
Ein Verbinder ist eine Linie mit Verbindungspunkten an jedem Ende, das mit den angefügten Formen verbunden bleibt. Verbinder können gerade (


Wichtig: In Word und Outlook funktionieren Verbindungspunkte nur, wenn die Zeilen und die Objekte, die sie verbinden, in einem Zeichenbereich positioniert werden. Um einen Zeichenbereich einzufügen, klicken Sie auf die Registerkarte Einfügen, klicken Sie auf Formen, und klicken Sie dann unten im Menü auf Neuer Zeichenbereich.
Führen Sie die folgenden Schritte aus, um eine Linie hinzuzufügen, die mit anderen Objekten verbunden ist:
-
Klicken Sie auf der Registerkarte Einfügen in der Gruppe Illustrationen auf Formen.

-
Klicken Sie unter Linien auf den Verbinder, den Sie hinzufügen möchten.
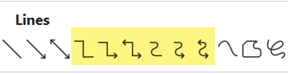
Hinweis: Unter Linien sind die in der abbildung oben hervorgehobenen Elemente Verbinder. Die letzten drei aufgeführten Stile (Kurve, Freiformform und Scribble) sind keine Verbinder. Zeigen Sie mit der Maus auf jede Linienart, um den jeweiligen Namen anzuzeigen, bevor Sie darauf klicken.
-
Um eine Linie zu zeichnen, die Formen verbindet, zeigen Sie in der ersten Form mit der Maus auf die Form oder das Objekt, an die/das der Verbinder angefügt werden soll.
Es werden Verbindungspunkte angezeigt, die angeben, dass die Linie mit der Form verbunden werden kann. (Die Farbe und die Art dieser Punkte können in verschiedenen Versionen von Office variieren.)
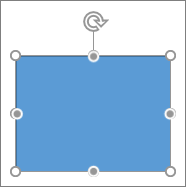
Hinweis: Wenn keine Verbindungspunkte angezeigt werden, haben Sie entweder eine Linienart ausgewählt, die kein Verbinder ist, oder Sie arbeiten (in Word oder Outlook) nicht in einem Zeichenbereich.
Klicken Sie in der ersten Form auf eine beliebige Stelle, und ziehen Sie dann den Cursor auf einen Verbindungspunkt des zweiten Verbindungsobjekts.
Hinweis: Wenn Sie Shapes neu anordnen, die mit Verbindern verknüpft sind, bleiben die Verbinder an den Shapes angefügt und werden mit diesen verschoben. Wenn Sie eines der Beiden Enden einer Verbindung verschieben, wird dieses Ende von der Form getrennt, und Sie können es dann an einer anderen Verbindungsstelle auf demselben Shape oder an einem anderen Shape anfügen. Nachdem der Verbinder an eine Verbindungsstelle angeschlossen wurde, bleibt der Verbinder mit den Shapes verbunden, unabhängig davon, wie Sie die einzelnen Shapes verschieben.
Zeichnen einer Linie ohne Verbindungspunkte
Führen Sie die folgenden Schritte aus, um eine Linie hinzuzufügen, die nicht mit anderen Objekten verbunden ist:
-
Klicken Sie auf der Registerkarte Einfügen in der Gruppe Illustrationen auf Formen.

-
Klicken Sie unter Linien auf die gewünschte Linienart.
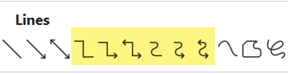
-
Klicken Sie im Dokument auf eine beliebige Stelle, halten Sie die Maustaste gedrückt, ziehen Sie den Mauszeiger an eine andere Position, und lassen Sie dann die Maustaste los.
Mehrmaliges Zeichnen derselben Linie oder desselben Verbinders
Wenn Sie die gleiche Linie wiederholt hinzufügen müssen, können Sie dies schnell mithilfe von "Zeichenmodus sperren" erledigen.
-
Klicken Sie auf der Registerkarte Einfügen in der Gruppe Illustrationen auf Formen.

-
Klicken Sie mit der rechten Maustaste unter Linien auf die hinzuzufügende Linie oder den Verbinder, und klicken Sie dann auf Zeichenmodus sperren.

-
Klicken Sie auf die Stelle, an der die Linie oder der Verbinder beginnen soll, und ziehen Sie den Cursor dann an die Stelle, an der die Linie oder der Verbinder enden soll.
-
Wiederholen Sie Schritt 3 für jede Linie oder jeden Verbinder, die/den Sie hinzufügen möchten.
-
Drücken Sie ESC, nachdem Sie alle Linien oder Verbinder hinzugefügt haben.
Hinzufügen, Bearbeiten oder Entfernen eines Pfeils oder einer Form auf einer Linie
-
Markieren Sie die zu ändernde Linie.
Wenn Sie mit mehreren Zeilen arbeiten möchten, wählen Sie die erste Zeile aus, und halten Sie dann STRG gedrückt, während Sie die anderen Zeilen auswählen. -
Klicken Sie auf der Registerkarte Format auf den Pfeil neben Formkontur.
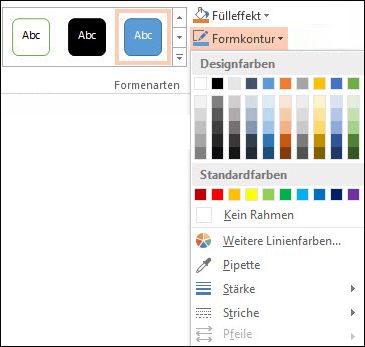
-
Zeigen Sie auf Pfeile, und klicken Sie dann auf die gewünschte Pfeilart.
Wenn Sie die Pfeilart oder -größe oder die Art, die Breite oder die Farbe der Zeile oder des Pfeils ändern möchten, klicken Sie auf Weitere Pfeile, und wählen Sie dann die gewünschten Optionen aus.
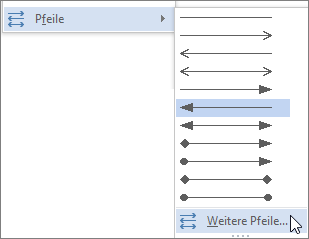
Wenn Sie eine Pfeilspitze entfernen möchten, klicken Sie auf die erste Pfeilart: Pfeilart 1 (keine Pfeilspitzen).
Löschen von Linien oder Verbindern
-
Klicken Sie auf die Linie, den Verbinder oder die Form, die Sie löschen möchten, und drücken Sie dann ENTF.
Wenn Sie mehrere Zeilen oder Verbinder löschen möchten, wählen Sie die erste Zeile aus, halten Sie STRG gedrückt, während Sie die anderen Zeilen auswählen, und drücken Sie dann ENTF.










