In einigen Fällen werden Zahlen auf einem Arbeitsblatt als Text in Zellen formatiert und gespeichert, was zu Problemen bei Berechnungen oder zu einer verwirrenden Sortierreihenfolge führen kann. Dieses Problem tritt manchmal auf, nachdem Sie Daten aus einer Datenbank oder einer anderen externen Datenquelle importiert oder kopiert haben.
Als Text formatierte Zahlen sind links- und nicht rechtsbündig in der Zelle ausgerichtet und häufig mit einem Fehlerindikator markiert.
Inhalt dieses Artikels
Methode 1: Konvertieren von als Text formatierten Zahlen mithilfe der Fehlerüberprüfung
Wenn Sie Daten aus einer anderen Quelle in Excel importieren oder Zahlen in Zellen eingeben, die zuvor als Text formatiert waren, wird möglicherweise ein kleines grünes Dreieck in der oberen linken Ecke der Zelle angezeigt. Dieser Fehlerindikator gibt an, dass die Zahl als Text gespeichert ist, wie es in diesem Beispiel gezeigt wird.
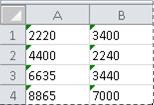
Wenn dies nicht gewünscht wird, können Sie die folgenden Schritte ausführen, um die als Text gespeicherte Zahl wieder in eine normale Zahl umzuwandeln.
-
Markieren Sie auf dem Arbeitsblatt eine einzelne Zelle oder einen Zellbereich mit einem Fehlerindikator in der oberen linken Ecke.
So markieren Sie Zellen, Bereiche, Zeilen oder Spalten
Für diese Auswahl
Aktion
Einzelne Zelle
Klicken Sie auf die Zelle, oder verwenden Sie die Pfeiltasten, um zu der betreffenden Zelle zu gelangen.
Ein Zellbereich
Klicken Sie auf die erste Zelle des Bereichs, und ziehen Sie dann den Mauszeiger bis zur letzten Zelle, oder halten Sie die UMSCHALTTASTE gedrückt, während Sie die Pfeiltasten drücken, um die Markierung zu erweitern.
Sie können auch die erste Zelle des Bereichs markieren und dann F8 drücken, um die Markierung mit den Pfeiltasten zu erweitern. Drücken Sie F8 erneut, um das Erweitern der Markierung zu beenden.
Ein großer Zellbereich
Klicken Sie auf die erste Zelle des Bereichs, und halten Sie die UMSCHALTTASTE gedrückt, während Sie auf die letzte Zelle des Bereichs klicken. Sie können scrollen, damit die letzte Zelle sichtbar wird.
Alle Zellen eines Arbeitsblatts
Klicken Sie auf die Schaltfläche Alles markieren.

Sie können auch STRG+A drücken, um das gesamte Arbeitsblatt zu markieren.
Wenn das Arbeitsblatt Daten enthält, wird mit STRG+A der aktuelle Bereich markiert. Wenn STRG+A ein zweites Mal gedrückt wird, wird das gesamte Arbeitsblatt markiert.
Nicht aneinander grenzende Zellen oder Zellbereiche
Markieren Sie die erste Zelle oder den ersten Zellbereich, und halten Sie die STRG-TASTE gedrückt, während Sie weitere Zellen oder Bereiche markieren.
Sie können auch die erste Zelle oder den ersten Zellbereich markieren und dann UMSCHALT+F8 drücken, um der Markierung eine weitere nicht angrenzende Zelle oder einen Bereich hinzuzufügen. Drücken Sie F8 erneut, um das Hinzufügen von Zellen oder Bereichen zur Markierung zu beenden.
Bei einer nicht aneinander grenzenden Auswahl können Sie die Markierung einer Zelle oder eines Zellbereichs nur aufheben, indem Sie die gesamte Markierung aufheben.
Eine ganze Zeile oder Spalte
Klicken Sie auf die Zeilen- oder Spaltenüberschrift.
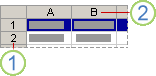
1. Zeilenüberschrift
2. Spaltenüberschrift
Sie können Zellen in einer Zeile oder Spalte auch markieren, indem Sie die erste Zelle markieren und dann STRG+UMSCHALT+PFEILTASTE drücken (NACH-RECHTS oder NACH-LINKS für Zeilen, NACH-OBEN oder NACH-UNTEN für Spalten).
Wenn die Zeile oder Spalte Daten enthält, wird mit STRG+UMSCHALT+PFEILTASTE die Zeile oder Spalte bis zur letzten verwendeten Zelle markiert. Wenn Sie STRG+UMSCHALT+PFEILTASTE ein zweites Mal drücken, wird die gesamte Zeile oder Spalte markiert.
Aneinander grenzende Zeilen oder Spalten
Ziehen Sie den Mauszeiger über die Zeilen- oder Spaltenüberschriften. Sie können auch die erste Zeile oder Spalte markieren, die UMSCHALTTASTE gedrückt halten und dann die letzte Zeile oder Spalte markieren.
Nicht aneinander grenzende Zeilen oder Spalten
Klicken Sie auf die Spalten- oder Zeilenüberschrift der ersten Zeile oder Spalte in der Markierung. Halten Sie dann die STRG-TASTE gedrückt, während Sie auf die Spalten- oder Zeilenüberschriften anderer Zeilen oder Spalten klicken, die Sie der Markierung hinzufügen möchten.
Die erste oder letzte Zelle in einer Zeile oder Spalte
Markieren Sie eine Zelle in der Zeile oder Spalte, und drücken Sie dann STRG+PFEILTASTE (NACH-RECHTS oder NACH-LINKS für Zeilen, NACH-OBEN oder NACH-UNTEN für Spalten).
Die erste oder letzte Zelle in einem Arbeitsblatt oder in einer Microsoft Office Excel-Tabelle
Drücken Sie STRG+POS1, um die erste Zelle im Arbeitsblatt oder in einer Excel-Tabelle zu markieren.
Drücken Sie STRG+ENDE, um die letzte Zelle im Arbeitsblatt oder in einer Excel-Tabelle mit Daten oder Formatierungen zu markieren.
Zellen bis zur letzten verwendeten Zelle auf einem Arbeitsblatt (untere rechte Ecke)
Markieren Sie die erste Zelle, und drücken Sie dann STRG+UMSCHALT+ENDE, um die Markierung der Zellen auf die letzte verwendete Zelle im Arbeitsblatt zu erweitern (untere rechte Ecke).
Zellen bis zum Anfang des Arbeitsblatts
Markieren Sie die erste Zelle, und drücken Sie dann STRG+UMSCHALT+POS1, um die Markierung der Zellen auf den Anfang des Arbeitsblatts zu erweitern.
Mehr oder weniger Zellen als die aktive Auswahl
Halten Sie die UMSCHALTTASTE gedrückt, während Sie auf die letzte Zelle klicken, die Sie in die neue Markierung aufnehmen möchten. Der rechteckige Bereich zwischen der Aktive Zelle und der Zelle, auf die Sie klicken, wird zur neuen Markierung.
Um eine Auswahl von Zellen aufzuheben, klicken Sie auf eine beliebige Zelle im Arbeitsblatt.
-
Klicken Sie neben der markierten Zelle bzw. dem Zellbereich auf die angezeigte Fehlerschaltfläche.
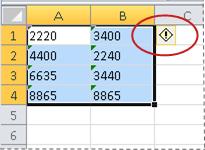
-
Klicken Sie im Menü auf In eine Zahl umwandeln. (Wenn Sie den Fehlerindikator ohne Konvertieren der Zahl einfach nur entfernen möchten, klicken Sie auf Fehler ignorieren.)
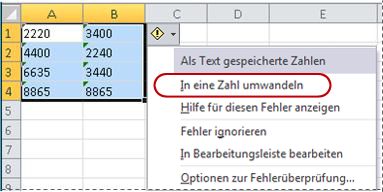
Mit dieser Aktion werden die Zahlen, die als Text gespeichert sind, in Zahlen konvertiert.
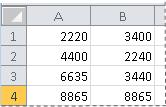
Nachdem Sie die als Text formatierten Zahlen in normale Zahlen konvertiert haben, können Sie die Darstellung der Zahlen in den Zellen ändern, indem Sie ein Zahlenformat anwenden oder anpassen. Weitere Informationen finden Sie unter Verfügbare Zahlenformate.
Methode 2: Konvertieren von als Text formatierten Zahlen mithilfe von "Inhalte einfügen"
Bei dieser Methode multiplizieren Sie jede ausgewählte Zelle mit 1, um die Umwandlung einer als Text formatierten Zahl in eine normale Zahl zu erzwingen. Da der Inhalt der Zelle mit 1 multipliziert wird, erscheint das Ergebnis in der Zelle unverändert. Excel ersetzt jedoch den textbasierten Inhalt der Zelle durch eine numerische Entsprechung.
-
Markieren Sie eine leere Zelle, und vergewissern Sie sich, dass ihr Zahlenformat "Standard" lautet.
So überprüfen Sie das Zahlenformat
-
Klicken Sie auf der Registerkarte Start in der Gruppe Zahl auf den Pfeil neben dem Feld Zahlenformat, und klicken Sie dann auf Standard.
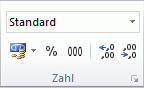
-
-
Geben Sie in die Zelle 1 ein, und drücken Sie dann die EINGABETASTE.
-
Markieren Sie die Zelle, und drücken Sie dann STRG+C, um den Wert in die Zwischenablage zu kopieren.
-
Markieren Sie die Zellen oder Zellbereiche, die als Text gespeicherte Zahlen enthalten und konvertiert werden sollen.
So markieren Sie Zellen, Bereiche, Zeilen oder Spalten
Für diese Auswahl
Aktion
Einzelne Zelle
Klicken Sie auf die Zelle, oder verwenden Sie die Pfeiltasten, um zu der betreffenden Zelle zu gelangen.
Ein Zellbereich
Klicken Sie auf die erste Zelle des Bereichs, und ziehen Sie dann den Mauszeiger bis zur letzten Zelle, oder halten Sie die UMSCHALTTASTE gedrückt, während Sie die Pfeiltasten drücken, um die Markierung zu erweitern.
Sie können auch die erste Zelle des Bereichs markieren und dann F8 drücken, um die Markierung mit den Pfeiltasten zu erweitern. Drücken Sie F8 erneut, um das Erweitern der Markierung zu beenden.
Ein großer Zellbereich
Klicken Sie auf die erste Zelle des Bereichs, und halten Sie die UMSCHALTTASTE gedrückt, während Sie auf die letzte Zelle des Bereichs klicken. Sie können scrollen, damit die letzte Zelle sichtbar wird.
Alle Zellen eines Arbeitsblatts
Klicken Sie auf die Schaltfläche Alles markieren.

Sie können auch STRG+A drücken, um das gesamte Arbeitsblatt zu markieren.
Wenn das Arbeitsblatt Daten enthält, wird mit STRG+A der aktuelle Bereich markiert. Wenn STRG+A ein zweites Mal gedrückt wird, wird das gesamte Arbeitsblatt markiert.
Nicht aneinander grenzende Zellen oder Zellbereiche
Markieren Sie die erste Zelle oder den ersten Zellbereich, und halten Sie die STRG-TASTE gedrückt, während Sie weitere Zellen oder Bereiche markieren.
Sie können auch die erste Zelle oder den ersten Zellbereich markieren und dann UMSCHALT+F8 drücken, um der Markierung eine weitere nicht angrenzende Zelle oder einen Bereich hinzuzufügen. Drücken Sie F8 erneut, um das Hinzufügen von Zellen oder Bereichen zur Markierung zu beenden.
Bei einer nicht aneinander grenzenden Auswahl können Sie die Markierung einer Zelle oder eines Zellbereichs nur aufheben, indem Sie die gesamte Markierung aufheben.
Eine ganze Zeile oder Spalte
Klicken Sie auf die Zeilen- oder Spaltenüberschrift.
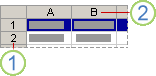
1. Zeilenüberschrift
2. Spaltenüberschrift
Sie können Zellen in einer Zeile oder Spalte auch markieren, indem Sie die erste Zelle markieren und dann STRG+UMSCHALT+PFEILTASTE drücken (NACH-RECHTS oder NACH-LINKS für Zeilen, NACH-OBEN oder NACH-UNTEN für Spalten).
Wenn die Zeile oder Spalte Daten enthält, wird mit STRG+UMSCHALT+PFEILTASTE die Zeile oder Spalte bis zur letzten verwendeten Zelle markiert. Wenn Sie STRG+UMSCHALT+PFEILTASTE ein zweites Mal drücken, wird die gesamte Zeile oder Spalte markiert.
Aneinander grenzende Zeilen oder Spalten
Ziehen Sie den Mauszeiger über die Zeilen- oder Spaltenüberschriften. Sie können auch die erste Zeile oder Spalte markieren, die UMSCHALTTASTE gedrückt halten und dann die letzte Zeile oder Spalte markieren.
Nicht aneinander grenzende Zeilen oder Spalten
Klicken Sie auf die Spalten- oder Zeilenüberschrift der ersten Zeile oder Spalte in der Markierung. Halten Sie dann die STRG-TASTE gedrückt, während Sie auf die Spalten- oder Zeilenüberschriften anderer Zeilen oder Spalten klicken, die Sie der Markierung hinzufügen möchten.
Die erste oder letzte Zelle in einer Zeile oder Spalte
Markieren Sie eine Zelle in der Zeile oder Spalte, und drücken Sie dann STRG+PFEILTASTE (NACH-RECHTS oder NACH-LINKS für Zeilen, NACH-OBEN oder NACH-UNTEN für Spalten).
Die erste oder letzte Zelle in einem Arbeitsblatt oder in einer Microsoft Office Excel-Tabelle
Drücken Sie STRG+POS1, um die erste Zelle im Arbeitsblatt oder in einer Excel-Tabelle zu markieren.
Drücken Sie STRG+ENDE, um die letzte Zelle im Arbeitsblatt oder in einer Excel-Tabelle mit Daten oder Formatierungen zu markieren.
Zellen bis zur letzten verwendeten Zelle auf einem Arbeitsblatt (untere rechte Ecke)
Markieren Sie die erste Zelle, und drücken Sie dann STRG+UMSCHALT+ENDE, um die Markierung der Zellen auf die letzte verwendete Zelle im Arbeitsblatt zu erweitern (untere rechte Ecke).
Zellen bis zum Anfang des Arbeitsblatts
Markieren Sie die erste Zelle, und drücken Sie dann STRG+UMSCHALT+POS1, um die Markierung der Zellen auf den Anfang des Arbeitsblatts zu erweitern.
Mehr oder weniger Zellen als die aktive Auswahl
Halten Sie die UMSCHALTTASTE gedrückt, während Sie auf die letzte Zelle klicken, die Sie in die neue Markierung aufnehmen möchten. Der rechteckige Bereich zwischen der Aktive Zelle und der Zelle, auf die Sie klicken, wird zur neuen Markierung.
Um eine Auswahl von Zellen aufzuheben, klicken Sie auf eine beliebige Zelle im Arbeitsblatt.
-
Klicken Sie auf der Registerkarte Start in der Gruppe Zwischenablage auf den Pfeil unter Einfügen, und klicken Sie dann auf Inhalte einfügen.
-
Wählen Sie unter Vorgang die Option Multiplizieren aus, und klicken Sie dann auf OK.
-
Wenn Sie den Inhalt der Zelle, den Sie in Schritt 2 eingegeben haben, löschen möchten, nachdem alle Zahlen erfolgreich konvertiert wurden, markieren Sie diese Zelle, und drücken Sie dann ENTF.
Einige Buchhaltungsprogramme zeigen negative Werte als Text mit dem Minuszeichen (-) auf der rechten Seite des Werts an. Um die Textzeichenfolgen in Werte umzuwandeln, müssen Sie eine Formel verwenden und alle Zeichen der Textzeichenfolge zurückgeben, mit Ausnahme des Minuszeichens, und das Ergebnis dann mit -1 multiplizieren.
Beträgt beispielsweise der Wert von Zelle A2 "156-", wandelt die folgende Formel den Text in den Wert "-156" um.
|
Daten |
Formel |
|
156- |
=LINKS(A2;LÄNGE(A2)-1)*-1 |
Methode 3: Anwenden eines Zahlenformats auf als Text formatierte Zahlen
In einigen Fällen müssen Sie die als Text gespeicherten Zahlen nicht wieder in normale Zahlen umwandeln, wie es zuvor in diesem Artikel beschrieben wurde. Stattdessen können Sie einfach ein Zahlenformat anwenden, um dasselbe Ergebnis zu erzielen. Wenn Sie beispielsweise Zahlen in eine Arbeitsmappe eingeben und diese Zahlen dann als Text formatieren, wird kein grüner Fehlerindikator in der oberen linken Ecke der Zelle angezeigt. In diesem Fall können Sie ein Zahlenformat anwenden.
-
Markieren Sie die Zellen, die als Text gespeicherte Zahlen enthalten.
So markieren Sie Zellen, Bereiche, Zeilen oder Spalten
Für diese Auswahl
Aktion
Einzelne Zelle
Klicken Sie auf die Zelle, oder verwenden Sie die Pfeiltasten, um zu der betreffenden Zelle zu gelangen.
Ein Zellbereich
Klicken Sie auf die erste Zelle des Bereichs, und ziehen Sie dann den Mauszeiger bis zur letzten Zelle, oder halten Sie die UMSCHALTTASTE gedrückt, während Sie die Pfeiltasten drücken, um die Markierung zu erweitern.
Sie können auch die erste Zelle des Bereichs markieren und dann F8 drücken, um die Markierung mit den Pfeiltasten zu erweitern. Drücken Sie F8 erneut, um das Erweitern der Markierung zu beenden.
Ein großer Zellbereich
Klicken Sie auf die erste Zelle des Bereichs, und halten Sie die UMSCHALTTASTE gedrückt, während Sie auf die letzte Zelle des Bereichs klicken. Sie können scrollen, damit die letzte Zelle sichtbar wird.
Alle Zellen eines Arbeitsblatts
Klicken Sie auf die Schaltfläche Alles markieren.

Sie können auch STRG+A drücken, um das gesamte Arbeitsblatt zu markieren.
Wenn das Arbeitsblatt Daten enthält, wird mit STRG+A der aktuelle Bereich markiert. Wenn STRG+A ein zweites Mal gedrückt wird, wird das gesamte Arbeitsblatt markiert.
Nicht aneinander grenzende Zellen oder Zellbereiche
Markieren Sie die erste Zelle oder den ersten Zellbereich, und halten Sie die STRG-TASTE gedrückt, während Sie weitere Zellen oder Bereiche markieren.
Sie können auch die erste Zelle oder den ersten Zellbereich markieren und dann UMSCHALT+F8 drücken, um der Markierung eine weitere nicht angrenzende Zelle oder einen Bereich hinzuzufügen. Drücken Sie F8 erneut, um das Hinzufügen von Zellen oder Bereichen zur Markierung zu beenden.
Bei einer nicht aneinander grenzenden Auswahl können Sie die Markierung einer Zelle oder eines Zellbereichs nur aufheben, indem Sie die gesamte Markierung aufheben.
Eine ganze Zeile oder Spalte
Klicken Sie auf die Zeilen- oder Spaltenüberschrift.
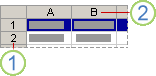
1. Zeilenüberschrift
2. Spaltenüberschrift
Sie können Zellen in einer Zeile oder Spalte auch markieren, indem Sie die erste Zelle markieren und dann STRG+UMSCHALT+PFEILTASTE drücken (NACH-RECHTS oder NACH-LINKS für Zeilen, NACH-OBEN oder NACH-UNTEN für Spalten).
Wenn die Zeile oder Spalte Daten enthält, wird mit STRG+UMSCHALT+PFEILTASTE die Zeile oder Spalte bis zur letzten verwendeten Zelle markiert. Wenn Sie STRG+UMSCHALT+PFEILTASTE ein zweites Mal drücken, wird die gesamte Zeile oder Spalte markiert.
Aneinander grenzende Zeilen oder Spalten
Ziehen Sie den Mauszeiger über die Zeilen- oder Spaltenüberschriften. Sie können auch die erste Zeile oder Spalte markieren, die UMSCHALTTASTE gedrückt halten und dann die letzte Zeile oder Spalte markieren.
Nicht aneinander grenzende Zeilen oder Spalten
Klicken Sie auf die Spalten- oder Zeilenüberschrift der ersten Zeile oder Spalte in der Markierung. Halten Sie dann die STRG-TASTE gedrückt, während Sie auf die Spalten- oder Zeilenüberschriften anderer Zeilen oder Spalten klicken, die Sie der Markierung hinzufügen möchten.
Die erste oder letzte Zelle in einer Zeile oder Spalte
Markieren Sie eine Zelle in der Zeile oder Spalte, und drücken Sie dann STRG+PFEILTASTE (NACH-RECHTS oder NACH-LINKS für Zeilen, NACH-OBEN oder NACH-UNTEN für Spalten).
Die erste oder letzte Zelle in einem Arbeitsblatt oder in einer Microsoft Office Excel-Tabelle
Drücken Sie STRG+POS1, um die erste Zelle im Arbeitsblatt oder in einer Excel-Tabelle zu markieren.
Drücken Sie STRG+ENDE, um die letzte Zelle im Arbeitsblatt oder in einer Excel-Tabelle mit Daten oder Formatierungen zu markieren.
Zellen bis zur letzten verwendeten Zelle auf einem Arbeitsblatt (untere rechte Ecke)
Markieren Sie die erste Zelle, und drücken Sie dann STRG+UMSCHALT+ENDE, um die Markierung der Zellen auf die letzte verwendete Zelle im Arbeitsblatt zu erweitern (untere rechte Ecke).
Zellen bis zum Anfang des Arbeitsblatts
Markieren Sie die erste Zelle, und drücken Sie dann STRG+UMSCHALT+POS1, um die Markierung der Zellen auf den Anfang des Arbeitsblatts zu erweitern.
Mehr oder weniger Zellen als die aktive Auswahl
Halten Sie die UMSCHALTTASTE gedrückt, während Sie auf die letzte Zelle klicken, die Sie in die neue Markierung aufnehmen möchten. Der rechteckige Bereich zwischen der Aktive Zelle und der Zelle, auf die Sie klicken, wird zur neuen Markierung.
Um eine Auswahl von Zellen aufzuheben, klicken Sie auf eine beliebige Zelle im Arbeitsblatt.
-
Klicken Sie auf der Registerkarte Start in der Gruppe Zahl auf das Startprogramm für das Dialogfeld neben Zahl.
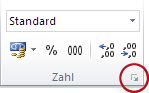
-
Klicken Sie im Feld Kategorie auf das zu verwendende Zahlenformat.
Stellen Sie sicher, dass die als Text gespeicherten Zahlen keine zusätzlichen Leerzeichen oder nicht druckbaren Zeichen in oder neben den Zahlen enthalten, damit dieses Verfahren erfolgreich ausgeführt werden kann. Die zusätzlichen Leerzeichen oder nicht druckbaren Zeichen treten manchmal auf, wenn Sie Daten aus einer Datenbank oder einer anderen externen Quelle kopieren oder importieren. Zum Entfernen zusätzlicher Leerzeichen aus mehreren als Text gespeicherten Zahlen können Sie die Funktion GLÄTTEN oder SÄUBERN verwenden. Mit der Funktion GLÄTTEN werden Leerzeichen in einem Text entfernt, die nicht als jeweils einzelne zwischen Wörtern stehende Trennzeichen dienen. Mit der Funktion SÄUBERN werden alle nicht druckbaren Zeichen aus einem Text entfernt.
Deaktivieren der Fehlerüberprüfung
Wenn in Excel die Fehlerprüfung aktiviert ist, wird ein kleines grünes Dreieck angezeigt, wenn Sie eine Zahl in eine Zelle eingeben, der das Textformat zugewiesen wurde. Wenn dieser Fehlerindikator nicht angezeigt werden soll, können Sie ihn deaktivieren.
-
Klicken Sie auf die Registerkarte Datei.
-
Klicken Sie unter Hilfe auf Optionen.
-
Klicken Sie im Dialogfeld Excel-Optionen auf die Kategorie Formeln.
-
Deaktivieren Sie unter Regeln für die Fehlerüberprüfung das Kontrollkästchen Zahlen, die als Text formatiert sind oder denen ein Apostroph vorangestellt ist.
-
Klicken Sie auf OK.










