Wenn Ihre Websitesammlung Dateien enthält, die mithilfe eines Datei-Editors wie Microsoft SharePoint Designer oder Notepad angepasst wurden, oder indem Sie einige der Dateieigenschaften ändern, funktionieren diese Dateien nach dem Upgrade Ihres Abonnements auf 2013 möglicherweise nicht mehr ordnungsgemäß. Wenn Sie die Integritätsprüfung vor dem Upgrade ausführen, werden alle angepassten Dateien in Ihrer Websitesammlung im Integritäts Prüfbericht angezeigt. Jede angepasste Datei enthält einen Link, der Sie zu einer Seite führt, auf der Sie die Datei auf die Standardvorlage in der Websitedefinition zurücksetzen können.
Warnung: Durch das Zurücksetzen einer Datei auf die Standardvorlage in der Websitedefinition werden alle an der Datei vorgenommenen Anpassungen gelöscht.
Klicken Sie auf das Bild unten, um ein Vollbild anzuzeigen.
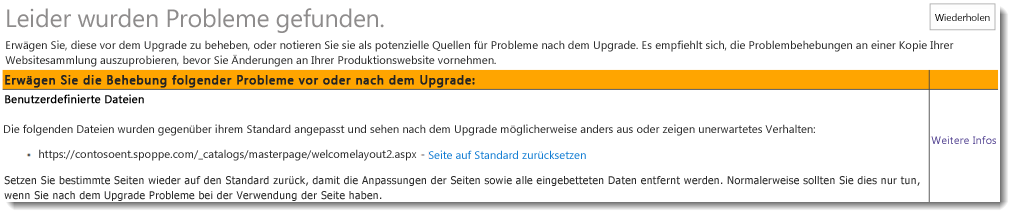
Wenn Sie es vorziehen, die angepasste Datei in der Websitedefinition nicht auf die Standardvorlage in der Websitedefinition zurückzusetzen, sollten Sie eine Upgrade-Auswertungswebsite erstellen, um Ihre Anpassungen zu testen und die notwendigen Änderungen vorzunehmen, bevor Sie das Upgrade der Websitesammlung durchführen. Mit einer Websitesammlung für die Upgrade-Evaluierung können Websitesammlungsadministratoren den Inhalt Ihrer Website in einer neuen, separaten Kopie der Website anzeigen, die auf SharePoint 2013 ausgeführt wird. Die Upgrade-Auswertungswebsitesammlung ist eine vollständige Kopie der Websitesammlung.
Wichtig: Wenn Sie festlegen, dass die Datei nicht wieder auf die Standardvorlage in der Websitedefinition zurückgesetzt werden soll, oder wenn Sie keine Upgrade-Evaluierungswebsite erstellen möchten, um Ihre Anpassungen zu testen und die erforderlichen Änderungen vorzunehmen, bevor Sie die Websitesammlung aktualisieren, sollten Sie diese Dateien mindestens notieren, falls nach dem Upgrade Probleme auftreten. Sie können die Integritätsprüfung der Websitesammlung auch nach dem Upgrade erneut ausführen, wenn Probleme auftreten, um Dateien zu identifizieren, die möglicherweise ein Problem verursachen.
Welche angepassten Dateitypen sind betroffen?
Bestimmte ASPX-Seiten, die mit Microsoft SharePoint Designer, Notepad oder einer anderen Datei Bearbeitungssoftware geändert wurden, werden in der Ergebnisliste der Integritätsprüfung angezeigt. Dazu gehören die standardmäßigen ASPX-Seiten, Websitevorlagen und Gestaltungsvorlagen, die Sie möglicherweise außerhalb von SharePoint angepasst haben. Darüber hinaus werden alle derartigen Dateien, deren Eigenschaften geändert wurden, auch in den Ergebnissen der Integritätsprüfung angezeigt.
Websites mit Branding
Wenn Sie auf eine der folgenden Arten ein Branding Ihrer Website durchgeführt haben:
-
Anwenden eines benutzerdefinierten Stylesheets auf Ihre Website, das die SharePoint-Standardformatvorlagen außer Kraft setzt
-
Anwenden eines benutzerdefinierten Designs (THMX-Datei) auf Ihre Website
-
Kopieren und Ändern der SharePoint-Standardgestaltungsvorlage
-
Erstellen einer vollständig neuen benutzerdefinierten Gestaltungsvorlage auf einer Veröffentlichungswebsite, wobei die benutzerdefinierte Gestaltungsvorlage benutzerdefinierte Formatvorlagen verwendet und von benutzerdefinierten Seitenlayouts referenziert wird
Sie müssen Ihr benutzerdefiniertes Branding neu erstellen, indem Sie die neuen Formatvorlagen, Designs oder Gestaltungsvorlagen verwenden, die in SharePoint 2013 verfügbar sind, und dann das neu neu erstellte Design auf die aktualisierte Websitesammlung anwenden.
Benutzerdefinierte Websitevorlagen
Eine Websitevorlage stellt eine Möglichkeit dar, um Websitefeatures und -anpassungen als Paket in eine benutzerdefinierte Website zu integrieren, die Sie dem Lösungskatalog für Ihre eigene Verwendung hinzufügen können. Wenn Sie benutzerdefinierte Websitevorlagen haben, die Sie nach dem Upgrade Ihres Abonnements auf SharePoint 2013 weiterhin verwenden möchten, müssen Sie diese vor dem Upgrade Ihrer Websitesammlung neu erstellen, da andernfalls alle neuen Websitevorlagen nach dem Upgrade nicht mehr funktionieren. Die Schritte zum erneuten Erstellen Ihrer benutzerdefinierten Websitevorlagen in SharePoint 2013 finden Sie unter Upgrade von Websitevorlagen.
Verwenden von Upgrade-Auswertungswebsites
Während des Upgradeprozesses haben Sie die Möglichkeit, eine Upgrade-Auswertungswebsite zu erstellen. Auf einer Upgrade-Evaluierungswebsite können Sie sehen, wie Ihre Website in SharePoint 2013 aussehen und funktionieren soll, bevor das Upgrade tatsächlich durchgeführt wird. Dies ermöglicht Ihnen die Vornahme aller Anpassungen an Ihrer Websitesammlung, um ein nahtloses Upgrade sicherzustellen. Im Gegensatz zur visuellen Aktualisierung in SharePoint 2010 ist die Upgrade-Evaluierungswebsite in SharePoint 2013 eine separate Website vom Original, sodass Aktionen, die Sie auf der Upgrade-Evaluierungswebsite durchführen, keine Auswirkungen auf das Original haben.
Beginnen Sie die Überprüfung der Upgrade-Evaluierungswebsite, indem Sie sich die Websitesammlungen mit hoher Auswirkung oder hohen Profilen ansehen und dann zu Websites mit niedrigerer Priorität wechseln. Im Rahmen des Planungsprozesses sollten Sie festgestellt haben, welche Websites mit hoher Auswirkung und hoher Profilqualität sind und unmittelbare Berücksichtung erfordern und welche etwas länger warten können.
Überprüfen Sie als Nächstes die Grundfunktionen in einer repräsentativen Gruppe von Listen, Bibliotheken, Webparts usw.. Überprüfen Sie die neue Website, um sicherzustellen, dass die allgemeinen, grundlegenden Elemente Ihrer Websites ordnungsgemäß funktionieren.
Wenn Seiten nicht wiedergegeben werden, überprüfen Sie die Seite Websiteeinstellungen. Wenn die Seite Websiteeinstellungen funktioniert und das Upgrade erfolgreich war, liegt möglicherweise ein Problem mit der Gestaltungsvorlage oder Homepage vor. Funktioniert die Seite Websiteeinstellungen nicht, überprüfen Sie die Protokolldatei des Upgrades der Websitesammlung auf Informationen zu dem Problem. Sie können die Upgradeprotokolle der Websitesammlung prüfen, indem Sie auf der Upgradestatusseite auf den Link für Ihre Websitesammlung klicken.
Checklisten zum Prüfen von Upgrade-Auswertungswebsites
Verwenden Sie die folgenden Checklisten, um Ihre Upgrade-Auswertungswebsites zu überprüfen und alle gefundenen Upgradeprobleme zu behandeln.
Angepasste ("unghosted") Seiten
Angepasste (auch als „unghosted“ bezeichnete) Seiten sind Seiten, die auf eine oder mehrere Arten bearbeitet wurden und sich jetzt von den Standardvorlageseiten unterscheiden. In der folgende Tabelle sind Probleme mit angepassten Seiten, die nach dem Upgrade auftreten können, sowie Lösungsvorschläge aufgelistet.
|
Zu überprüfen |
Maßnahme, wenn ein Problem vorliegt |
|---|---|
|
Sind Ihre Anpassungen noch vorhanden? |
Bestimmen Sie, ob nur ein Einzelproblem oder ein umfassenderes Problem mit der gesamten Seite vorliegt. Wenn Sie Ihrer ursprünglichen Website eine völlig neue Seite hinzugefügt haben (wenn Sie beispielsweise die Datei "Default.aspx" durch eine andere Datei ersetzt haben, anstatt Änderungen an der vorhandenen Datei "Default.aspx" vorzunehmen), ist die neue Seite nicht der Websitedefinition zugeordnet. Daher ähnelt Sie den anderen Seiten auf der Website nach dem Upgrade eventuell nicht und kann auch nicht mehr zurückgesetzt werden, damit sie ihnen wieder ähnelt. Wenn die angepasste Seite dasselbe Erscheinungsbild und Verhalten wie die anderen Seiten auf Ihrer Website aufweisen soll, können Sie eine neue Seite erstellen, die auf der Websitedefinition basiert, und anschließend Ihre Anpassungen auf die neue Seite übertragen. |
|
Können Sie noch auf die Bearbeitungssteuerelement auf den Seiten zugreifen? |
Wenn Sie die Bearbeitungssteuerelemente angepasst haben (z. B. den Link "Websiteaktionen" oder den Link "Seite bearbeiten" in SharePoint 2010-Produkten), überprüfen Sie, ob sie noch angezeigt werden. Werden Sie nicht mehr angezeigt, können Sie sie durch die Bearbeitungssteuerelemente der neuen Version ersetzen, indem Sie die Seite auf die Standardversion zurücksetzen. Verwenden Sie den Befehl Auf Vorlage zurücksetzen in SharePoint Designer 2013, um die Seite auf die Standardversion zurückzusetzen (auch als "reghosting", also das Wiederherstellen der Duplizierfähigkeit, bezeichnet). Nachdem Sie die Standardseite wiederhergestellt haben, können Sie Ihre Anpassungen im Browser erneut anwenden, indem Sie eine andere Gestaltungsvorlage anwenden oder die Anpassungen in SharePoint Designer 2013 erneut anwenden. |
|
Sind Ihre Anpassungen in der neuen Umgebung immer noch angebracht, oder möchten Sie auf die neue Funktionalität und das neue Aussehen aktualisieren? |
Wenn Sie die neuen Funktionen und Features verwenden möchten, müssen Sie alle angepassten Seiten auf die Verwendung der Vorlage zurücksetzen. Durch das Zurücksetzen der Seite werden grundsätzlich die Anpassungen verworfen, und Ihre Seite wird wieder der entsprechenden Gestaltungsvorlage angefügt. Alle gewünschten Anpassungen können dann in die Gestaltungsvorlage übertragen werden, statt sie auf einzelnen Seiten zu speichern. Verwenden Sie den Befehl Auf Vorlage zurücksetzen in SharePoint Designer 2013, um die Seite auf die Standardversion zurückzusetzen (also ihre Duplizierfähigkeit wiederherzustellen (reghosting). Nachdem Sie die Standardseite wiederhergestellt haben, können Sie Ihre Anpassungen im Browser erneut anwenden, indem Sie eine andere Gestaltungsvorlage anwenden oder die Anpassungen in SharePoint Designer 2013 erneut anwenden. |
|
Sind noch Seiten ausgecheckt? |
Wenn Sie eine Seite auschecken, um Änderungen daran vorzunehmen, stellen Sie sicher, dass Sie die Seite wieder einchecken. |
|
Haben sich Eigenschaften der Datei geändert? |
Wenn eine Datei eine höherstufbare Dateieigenschaft besitzt, die sich geändert hat, wird die Duplizierfähigkeit der Datei beim Öffnen automatisch aufgehoben und beim Upgrade wiederhergestellt. Wenn es hierzu kommt, werden alle Dateieigenschaften auf die Standardwerte zurückgesetzt. |
Webparts
In der folgenden Tabelle werden allgemeine Probleme mit Webparts in Ihrer Websitesammlung nach einem Upgrade aufgeführt. Viele der Probleme können mithilfe von SharePoint Designer behoben werden.
Tipp: Um Ihre Webparts schnell zu testen, können Sie eine neue Webpartseite erstellen, die alle benutzerdefinierten Webparts enthält, bevor Sie ein Upgrade testen, und dann die Seite nach einem Testupgrade auf fehlende oder beschädigte Webparts überprüfen.
|
Zu überprüfen |
Maßnahme, wenn ein Problem vorliegt |
|---|---|
|
Werden alle Webparts von Ihrer ursprünglichen Website auf Ihrer Website nach dem Upgrade angezeigt? |
Wenn auf einer angepassten (nicht duplizierten) Seite eine Webpartzone vorhanden ist, nicht aber in der Websitedefinition, wurden die Webparts aus dieser Webpartzone eventuell während des Upgrades in die Zone am unteren Rand der Seite verschoben. Suchen Sie im Bearbeitungsmodus der Seite im Browser oder in SharePoint Designer 2013 nach fehlenden Webparts in der Zone am unteren Rand oder in anderen Zonen, oder prüfen Sie, ob die Webparts geschlossen wurden. |
|
Sind beschädigte Webpartseiten vorhanden, und werden die Webparts ordnungsgemäß angezeigt (in der richtigen Zone, an der richtigen Stelle, in der richtigen Größe)? |
Verschieben Sie im Bearbeitungsmodus der Seite im Browser oder in SharePoint Designer 2013 das Webpart in die richtige Zone, oder ändern Sie die Webparteigenschaften, um eventuelle Größen- oder Positionierungsprobleme zu korrigieren. |
|
Sind zusätzliche Webparts vorhanden, oder fehlen Webparts? |
Öffnen Sie die Seite im Bearbeitungsmodus der Seite im Browser oder in SharePoint Designer 2013. Wenn auf der Seite zusätzliche Webparts angezeigt werden, suchen Sie nach geschlossenen oder inaktiven Webparts in der ursprünglichen Version der Seite. Wurden die geschlossenen oder inaktiven Webparts vom Upgradeprozess geöffnet? Wenn ja, können Sie die Webparteigenschaften ändern, um diese Webparts zu schließen. Wenn Probleme mit einem Webpart vorliegen, fügen Sie am Ende der URL-Syntax ?contents=1 an (http://siteurl/default.aspx?contents=1), und drücken Sie dann die EINGABETASTE. Hierdurch wird die Webpartseite "Wartung" angezeigt, auf der Sie das beschädigte Webpart entfernen und reparieren können. Diese Fehler deuten darauf hin, dass das Webpart nicht installiert oder falsch für die neue Umgebung konfiguriert wurde, und neu installiert oder konfiguriert werden muss. |
|
Funktionieren die Webparts ordnungsgemäß? |
Öffnen Sie die Seite im Bearbeitungsmodus der Seite im Browser oder in SharePoint Designer 2013. Wenn Probleme mit einem Webpart vorliegen, fügen Sie am Ende der URL-Syntax ?contents=1 an (http://siteurl/default.aspx?contents=1), und drücken Sie dann die EINGABETASTE. Hierdurch wird die Webpartseite "Wartung" angezeigt, auf der Sie das beschädigte Webpart entfernen und reparieren können. Diese Fehler deuten darauf hin, dass das Webpart nicht installiert oder falsch für die neue Umgebung konfiguriert wurde, und neu installiert oder konfiguriert werden muss. Aktualisieren Sie alle Webparts, die vorhanden sind, aber nicht mehr ordnungsgemäß funktionieren, und stellen Sie sie erneut bereit. |
|
Sind noch Webpartseiten ausgecheckt? |
Wenn Sie eine Seite auschecken, um Änderungen daran vorzunehmen, stellen Sie sicher, dass Sie die Seite wieder einchecken. |
|
Funktionieren Ihre Excel Web Access-Webparts ordnungsgemäß? Haben Sie Ihre Verbindungen ordnungsgemäß neu erstellt? Funktionieren externe Datenquellen weiterhin? |
Überprüfen Sie alle Verbindungen und externen Datenquellen. |
Umfangreiche Listen
Standardmäßig ist die Abfrage Drosselung für große Listen in SharePoint 2013 aktiviert. Wenn eine Liste sehr umfangreich ist und Benutzer eine Ansicht verwenden oder eine Abfrage ausführen, die den Grenzwert oder Einschränkungsschwellenwert überschreitet, wird die Ansicht oder Abfrage nicht zugelassen. Überprüfen Sie alle umfangreichen Listen in Ihrer Umgebung, und lassen Sie den Websiteadministrator oder Listenbesitzer das Problem behandeln. Sie können zum Beispiel indizierte Spalten mit gefilterten Ansichten erstellen, Elemente in Ordnern organisieren, auf der Seite einen Elementegrenzwert für eine umfangreiche Ansicht festlegen, oder eine externe Liste verwenden. Weitere Informationen zur Einschränkung umfangreicher Liste und zum Behandeln von Problemen mit umfangreichen Listen finden Sie unter Verwalten von Listen und Bibliotheken mit vielen Elementen.
Formatvorlagen und Aussehen
In der folgenden Tabelle werden allgemeine Probleme mit Formatvorlagen und Aussehen Ihrer Website nach einem Upgrade aufgeführt. Die meisten der Probleme in diesem Abschnitt können behoben werden, indem Sie Links korrigieren.
|
Zu überprüfen |
Maßnahme, wenn ein Problem vorliegt |
|---|---|
|
Werden alle Bilder auf Ihren Seiten ordnungsgemäß dargestellt? |
Überprüfen oder reparieren Sie die Links zu den Bildern. |
|
Werden die richtigen CSS-Farben und -Formatvorlagen an den entsprechenden Stellen verwendet? |
Überprüfen oder reparieren Sie die Links zur CSS-Datei. Überprüfen Sie den Link auf der Gestaltungsvorlage |
|
Die Auswahl an Designs unterscheidet sich in SharePoint 2013 – welches Design möchten Sie verwenden? |
Die Startseite Ihrer Website oder andere Seiten auf Ihrer Website sehen nach dem Upgrade der Website möglicherweise anders aus als vorher. Eventuell müssen Sie ein Design neu erstellen oder überarbeiten und dann erneut anwenden. |
|
Haben Sie JavaScript-Steuerelemente, die nicht funktionieren? |
Überprüfen oder reparieren Sie die Links zu den Steuerelementen. |
|
Werden Ihre Seiten ordnungsgemäß im Browser angezeigt? |
Vergewissern Sie sich, dass jeglicher HTML-Code auf der Seite in striktem XHTML-Modus ist. |
|
Werden auf Seiten Skriptfehler angezeigt? |
Überprüfen Sie die Skripts und Links, und vergewissern Sie sich, dass jeglicher HTML-Code in striktem XHTML-Modus ist. |
Zurücksetzen einer angepassten Datei auf die ursprüngliche Version
Standardmäßig werden alle Elemente in SharePoint in der Datenbank gespeichert, einige ASPX-Seiten, die gemeinsam auf einer Website oder in einer Websitesammlung verwendet werden, werden jedoch aus Leistungsgründen im Dateisystem gespeichert. Wenn Sie eine dieser Dateien mithilfe von Dateibearbeitungssoftware anpassen oder die Eigenschaften für diesen Dateityp ändern, erfolgt die Speicherung nicht mehr im Dateisystem, sondern in der SharePoint-Datenbank.
Wenn Sie ein Upgrade einer Websitesammlung auf SharePoint 2013 ausführen, werden alle angepassten Dateien automatisch auf die Standardvorlage zurückgesetzt, alle Anpassungen in diesen Dateien gehen verloren, und die Dateien werden zurück in das Dateisystem verschoben.
Durch Ausführen der Integritätsprüfung vor dem Upgrade wissen Sie, welche Dateien in Ihrer Websitesammlung angepasst wurden, und Sie können entscheiden, welche Dateien auf ihre Standardvorlagen zurückgesetzt werden sollen und welche nicht.
So setzen Sie eine angepasste Datei auf ihre Standardvorlage zurück:
-
Suchen Sie auf der Seite "Ergebnisse der Websitesammlungs-Integritätsprüfung" nach der Datei, die auf die Standardvorlage zurückgesetzt werden soll.
-
Klicken Sie neben dem Dateinamen auf Seite auf Standard zurücksetzen.
-
Wählen Sie auf der Seite „Seite auf Websitedefinitionsversion zurücksetzen“ eine der folgenden Optionen aus:
-
Bestimmte Seite auf die Version der Websitedefinition zurücksetzen, um nur die ausgewählte Datei zurückzusetzen.
– oder –
-
Alle Seiten auf dieser Website auf die Version der Websitedefinition zurücksetzen, um alle angepassten Dateien in der Websitedefinition auf die Standardvorlage zurückzusetzen.
-
-
Klicken Sie auf Zurücksetzen.
Siehe auch
Während der Integritätsprüfung der Websitesammlung gefundene Konflikte bei Inhaltstypen
Während der Integritätsprüfung der Websitesammlung fehlende übergeordnete Inhaltstypen
Während der Integritätsprüfung der Websitesammlung gefundene fehlende Websitevorlagen










