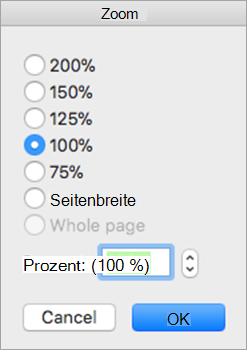In Outlook für Mac können Sie ganz einfach eine bevorzugte Schriftgröße und Schriftart für Text in neuen Nachrichten, Antworten und mehr auswählen.
Wenn Outlook auf Ihrem Mac geöffnet ist, führen Sie die folgenden Schritte aus, um die Standardschriftarteinstellungen für Text in E-Mails festzulegen.
Zugreifen auf den Bereich "Schriftarten"
-
Öffnen Sie in der Menüleiste das Outlook-Dropdownmenü, und wählen Sie Einstellungen aus.
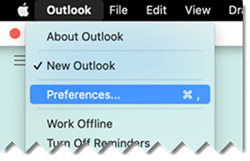
-
Wählen Sie im Bereich Outlook-Einstellungen die Option Schriftarten aus.
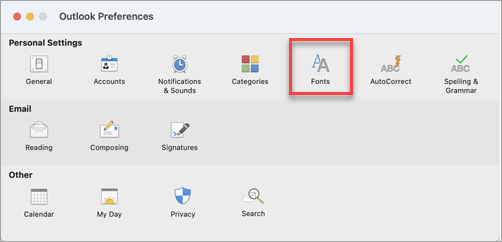
-
Notieren Sie sich im angezeigten Bereich Schriftarten die Meldungstypen, für die Sie die Schriftarteinstellungen angeben können.
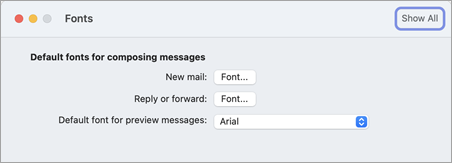
Angeben der Schriftarteinstellungen
-
Wählen Sie den Nachrichtentyp aus, für den Sie die Schriftarteinstellungen ändern möchten. Die Option "Schriftart für Vorschaunachrichten" ist eine einfache Schriftartauswahlliste. Wählen Sie für Neue E-Mail und Antworten oder Weiterleiten die angrenzende Schaltfläche Schriftart... aus, um fortzufahren.
-
Verwenden Sie den angezeigten Bereich Schriftart , um aus den verfügbaren Standardoptionen auszuwählen. Typische Auswahlmöglichkeiten sind einfach Schriftart und Schriftgrad.
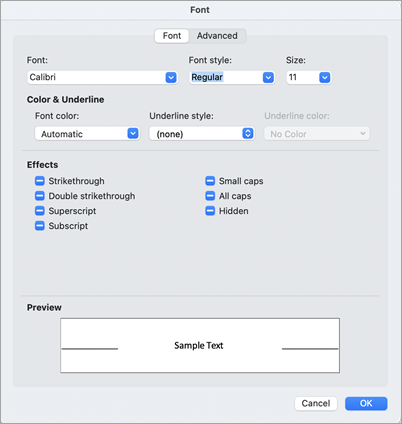
-
Wählen Sie optional Erweitert aus, um detailliertere typografische Einstellungen anzuzeigen. Wählen Sie andernfalls OK aus, um ihre Änderungen einfach anzuwenden und zu Outlook zurückzukehren.
Mithilfe von Outlook in klassischen Versionen (ab macOS 10.11) können Sie die Größe von Text angeben, der im Ordnerbereich (1), im Nachrichtenlistenbereich (2) und im E-Mail-Inhaltsbereich (3) angezeigt wird:
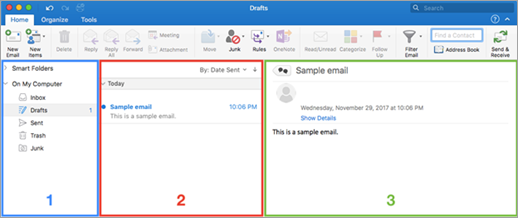
Angeben Standard Anzeigeschriftgrads
-
Wechseln Sie zu Outlook > Einstellungen > Schriftarten.
-
Bewegen Sie den Schieberegler nach links oder rechts.
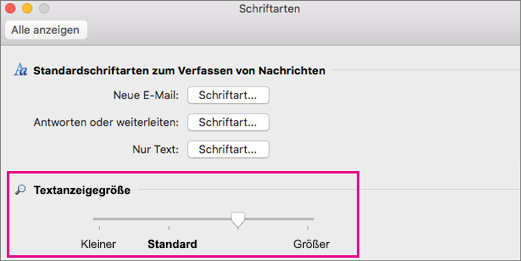
Auswählen eines Standardschriftgrads für Nachrichten
Sie können die Standardschriftart für eingehende und ausgehende Nachrichten ändern:
-
Wählen Sie Outlook > Einstellungen > Schriftarten aus.
-
Wählen Sie im Abschnitt Standardschriftarten für das Verfassen von Nachrichten die Schaltfläche Schriftart neben dem Kompositionsstil aus, den Sie bearbeiten möchten. Wählen Sie beispielsweise Schriftart neben Neue E-Mail aus, wenn Sie eine Standardtextgröße für alle neuen Nachrichten angeben möchten.
-
Geben Sie optional Schriftart, Format, Größe, Farbe, Unterstreichung und Effekte an.
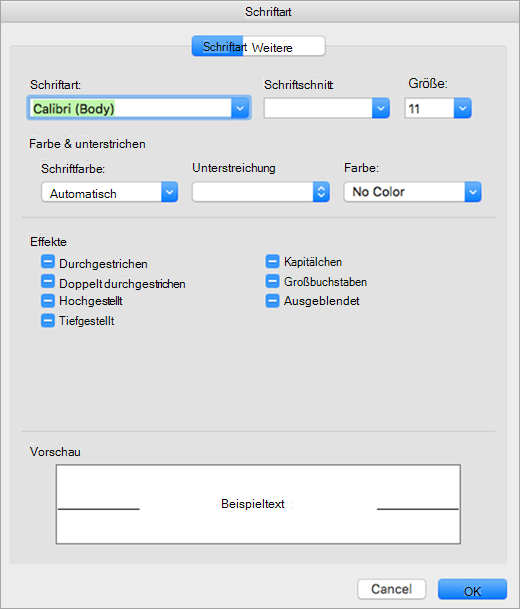
-
Verwenden Sie die Registerkarte Erweitert , um optional Skalierung, Abstand und andere Effekte anzugeben.
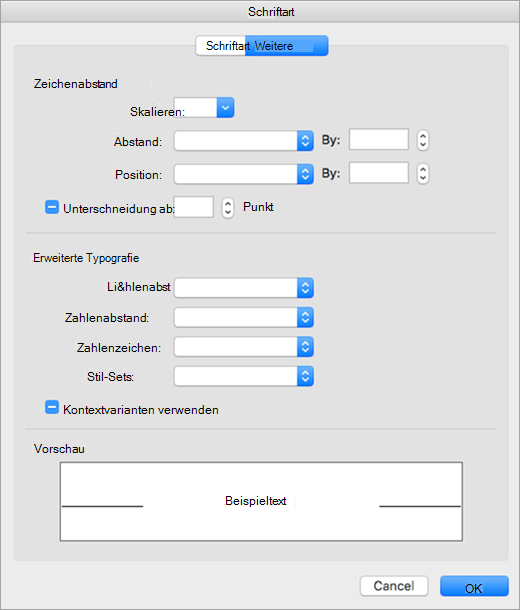
-
Wählen Sie OK aus, um Ihre Änderungen zu speichern.
-
Wiederholen Sie diese Schritte für jeden Kompositionsstil, den Sie ändern möchten.
Ändern des Schriftgrads für alle Nachrichten in einem Ordner
-
Wählen Sie eine Nachricht aus Ihrem Posteingang oder einem anderen Ordner aus, z. B. Gesendet oder Entwürfe.
-
Wählen Sie unter Format die Option Schriftgrad vergrößern oder Schriftgrad verkleinern aus.
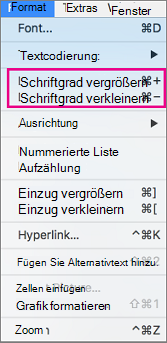
Die Änderungen werden auf alle E-Mails im ausgewählten Ordner oder Unterordner angewendet. Wenn Sie aus dem Ordner navigieren, wird dessen Text auf die Standardgröße rückgängig machen. Für dauerhaftere Anpassungen können Sie die Textgröße der Seitenleiste, der Nachrichtenliste und des Lesebereichs ändern und den Schriftgrad eingehender oder ausgehender Nachrichten ändern.
Hinweis: Bei eingehenden HTML-Nachrichten werden möglicherweise unterschiedliche Schriftarten und Größen auf ihren Text angewendet. Ihre Schriftartspezifikationen wirken sich möglicherweise nicht auf die Formatierung dieser eingehenden Nachrichten aus.
Ändern des Schriftgrads in einer neuen E-Mail
Wenn Sie eine E-Mail verfassen, können Sie den Text vergrößern oder verkleineren. Nachdem Sie die Nachricht gesendet haben, wird die Standardgröße wiederhergestellt.
-
Platzieren Sie den Cursor im Textkörper der E-Mail-Nachricht, die Sie verfassen.
-
Wählen Sie Formatieren > Zoom aus.
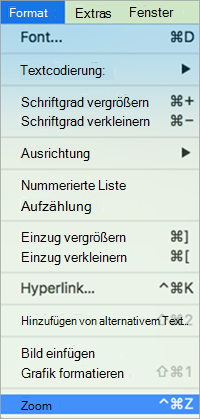
-
Wählen Sie einen Zoomprozentsatz aus, oder geben Sie einen benutzerdefinierten Prozentsatz ein.