Verwenden Sie dieses Referenzhandbuch, um ein schnelles Verständnis der in Microsoft SharePoint Designer 2010 verfügbaren Workflowaktionen zu erhalten.
Inhalt
Workflowaktionen in SharePoint Designer
Es gibt zwei Möglichkeiten, die Liste der Workflowaktionen in SharePoint Designer 2010 anzuzeigen. Während der Bearbeitung eines Workflows:
-
Klicken Sie auf der Registerkarte "Workflow " in der Gruppe "Einfügen" auf "Bedingungen ", um die Liste der Workflowaktionen zu öffnen.
-
Alternativ können Sie in einen Workflowschritt klicken, indem Sie im angezeigten Suchfeld Wörter eingeben, die sich im Namen der gewünschten Bedingung befinden, z. B. hinzufügen, und dann die EINGABETASTE drücken. Aktionen und Bedingungen, die die eingegebenen Wörter enthalten, werden unterhalb des Textfelds angezeigt.
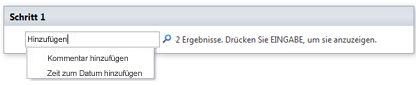
Die Aktionen, die Ihnen während der Workflowerstellung zur Verfügung stehen, hängen vom Kontext des Workflows ab. Beispielsweise sind die Aktionen "Genehmigungsprozess starten" und " Feedbackprozess starten " für Websites basierend auf Microsoft SharePoint Foundation 2010 nicht verfügbar. Einige Listenaktionen sind nur innerhalb eines Identitätswechselschritts verfügbar, andere sind nur verfügbar, wenn Ihr Workflow einem Dokumentinhaltstyp zugeordnet ist. Listenaktionen, die am aktuellen Element funktionieren, z. B. " Inhaltsgenehmigungsstatus festlegen " und "Feld im aktuellen Element festlegen" sind in einem Websiteworkflow nicht verfügbar.
Aktionen werden in Kategorien basierend auf ihrem Anwendungsbereich in einem Workflow organisiert. Aktionen, die sich auf das Verhalten eines Elements auswirken, werden beispielsweise unter "Listenaktionen" aufgeführt. Aktionen, die für Dokumentenmappen unter Dokumentenmappenaktionen relevant sind; und benutzerdefinierte Workflowaktionen unter "Benutzerdefinierte Aktionen". Die Kategorien für Aktionen lauten:
-
Kernaktionen
-
Dokumentenmappenaktionen werden nur angezeigt, wenn Ihr Workflow einer Bibliothek oder dem Dokumentinhaltstyp zugeordnet ist.
-
Listenaktionen
-
Relationale Aktionen werden nur angezeigt, wenn Ihre SharePoint-Website SharePoint Server 2010 ausgeführt wird.
-
Aufgabenaktionen werden nur angezeigt, wenn Ihre SharePoint-Website SharePoint Server 2010 ausgeführt wird.
-
Aufgabenverhaltensaktionen werden nur angezeigt, wenn Sie Aufgaben in vordefinierten Workflowaktionen anpassen, z. B. Genehmigungsprozess starten und Feedbackprozess starten.
-
Hilfsprogrammaktionen
Allgemeine Aktionen
Allgemeine Aktionen sind Aktionen, die unabhängig vom Workflowkontext in der Aktionsliste angezeigt werden.
|
Aktion |
Beschreibung |
|---|---|
|
Kernaktionen |
Listet die am häufigsten verwendeten Aktionen in einem Workflow auf. |
|
Hinzufügen eines Kommentars |
Diese Aktion wird zunächst in einem Workflowschritt als Kommentar: Kommentartext angezeigt. Verwenden Sie diese Aktion, um informative Kommentare im Workflow-Designer zu Referenzzwecken zu hinterlassen. Dies ist besonders hilfreich, wenn andere Benutzer den Workflow gemeinsam erstellen. Wenn beispielsweise eine Variable im aktuellen Workflow keinen benutzerfreundlichen Namen hat, verwenden Sie diese Aktion, um einen Kommentar hinzuzufügen, um anzugeben, was die Variable im Workflow tut. Es folgt ein Beispiel dafür, wie die Aktion in einem Workflowschritt aussehen könnte: Kommentar: Diese Variable stellt die Abteilung für den Workflowinitiator bereit. Hinweis: Jeder, der den Workflow in Visio 2010 bearbeitet, kann auch die Kommentare anzeigen. |
|
Zeit zum Datum hinzufügen |
Diese Aktion wird zunächst in einem Workflowschritt als Add 0 minutes to date (Output to Variable:date) angezeigt. Verwenden Sie diese Aktion, um einem Datum eine bestimmte Zeit in Minuten, Stunden, Tagen, Monaten oder Jahren hinzuzufügen und den Ausgabewert als Variable zu speichern. Das Datum kann ein aktuelles Datum, ein bestimmtes Datum oder ein Nachschlagedatum sein. Es folgt ein Beispiel dafür, wie die Aktion in einem Workflowschritt aussehen könnte: Hinzufügen von 7Tagen zum aktuellenElement:Geändert (Ausgabe an: Variable: Eine Woche ab Geändert) |
|
Berechnung ausführen |
Diese Aktion wird zunächst in einem Workflowschritt als Wert plus Wert berechnen (Ausgabe an Variable: calc) angezeigt. Verwenden Sie diese Aktion, um eine Berechnung auszuführen, z. B. zwei Werte hinzuzufügen, zu subtrahieren, zu multiplizieren oder zu dividieren, und speichert den Ausgabewert in einer Variablen. Nachfolgend finden Sie Beispiele dafür, wie die Aktion in einem Workflowschritt aussehen könnte:
Calculate [fx :: Courses*, Filled Seats] plus 1 (Output to Variable: New Filled Seats) |
|
In Verlaufsliste protokollieren |
Verwenden Sie diese Aktion, um eine Nachricht über den Workflow in seiner Verlaufsliste zu protokollieren. Eine Nachricht kann eine Zusammenfassung eines Workflowereignisses oder ein wichtiger Bestandteil des Workflows sein. Die Workflowverlaufsliste kann bei der Behandlung von Problemen mit dem Workflow hilfreich sein. Diese Aktion wird zunächst in einem Workflowschritt als Protokollieren dieser Nachricht in der Workflowverlaufsliste angezeigt. Verwenden Sie diese Aktion, um aufzuzeichnen, was ein Workflow in einer bestimmten Instanz im Lebenszyklus ausgeführt hat. Sie können z. B. eine Nachricht protokollieren, die besagt, dass sie in Liste A kopiert oder an Prüfer gesendet wurde. Wenn der Workflow erfolgreich abgeschlossen wurde, können Sie zur Workflowverlaufsliste des Workflows wechseln und die Meldungen in der Spalte "Beschreibung " anzeigen. Es folgt ein Beispiel dafür, wie die Aktion in einem Workflowschritt aussehen könnte: Log A week from Modified variable set to the workflow history list Hinweis: Wenn Sie eine Aktion wünschen, die den Workflow anhält und dann eine Nachricht in der Verlaufsliste protokolliert, verwenden Sie stattdessen die Aktion "Workflow beenden ". |
|
Für Dauer anhalten |
Diese Aktion wird zunächst in einem Workflowschritt als Pause für 0 Tage, 0 Stunden, 5 Minuten angezeigt. Verwenden Sie diese Aktion, um den Workflow für eine bestimmte Dauer in Tagen, Stunden oder Minuten anzuhalten. Hinweis: Die Verzögerungszeit wird durch das Zeitgeberauftragsintervall mit einem Standardwert von fünf Minuten erreicht. |
|
Bis Datum anhalten |
Diese Aktion wird zunächst in einem Workflowschritt als "Anhalten" bis zu diesem Zeitpunkt angezeigt. Verwenden Sie diese Aktion, um den Workflow bis zu einem bestimmten Datum anzuhalten. Sie können ein aktuelles Datum, ein bestimmtes Datum oder einen Nachschlagevorgang hinzufügen. Nachfolgend finden Sie Beispiele dafür, wie die Aktion in einem Workflowschritt aussehen könnte:
Bis Variable anhalten: Eine Woche ab Änderung |
|
Senden eines Email |
Diese Aktion wird zunächst in einem Workflowschritt als Email diesen Benutzern angezeigt. Verwenden Sie diese Aktion, um eine E-Mail an einen Benutzer oder eine Gruppe zu senden. Es wird häufig verwendet, um eine Bestätigungs-E-Mail an Workflowteilnehmer zu senden. Email Empfänger können ein Benutzer oder eine Gruppe innerhalb der Websitesammlung oder jeder innerhalb Ihrer Organisation sein. Sie können jetzt ganz einfach einen dynamischen Wert in Ihrem Betreff angeben, z. B. einen Nachschlagewert oder eine Zeichenfolge. Wichtig: Ausgehende E-Mails müssen in der SharePoint-Zentraladministration konfiguriert werden. Es folgt ein Beispiel dafür, wie die Aktion in einem Workflowschritt aussehen könnte: Email Variable: genehmigenden Personen |
|
Zeitbereich des Felds "Datum/Uhrzeit" festlegen |
Diese Aktion wird zunächst in einem Workflowschritt als "Uhrzeit als 00:00 für Datum festlegen" angezeigt (Ausgabe in Variable: Datum). Verwenden Sie diese Aktion, um einen Zeitstempel zu erstellen, und speichern Sie den Ausgabewert in einer Variablen. Sie können die Uhrzeit in Stunden und Minuten festlegen und ein aktuelles Datum, ein bestimmtes Datum oder einen Nachschlagevorgang hinzufügen. Angenommen, Sie möchten allen neuen Kundenbestellungen, die einer Bestellliste hinzugefügt werden, einen Zeitstempel hinzufügen. Anstatt die aktuelle Uhrzeit des Auftrags, der im Zeitstempel empfangen wurde, zu verwenden, möchten Sie eine bestimmte Uhrzeit hinzufügen, damit Ihr Workflow alle Aktionen für alle neuen Elemente mit demselben Zeitstempel ausführen kann, z. B. das Weiterleiten von Aufträgen an das Lager. Ein weiteres Beispiel: Sie haben an einem bestimmten Tag um 9 Uhr eine Präsentation und möchten eine E-Mail-Erinnerung. Sie können diese Aktion verwenden, um die Uhrzeit zum Datum hinzuzufügen, den Workflow bis zum Tag vor der Präsentation anzuhalten und ihnen dann eine Erinnerung vom Workflow senden zu lassen. Es folgt ein Beispiel dafür, wie die Aktion in einem Workflowschritt aussehen könnte: Festlegen der Zeit als 00:00 für das aktuelle Element:Geändert (Ausgabe in Geänderte Zeitvariable auf Mitternacht festgelegt) |
|
Workflowstatus festlegen |
Diese Aktion wird zunächst in einem Workflowschritt als Workflowstatus auf "Abgebrochen" festlegen angezeigt. Verwenden Sie diese Aktion, um den Status des Workflows festzulegen. Die Standardoptionen sind "Abgebrochen", "Genehmigt" und "Abgelehnt". Sie können einen neuen Statuswert in der Dropdownliste in der Aktion eingeben. Nachdem Sie einen Statuswert eingegeben haben, wird der Eintrag automatisch der Dropdownliste hinzugefügt. Sie können z. B. einen Status eingeben, der benutzerfreundlicher und informativer als abgeschlossen oder abgebrochen ist, z. B. "Spesenabrechnung genehmigt". Hinweise:
Wenn die Aktion " Workflowstatus festlegen " der letzte Schritt in Ihrem Workflow ist, in dem Sie auch einen benutzerdefinierten Wert verwendet haben, können Sie ihren benutzerdefinierten Wert in der Spalte "Status" in der Liste sehen, wenn der Workflow anhält oder abgeschlossen wird. Es folgt ein Beispiel dafür, wie die Aktion in einem Workflowschritt aussehen könnte: Festlegen des Workflowstatus auf Specification status: Ready for DesignReview |
|
Workflowvariable festlegen |
Diese Aktion wird zunächst in einem Workflowschritt als "Workflowvariable auf Wert festlegen" angezeigt. Verwenden Sie diese Aktion, um eine Workflowvariable auf einen Wert festzulegen. Verwenden Sie diese Aktion, wenn der Workflow einer Variablen Daten zuweisen soll. Es folgt ein Beispiel dafür, wie die Aktion in einem Workflowschritt aussehen könnte: Set Variable: Expense report total to CurrentItem:Total |
|
Workflow beenden |
Diese Aktion wird zunächst in einem Workflowschritt als "Workflow beenden" angezeigt und protokolliert diese Meldung. Verwenden Sie diese Aktion, um die aktuelle Instanz des Workflows zu beenden und eine Nachricht in der Workflowverlaufsliste zu protokollieren. Die Meldung, die Sie in der Aktion angeben, wird nach Abschluss des Workflows in der Spalte "Beschreibung " im Workflowverlauf angezeigt. Es folgt ein Beispiel dafür, wie die Aktion in einem Workflowschritt aussehen könnte: Workflow beenden und Workflow protokollieren hat die maximale Dauer überschritten |
|
Listenaktionen |
Diese Kategorie von Aktionen führt Vorgänge für Listenelemente aus. Hinweis: Einige Aktionen in dieser Kategorie werden nur in einem bestimmten Workflowkontext angezeigt. Einige Listenaktionen werden z. B. nur angezeigt, wenn Sie in einen Identitätswechselschritt in Ihrem Workflow klicken, während einige nur angezeigt werden, wenn Der Workflow einem Dokumentinhaltstyp zugeordnet ist. Weitere Informationen finden Sie unter "In einem Identitätswechselschritt verfügbare Aktionen " und "Aktionen", die verfügbar sind, wenn der Workflow einem Dokumentinhaltstyp zugeordnet ist. |
|
Element einchecken |
Diese Aktion wird zunächst in einem Workflowschritt als Element einchecken in dieser Liste mit Kommentar: Kommentar angezeigt. Checkt ein ausgechecktes Element ein. Es folgt ein Beispiel dafür, wie die Aktion in einem Workflowschritt aussehen könnte: Element in Spesenabrechnungen mit Kommentar einchecken: Spesenabrechnung genehmigt Hinweis: Sie können nur Elemente aus einer Dokumentbibliothek einchecken. |
|
Element auschecken |
Diese Aktion wird zunächst in einem Workflowschritt als Auscheckelement in dieser Liste angezeigt. Verwenden Sie diese Aktion, um ein Element auszuchecken. Es folgt ein Beispiel dafür, wie die Aktion in einem Workflowschritt aussehen könnte: Element im aktuellen Element auschecken Hinweise: Der Workflow überprüft, ob das Element eingecheckt ist, bevor ein Dokument ausgecheckt wird.
|
|
Listenelement kopieren |
Diese Aktion wird zunächst in einem Workflowschritt als Element in dieser Liste in diese Liste kopieren angezeigt. Verwenden Sie diese Aktion, um ein Listenelement in eine andere Liste zu kopieren. Wenn das Listenelement ein Dokument enthält, kopiert der Workflow das Dokument auch in die Zielliste. Es folgt ein Beispiel dafür, wie die Aktion in einem Workflowschritt aussehen könnte: Element im aktuellen Element in Archivanforderungen kopieren Wichtig: In der Quell- und Zielliste muss mindestens eine Spalte ähnlich sein. |
|
Listenelement erstellen |
Diese Aktion wird zunächst in einem Workflowschritt als Element erstellen in der Liste angezeigt (Ausgabe in Variable: Erstellen). Verwenden Sie diese Aktion, um ein neues Listenelement in der von Ihnen angegebenen Liste zu erstellen. Sie können die Felder und Werte im neuen Element angeben. Sie können diese Aktion immer dann verwenden, wenn Ein neues Element mit bestimmten Informationen erstellt werden soll. Erstellen Sie beispielsweise Ankündigungen, wenn wichtige unternehmensbezogene Dokumente wie Verträge genehmigt werden oder Dokumente archivieren. Die Ausgabevariable ist die ID des in der Liste erstellten Elements. Es folgt ein Beispiel dafür, wie die Aktion in einem Workflowschritt aussehen könnte: Element in Bestellungen erstellen (Ausgabe in Variable: Neue Bestell-ID) |
|
Element löschen |
Diese Aktion wird zunächst in einem Workflowschritt als Element in dieser Liste löschen angezeigt. Verwenden Sie diese Aktion, um ein Element zu löschen. Es folgt ein Beispiel dafür, wie die Aktion in einem Workflowschritt aussehen könnte: Element in "Dokumente" löschen |
|
Element auschecken verwerfen |
Diese Aktion wird zunächst in einem Workflowschritt als "Auschecken des Elements in dieser Liste verwerfen" angezeigt. Verwenden Sie diese Aktion, wenn ein Element ausgecheckt ist, Änderungen daran vorgenommen wurden und Sie die Änderungen entfernen und das Element wieder einchecken möchten. Es folgt ein Beispiel dafür, wie die Aktion in einem Workflowschritt aussehen könnte: Auschecken von Elementen in Dokumenten verwerfen |
|
Inhaltsgenehmigungsstatus festlegen |
Diese Aktion wird zunächst in einem Workflowschritt als Status " Inhaltsgenehmigung auf diesen Status festlegen" mit Kommentaren angezeigt. Wenn die Inhaltsgenehmigung in Ihrer Liste aktiviert ist, verwenden Sie diese Aktion, um das Statusfeld für die Inhaltsgenehmigung auf einen Wert wie "Genehmigt", " Abgelehnt" oder " Ausstehend" festzulegen. Sie können einen benutzerdefinierten Status in die Aktion eingeben. Es folgt ein Beispiel dafür, wie die Aktion in einem Workflowschritt aussehen könnte: Festlegen des Inhaltsgenehmigungsstatus auf "Genehmigt mit sieht gut aus" Hinweise: Die Aktion " Inhaltsgenehmigungsstatus festlegen " funktioniert für das aktuelle Element, auf das der Workflow wirkt, daher ist die Aktion in einem Websiteworkflow nicht verfügbar.
|
|
Feld im aktuellen Element festlegen |
Diese Aktion wird zunächst in einem Workflowschritt als " Auf Wert abgelegt festlegen" angezeigt. Verwenden Sie die Aktion, um ein Feld im aktuellen Element auf einen Wert festzulegen. Es folgt ein Beispiel dafür, wie die Aktion in einem Workflowschritt aussehen könnte: Inhaltstyp-ID auf Spezifikation festlegen Hinweise: Die Aktion "Feld in aktuellem Element festlegen" ist nicht verfügbar, wenn Sie in einem Websiteworkflow arbeiten.
|
|
Listenelement aktualisieren |
Diese Aktion wird zunächst in einem Workflowschritt als Aktualisierungselement in der Liste angezeigt. Verwenden Sie diese Aktion, um ein Listenelement zu aktualisieren. Sie können die Felder und die neuen Werte in diesen Feldern angeben. Es folgt ein Beispiel dafür, wie die Aktion in einem Workflowschritt aussehen könnte: Element in "Dokumente" aktualisieren |
|
Auf Feldänderung im aktuellen Element warten |
Diese Aktion wird zunächst in einem Workflowschritt als "Auf feldgleiches Feld warten" angezeigt. Diese Aktion hält den Workflow an, bis sich das Feld im aktuellen Element in einen neuen Wert geändert hat. Es folgt ein Beispiel dafür, wie die Aktion in einem Workflowschritt aussehen könnte: Warten Sie, bis der Genehmigungsstatus gleich1 ist.#Rejected Hinweis: Wenn der Workflow den Wert des Felds ändern soll, anstatt den Workflow warten zu lassen, bis sich das Feld ändert, verwenden Sie stattdessen die Aktion " Feld festlegen" in der Aktion "Aktuelles Element ". |
|
Aufgabenaktionen |
Aktionen in dieser Kategorie sind für Aufgabenelemente relevant. |
|
Zuweisen eines Formulars zu einer Gruppe |
Diese Aktion wird zunächst in einem Workflowschritt als Zuweisen eines benutzerdefinierten Formulars zu diesen Benutzern angezeigt. Sie können ein benutzerdefiniertes Aufgabenformular mit benutzerdefinierten Feldern erstellen. Sie können diese Aktion verwenden, um einem oder mehreren Teilnehmern oder Gruppen eine Aufgabe zuzuweisen, die sie zur Ausführung ihrer Aufgaben auffordert. Die Teilnehmer geben ihre Antworten auf die Felder des benutzerdefinierten Aufgabenformulars an, und wenn sie mit der Aufgabe fertig sind, klicken Sie im Formular auf " Aufgabe abschließen ". Es folgt ein Beispiel dafür, wie die Aktion in einem Workflowschritt aussehen könnte: Zuweisen der Bestandsberichterstattung zum Marketing Es gibt keinen Rückgabewert, der die Vorgangsdaten identifiziert. |
|
Zuweisen eines Aufgabenelements |
Diese Aktion wird zunächst in einem Workflowschritt als Aufgabe diesen Benutzern zuweisen angezeigt. Verwenden Sie diese Aktion, um jedem Teilnehmer eine Aufgabe zuzuweisen, sie zum Ausführen ihrer Aufgaben aufzufordern und dann, wenn sie fertig sind, auf die Schaltfläche " Aufgabe abschließen " im Aufgabenformular zu klicken. Es folgt ein Beispiel dafür, wie die Aktion in einem Workflowschritt aussehen könnte: Zuweisen der Spesenabrechnung an marketing |
|
Sammeln von Daten von einem Benutzer |
Diese Aktion wird zunächst in einem Workflowschritt als "Daten von diesem Benutzer sammeln" (Ausgabe für Variable: Sammeln) angezeigt. Verwenden Sie diese Aktion, um dem Teilnehmer eine Aufgabe zuzuweisen und sie aufzufordern, die erforderlichen Informationen in einem benutzerdefinierten Aufgabenformular anzugeben, und klicken Sie dann auf die Schaltfläche " Aufgabe abschließen " im Aufgabenformular. Diese Aktion verfügt über eine Ausgabeklausel, d. h., der Workflow speichert die von der Aktion zurückgegebenen Informationen in einer entsprechenden Variablen. Die Listenelement-ID des abgeschlossenen Aufgabenelements aus der Aktion wird in der Sammlungsvariablen gespeichert. Es folgt ein Beispiel dafür, wie die Aktion in einem Workflowschritt aussehen könnte: Spesenabrechnung aus Marketing erfassen (Ausgabe in Variable: Marketing-Spesenabrechnung) |
|
Hilfsprogrammaktionen |
Die meisten Aktionen in dieser Kategorie können verwendet werden, um Informationen aus Textzeichenfolgen zu extrahieren. Sie können eine Textzeichenfolge ausschneiden und in verschiedenen Szenarien im Workflow verwenden. Angenommen, Ihr Unternehmen möchte alle eingehenden Dokumente in einem bestimmten Namensformat wie date_department (z. B. 07142009_sales.docx) stempeln und Workflows ausführen, die einem Prüfer Basierend auf dem Datum in dieser Datei Aufgaben zuweisen. Sie können eine Hilfsaktion verwenden, um die ersten 8 Zeichen des Dokumentnamens (07142009) abzurufen und mithilfe von Nachschlagekoers in ein Datum zu konvertieren, sodass Sie Aufgaben mit diesem Fälligkeitsdatum zuweisen können. Weitere Informationen zu Nachschlagekoers finden Sie im Abschnitt "Siehe auch ". |
|
Teilzeichenfolge vom Ende der Zeichenfolge extrahieren |
Diese Aktion wird zunächst in einem Workflowschritt als Kopieren von 0 Zeichen vom ende der Zeichenfolge (Ausgabe in Variable: Teilzeichenfolge) angezeigt. Verwenden Sie diese Aktion, um n Anzahl von Zeichen vom Ende einer Zeichenfolge zu kopieren und den Ausgabewert in einer Variablen zu speichern. Sie müssen die Anzahl der Zeichen definieren, die der Workflow aus der Zeichenfolge kopieren muss. Es folgt ein Beispiel dafür, wie die Aktion in einem Workflowschritt aussehen könnte: Kopieren von 15 Zeichen vom ende des aktuellenElements:Name (Ausgabe in Variable: Copy15CharFromEndOfName) |
|
Teilzeichenfolge aus Index der Zeichenfolge extrahieren |
Diese Aktion wird zunächst in einem Workflowschritt als "Aus Zeichenfolge kopieren" angezeigt, beginnend bei 0 (Ausgabe in Teilzeichenfolge). Verwenden Sie diese Aktion, um alle Zeichen ab Zeichen n in einer Zeichenfolge zu kopieren und die Ausgabe in einer Variablen zu speichern. Es folgt ein Beispiel dafür, wie die Aktion in einem Workflowschritt aussehen könnte: Copy from CurrentItem:Name , starting at 4 (Output to Variable: CopyStringFromChar4) |
|
Teilzeichenfolge vom Anfang der Zeichenfolge extrahieren |
Diese Aktion wird zunächst im Workflowschritt als Kopieren von 0 Zeichen vom Anfang der Zeichenfolge (Ausgabe für Variable: Teilzeichenfolge) angezeigt. Verwenden Sie diese Aktion, um n Anzahl von Zeichen vom Anfang einer Zeichenfolge zu kopieren und die Ausgabe in einer Variablen zu speichern. Sie müssen die Anzahl der Zeichen definieren, die der Workflow aus der Zeichenfolge kopieren muss. Es folgt ein Beispiel dafür, wie die Aktion in einem Workflowschritt aussehen könnte: Kopieren Sie 15 Zeichen vom anfang des aktuellenElements:Name (Ausgabe in Variable: Copy15CharFromStartOfName) |
|
Teilzeichenfolge der Zeichenfolge aus Index mit Länge extrahieren |
Diese Aktion wird zunächst in einem Workflowschritt als "Aus Zeichenfolge kopieren" angezeigt, beginnend bei 0 für 0 Zeichen (Ausgabe in Variable: Teilzeichenfolge). Verwenden Sie diese Aktion, um n Anzahl von Zeichen ab einem bestimmten Zeichen in einer Zeichenfolge zu kopieren und die Ausgabe in einer Variablen zu speichern. Sie müssen die Anzahl der Zeichen definieren, die der Workflow aus der Zeichenfolge kopieren muss. Es folgt ein Beispiel dafür, wie die Aktion in einem Workflowschritt aussehen könnte: Copy from CurrentItem:Name, starting at 4 for 15 characters (Output to Variable: Copyfrom Char4for15CharOfName) |
|
Intervall zwischen Datumsangaben suchen |
Diese Aktion wird zunächst in einem Workflowschritt als "Minuten zwischen Datum und Datum suchen" (Ausgabe für Variable: Uhrzeit) angezeigt. Verwenden Sie diese Aktion, um den Zeitunterschied zwischen zwei Datumsangaben in Minuten, Stunden oder Tagen zu berechnen und die Ausgabe in einer Variablen zu speichern. Es folgt ein Beispiel dafür, wie die Aktion in einem Workflowschritt aussehen könnte: Find minutes between CurrentItem:Modified and Today (Output to Variable: Last Modified In Minutes) |
Seitenanfang
Verfügbare Aktionen, wenn Ihre SharePoint-Website ausgeführt wird Microsoft SharePoint Server 2010
Aktionen wie " Genehmigungsprozess starten", "Datensatz deklarieren" und "Nachschlage-Manager eines Benutzers " sind nur verfügbar, wenn Ihre SharePoint-Website SharePoint Server 2010 ausgeführt wird.
|
Aktion |
Beschreibung |
|---|---|
|
Dokumentenmappenaktionen |
Aktionen in dieser Kategorie sind für eine Dokumentenmappe relevant. Eine Dokumentenmappe ist ein Ordner, in dem mehrere Dokumente gespeichert sind. In einem Workflow wird eine Dokumentenmappe als einzelnes Element behandelt. Hinweis: Um eine Dokumentenmappe in Ihrer Bibliothek verwenden zu können, müssen Sie den Inhaltstyp der Dokumentenmappe von der Seite mit den Bibliothekseinstellungen auf Ihrer SharePoint-Website hinzufügen. |
|
Genehmigungsprozess für Dokumentenmappen starten |
Diese Aktion wird zunächst in Workflowschritten als Genehmigungsprozess für den Inhalt dieser Dokumentenmappe mit den in dieser Spalte angegebenen Benutzern angezeigt. Es startet eine Genehmigungsaktion für eine Dokumentenmappe für bestimmte Benutzer. Wenn Sie diese Aktion verwenden, werden der Status der Dokumentenmappe und der Dokumente, aus denen die Dokumentenmappe besteht, geändert, z. B. in "Genehmigt" oder "Abgelehnt". Wenn Sie die Aktion "Genehmigungsprozess starten" für eine Dokumentenmappe verwenden, würde nur der Status der Dokumentenmappe geändert. Es folgt ein Beispiel dafür, wie die Aktion in einem Workflowschritt aussehen könnte: Starten des Prozesses für die Genehmigung der Stückliste für den Inhalt dieser Dokumentenmappe mit den benutzern, die durch Variable:Bill of Materials Approvers angegeben sind |
|
Erfassen einer Version der Dokumentenmappe |
Diese Aktion wird zunächst in Workflowschritten als "Erfassen einer Version dieser Dokumentenmappe" angezeigt, die die Typversionen des Inhalts mit Kommentar enthält: Kommentar. Es sperrt die Version der Dokumentenmappe mit der Version von Dokumenten (Haupt- oder Nebenversion), die Sie in der Aktion angeben. Es folgt ein Beispiel dafür, wie die Aktion in einem Workflowschritt aussehen könnte: Erfassen Sie eine Version dieser Dokumentenmappe, die die letzten Hauptversionen des Inhalts enthält, mit kommentar: Letzte Hauptversion des Bill of Material |
|
Dokumentenmappe an Repository senden |
Diese Aktion wird zunächst in Workflowschritten als Dokumentenmappe übermitteln mithilfe dieser Aktion an diese Zielinhaltsorganisation mit dieser Erläuterung angezeigt (Ausgabe in Variable: Dateiergebnis übermitteln).Diese Aktion wird in den Workflowschritten angezeigt. Sie können die Dokumentenmappe in ein Dokumentrepository verschieben oder kopieren. Ein Dokumentrepository kann eine Bibliothek auf Ihrer SharePoint-Website oder eine eigene Website wie das Dokumentcenter sein, die Datensätze basierend auf von Ihnen definierten Regeln an ein bestimmtes Ziel weiterleitet. Es folgt ein Beispiel dafür, wie die Aktion in einem Workflowschritt aussehen könnte: Übermitteln der Dokumentenmappe mithilfe von "Kopieren in DocumentRepository:GUID " mit "Endgültige Stückliste in Repository kopieren " (Ausgabe in Variable: Dokumentenmappe in Repository kopieren) Hinweis: Um Regeln definieren und Dokumente weiterleiten zu können, müssen Sie zuerst das Feature " Inhaltsorganisation " auf Ihrer SharePoint-Website aktivieren. Weitere Informationen finden Sie im Thema "Konfigurieren der Inhaltsorganisation zum Weiterleiten von Datensätzen " im Abschnitt "Siehe auch ". |
|
Festlegen des Inhaltsgenehmigungsstatus der Dokumentenmappe |
Diese Aktion wird zunächst in Workflowschritten als "Inhaltsgenehmigungsstatus für den Inhalt dieser Dokumentenmappe mit Kommentar auf diesen Status festlegen" angezeigt. Verwenden Sie diese Aktion, um die Inhaltsgenehmigung einer Dokumentenmappe auf "Genehmigt", " Abgelehnt" oder " Ausstehend" festzulegen. Es folgt ein Beispiel dafür, wie die Aktion in einem Workflowschritt aussehen könnte: Festlegen des Inhaltsgenehmigungsstatus für den Inhalt dieser Dokumentenmappe auf "Genehmigt mit der Stückliste ist genehmigt" Hinweis: Die Inhaltsgenehmigung muss in der Liste aktiviert sein, um diese Aktion verwenden zu können. |
|
Aufgabenaktionen |
Die folgenden Aktionen werden in Genehmigungsszenarien verwendet. Es gibt zwei vordefinierte Workflowaktionen in dieser Kategorie: Genehmigungsprozess starten und Feedbackprozess starten. Vordefinierte Aktionen sind wie Unterworkflows, was bedeutet, dass die Workflowlogik bereits in den Aktionen definiert ist. Sie müssen lediglich die entsprechenden Informationen angeben. Diese Aktionen werden in den global wiederverwendbaren Workflows Approval – SharePoint 2010 und Collect Feedback- SharePoint 2010 verwendet, die im Lieferumfang von SharePoint Server 2010 sind. Informationen dazu, wann diese Workflows verwendet werden und wann die Aktionen verwendet werden sollten, finden Sie im Abschnitt "Wann sollten Sie Genehmigungsaktionen verwenden" in diesem Artikel. Es gibt auch den benutzerdefinierten Vorgangsprozess starten. Es verfügt über integrierte Logik, aber im Gegensatz zu den vorherigen beiden Aktionen ist nicht vorkonfiguriert, was der Workflow in jeder Phase tun sollte. Hinweis: Eine Kategorie von Aktionen namens "Aufgabenverhaltensaktionen " wird in der Aktionsliste nur angezeigt, wenn Sie das Verhalten einer Genehmigungsaktion anpassen, z. B. " Element zur Genehmigung zuweisen " oder " Element für Feedback zuweisen". Weitere Informationen zu Aufgabenverhaltensaktionen finden Sie im Abschnitt "Aktionen im Rahmen von Genehmigungsaktionen" in diesem Artikel. |
|
Genehmigungsprozess starten |
Diese Aktion wird zunächst in Workflowschritten als Genehmigungsprozess für das aktuelle Element mit diesen Benutzern gestartet. Es leitet ein Dokument zur Genehmigung weiter. Genehmiger können das Dokument genehmigen oder ablehnen, die Genehmigungsaufgabe erneut zuweisen oder Änderungen anfordern. Die Aktion "Genehmigungsprozess starten " verhält sich wie ein vordefinierter Workflow – die Logik ist bereits in der Aktion definiert. In die Aktion sind mehrere verschiedene Phasen integriert, die Aufgabenverhalten, Aufgabenprozessverhalten, Protokollierung im Verlaufsprotokoll, E-Mail-Benachrichtigungen und Abschlussbedingungen definieren. Obwohl die Aktion mit vordefinierter Logik geliefert wird, benötigt sie dennoch Informationen von Ihnen – z. B. die Benutzer (die Prüfer), die Reihenfolge, in der die Aufgaben an die Teilnehmer weitergeleitet werden sollen – seriell oder parallel, der Standardwert ist seriell und die Fälligkeitsdaten für den Vorgangsabschluss. Sie können internen und externen Teilnehmern an der Aktion Aufgaben zuweisen. Ein externer Teilnehmer kann ein Mitarbeiter in Ihrer Organisation sein, der kein Benutzer in der Websitesammlung ist, oder jemand außerhalb Ihrer Organisation. Es folgt ein Beispiel dafür, wie die Aktion in einem Workflowschritt aussehen könnte: Starten des Spezifikationsfeedbackprozesses für das aktuelle Element mit Variable: Prüfer |
|
Feedbackprozess starten |
Diese Aktion wird zunächst in Workflowschritten als "Feedbackprozess für aktuelles Element mit diesen Benutzern starten" angezeigt. Verwenden Sie diese Aktion, um Benutzern Aufgabenelemente für Feedback in einer bestimmten Reihenfolge zuzuweisen – seriell oder parallel. Der Standardwert ist parallel. Benutzer oder Aufgabenteilnehmer können eine Aufgabe auch anderen Benutzern zuweisen. Wenn die Benutzer fertig sind, können sie auf die Schaltfläche " Feedback übermitteln " klicken, um den Abschluss der Aufgabe anzuzeigen. Die Aktion "Feedbackprozess starten " verhält sich wie ein vordefinierter Workflow – die Logik ist bereits in der Aktion definiert. In die Aktion sind mehrere verschiedene Phasen integriert, die Aufgabenverhalten, Aufgabenprozessverhalten, Protokollierung im Verlaufsprotokoll, E-Mail-Benachrichtigungen und Abschlussbedingungen definieren. Obwohl die Genehmigungsaktion mit vordefinierter Logik geliefert wird, benötigt sie dennoch Informationen von Ihrem Ende , z. B. die Benutzer (die Prüfer), die Reihenfolge, in der die Aufgaben an die Teilnehmer weitergeleitet werden sollen – seriell oder parallel und die Fälligkeitsdaten für den Abschluss der Aufgabe. Sie können internen und externen Teilnehmern an der Aktion Aufgaben zuweisen. Ein externer Teilnehmer kann ein Mitarbeiter in Ihrer Organisation sein, der kein Benutzer in der Websitesammlung ist, oder jemand außerhalb Ihrer Organisation. Es folgt ein Beispiel dafür, wie die Aktion in einem Workflowschritt aussehen könnte: Starten des Spezifikationsgenehmigungsprozesses für das aktuelle Element mit Variable: Approvers |
|
Benutzerdefinierten Aufgabenprozess starten |
Diese Aktion wird zunächst in Workflowschritten als Vorgangsprozess für aktuelles Element mit diesen Benutzern gestartet. Die Aktion "Benutzerdefinierten Vorgangsprozess starten " ist eine Genehmigungsprozessvorlage, die Sie verwenden können, wenn die oben genannten Genehmigungsaktionen Ihren Anforderungen nicht entsprechen. Der Benutzerdefinierte Aufgabenvorgang starten ermöglicht auch die Erstellung von Logik darin, aber im Gegensatz zu den anderen beiden Genehmigungsaktionen ist er nicht mit den Aktionen vorkonfiguriert, die der Workflow in jeder Phase ausführen sollte. Sie können ihre eigenen Aktionen und Bedingungen in Aufgabenverhalten oder Abschlussbedingungen angeben. Es folgt ein Beispiel dafür, wie die Aktion in einem Workflowschritt aussehen könnte: Videolektionsgenehmigungsprozess für aktuelles Element mit Variable starten: Genehmiger |
|
Listenaktionen |
Diese Kategorie von Aktionen führt Vorgänge für Listenelemente aus. |
|
Datensatz deklarieren |
Diese Aktion wird in einem Workflowschritt als "Dieses Element als Datensatz deklarieren" angezeigt. Verwenden Sie diese Aktion, um ein Dokument als Datensatz zu identifizieren und die Einstellungen für Datensatzeinschränkungen anzuwenden, die Sie möglicherweise auf der Seite "Datensatzdeklarationseinstellungen" auf Ihrer SharePoint-Website definiert haben. Sie können Datensatzdeklarationseinstellungen auf der Website auf oberster Ebene in Ihrer Websitesammlung definieren. Datensatzdeklarationseinstellungen steuern, wie Datensätze behandelt werden, z. B. ob sie bearbeitet oder gelöscht werden können, welche Metadaten auf den Datensatz angewendet werden und welche Aufbewahrungsrichtlinie ein Datensatz ist. Datensatzdeklarationseinstellungen geben Einschränkungen an, die gelten sollen, nachdem ein Element als Datensatz deklariert wurde, Benutzerrollen, die Datensätze deklarieren dürfen, und wenn die Datensatzdeklaration für alle Websitebenutzer verfügbar ist. |
|
Deklaration des Datensatzes aufheben |
Diese Aktion wird in einem Workflowschritt als "Deklaration des Elements als Datensatz aufheben" angezeigt Verwenden Sie diese Aktion, um alle Datensatzdeklarationseinstellungen rückgängig zumachen, die auf einen Datensatz angewendet werden. Sie können Datensatzdeklarationseinstellungen auf der Website auf oberster Ebene in Ihrer Websitesammlung definieren. Datensatzdeklarationseinstellungen steuern, wie Datensätze behandelt werden, z. B. ob sie bearbeitet oder gelöscht werden können, welche Metadaten auf den Datensatz angewendet werden und welche Aufbewahrungsrichtlinie ein Datensatz ist. Datensatzdeklarationseinstellungen geben Einschränkungen an, die gelten sollen, nachdem ein Element als Datensatz deklariert wurde, Benutzerrollen, die Datensätze deklarieren dürfen, und wenn die Datensatzdeklaration für alle Websitebenutzer verfügbar ist. |
|
Relationale Aktionen |
Mit der Aktion in dieser Kategorie können Sie die Beziehung zwischen einem Benutzer und dem Vorgesetzten des Benutzers verwenden. |
|
Nachschlage-Manager eines Benutzers |
Diese Aktion wird zunächst in Workflowschritten als Find-Manager dieses Benutzers angezeigt (Ausgabe an Variable: Manager). Verwenden Sie diese Aktion, um den Vorgesetzten eines Benutzers nachzuschlagen. Der Ausgabewert wird dann in einer Variablen gespeichert. Es folgt ein Beispiel dafür, wie die Aktion in einem Workflowschritt aussehen könnte: Find Manager of Workflow Context:Initiator (output to Variable: manager) |
In Vorgangsaktionen verfügbare Aktionen
Aktionen wie " Genehmigungsprozess starten" und "Feedbackvorgang starten" können in Workflows verwendet werden, um Listenelemente zur Genehmigung oder zum Feedback zuzuweisen. Diese Aktionen sind vorkonfiguriert, was bedeutet, dass ein Großteil der Workflowlogik bereits in der Aktion definiert ist. Sie müssen die entsprechenden Informationen angeben, z. B. die Genehmigenden oder Prüfer.
Hinweis: Wenn die oben genannten Aktionen Ihren Anforderungen nicht entsprechen, können Sie sie im Browser, SharePoint Designer 2010 und Entwicklungsumgebungen anpassen, die mit SharePoint kompatibel sind, z. B. Visual Studio. Sie können die Aktion " Benutzerdefinierten Vorgangsprozess starten " auch mit denselben Tools anpassen. Diese Aktion ist eine Vorlage, mit der Sie Ihren eigenen Prozess für Ihre Organisation definieren können.
Wenn Sie das Aufgabenverhalten innerhalb von Aktionen wie " Genehmigungsprozess starten" und "Feedbackprozess starten" anpassen, ist eine neue Kategorie von Aktionen mit dem Titel " Aufgabenverhaltensaktionen" verfügbar.
Hinweis: Die in der Kategorie verfügbaren Aktionen variieren je nach Kontext in einem Workflow.
|
Aktion |
Beschreibung |
|---|---|
|
Vorgangsprozess beenden |
Diese Aktion wird zunächst in Workflowschritten als Vorgangsprozess beenden angezeigt. Der Vorgangsprozess wird beendet. Der Hauptworkflow fährt dann mit der nächsten Aktion fort. |
|
Inhaltsgenehmigungsstatus festlegen (als Autor) |
Diese Aktion wird zunächst in Workflowschritten als Festlegen der Inhaltsgenehmigung des Elements angezeigt, für das der Aufgabenprozess auf diesen Status ausgeführt wird (als Workflowautor ausführen). Sie können den Genehmigungsstatus des Listenelements auf "Genehmigt", " Abgelehnt" oder " Ausstehend " festlegen, indem Sie die Berechtigungen des Workflowautors und nicht des Workflowinitiators verwenden. Dies wird häufig verwendet, wenn die Person, die einen Genehmigungsworkflow startet, möglicherweise nicht über die Berechtigung zum Genehmigen eines Dokuments verfügt. Das Listenelement ist das Element, für das die Aktion derzeit ausgeführt wird. Dies kann das Element sein, auf dem der Workflow ausgeführt wird. Hinweis: Die Inhaltsgenehmigung muss in der Liste aktiviert sein, der der Workflow zugeordnet ist. |
|
Auf Änderung im Vorgangsprozesselement warten |
Diese Aktion wird in Workflowschritten als Warten auf Änderungen am Element angezeigt, auf dem der Aufgabenprozess ausgeführt wird. Verwenden Sie diese Aktion, um den Workflow so lange anzuhalten, bis sich ein Wert in dem Element ändert, auf dem der Genehmigungsprozess derzeit ausgeführt wird. |
|
Auf Löschung im Vorgangsprozesselement warten |
Diese Aktion wird in Workflowschritten als Warten auf das Löschen des Elements angezeigt, auf dem der Aufgabenprozess ausgeführt wird. Verwenden Sie diese Aktion, um den Workflow so lange anzuhalten, bis ein Wert in dem Aufgabenelement gelöscht wird, auf dem der Genehmigungsprozess derzeit ausgeführt wird. |
|
Die folgende Aktion wird nur angezeigt, wenn Sie die Aktion "Genehmigungsprozess starten " anpassen, auf das Verhalten einer einzelnen Aufgabe klicken und dann in den Schritt "Vor der Aufgabe wird zugewiesen " klicken. |
|
|
Vorgangsfeld festlegen |
Diese Aktion wird zunächst in Workflowschritten als Feld "Vorgang festlegen" auf "Wert" angezeigt. Verwenden Sie diese Aktion, um ein Feld im aktuellen Aufgabenelement auf einen Wert festzulegen. Sie kann für eine Aufgabe verwendet werden, die noch nicht erstellt wurde. |
|
Die folgenden Aktionen werden nur angezeigt, wenn Sie die Aktion "Genehmigungsprozess starten " anpassen, auf das Verhalten eines einzelnen Vorgangs ändern und dann innerhalb des Felds "Wann ein Vorgang aussteht " oder " Wann ein Vorgang abläuft" klicken. |
|
|
Vorgang zurückerkannt |
Diese Aktion wird in Workflowschritten angezeigt, während diese Aufgabe dann aufgehoben wird. Die Aufgabe wird ohne Ergebnis abgeschlossen. |
|
Aufgabe anfügen |
Diese Aktion wird in Workflowschritten angezeigt, während dann eine neue Aufgabe angefügt und diesem Benutzer zugewiesen wird. Dem in der Aktion angegebenen Benutzer wird am Ende der aktuellen Phase der Genehmigungsaktion eine neue Aufgabe zugewiesen. Wenn die aktuelle Phase Molly;Diane;Oliver wäre, würde das Anfügen einer Aufgabe an Diane es zu Molly;Diane;Oliver;Diane machen. |
|
Aufgabe delegieren |
Diese Aktion wird zunächst in Workflowschritten angezeigt, während diese Aufgabe dann an diesen Benutzer delegiert wird. Die dem aktuellen Benutzer zugewiesene Aufgabe wird aufgehoben, und die Aufgabe wird dann dem neuen Benutzer zugewiesen, unabhängig davon, ob es sich um einen einzelnen Benutzer oder eine Gruppe handelt. |
|
Aufgabe eskalieren |
Diese Aktion wird zunächst in Workflowschritten angezeigt, während diese Aufgabe dann an den Vorgesetzten des aktuellen Zugewiesenen eskaliert wird. Für diese Aktion müssen keine Variablen festgelegt werden. Die Aufgabe wird dem Vorgesetzten des Benutzers zugewiesen, dem die Aufgabe derzeit zugewiesen ist. |
|
Aufgabe weiterleiten |
Diese Aktion wird zunächst in Workflowschritten angezeigt, während diese Aufgabe dann an diesen Benutzer weitergeleitet wird. Die dem aktuellen Benutzer zugewiesene Aufgabe wird aufgehoben, und die Aufgabe wird dann dem neuen Benutzer zugewiesen. Wenn der neue Benutzer eine Gruppe und kein einzelner Benutzer ist, wird für jedes Mitglied in der Gruppe eine Aufgabe erstellt. Dies unterscheidet sich von der Aktion "Aufgabe delegieren ", bei der eine Aufgabe selbst dann erstellt wird, wenn der Benutzer eine Gruppe ist. |
|
Insert Task |
Diese Aktion wird zunächst in Workflowschritten angezeigt, während dann eine diesem Benutzer zugewiesene Aufgabe eingefügt wird. Es fügt eine neue Phase nach der aktuellen Phase in den Genehmigungsprozess ein, in der der in der Aktion angegebene Benutzer der einzige Teilnehmer ist. |
|
Aufgabe neu zuweisen |
Diese Aktion wird zunächst in Workflowschritten angezeigt, während diese Aufgabe dann diesem Benutzer erneut zugewiesen wird. Die Aufgabe wird einem anderen Benutzer erneut zugewiesen. |
|
Anfordern einer Änderung |
Diese Aktion wird zunächst in Workflowschritten angezeigt, da dann eine Änderung dieses Benutzers angefordert wird. Verwenden Sie diese Aktion, um eine Änderung von einem Benutzer anzufordern und eine neue Aufgabe zurück an den aktuellen Benutzer zu erhalten, wenn die Änderung abgeschlossen ist. |
|
Email "Aufgabe senden" |
Diese Aktion wird zunächst in Workflowschritten angezeigt, als Email diese Benutzer. Verwenden Sie diese Aktion, um die Schaltfläche "Aufgabe bearbeiten" in die E-Mail einzuschließen, die an bestimmte Benutzer gesendet wird. Hinweis: Diese Aktion wird auch angezeigt, wenn Sie auf "Aufgabe abgeschlossen" klicken. |
Wann sollten Sie die Genehmigungs- und Feedbackaktionen verwenden?
In Microsoft Office SharePoint Designer 2007 haben Sie Aufgabenaktionen in Genehmigungsszenarien verwendet. Bei vordefinierten wiederverwendbaren Workflows in SharePoint Server 2010, z. B. Genehmigung– SharePoint 2010 und Sammeln von Feedback– SharePoint 2010 fragen Sie sich wahrscheinlich, wie sie sich von den Aufgabenaktionen "Genehmigungsprozess starten" und "Feedbackprozess starten" unterscheiden. Obwohl sowohl die Aufgabenaktionen als auch die vordefinierten Workflows zum Sammeln von Feedback- und Genehmigungsszenarien verwendet werden können, bieten die vordefinierten Workflows eine komplexere und umfassendere Lösung.
Wenn die vordefinierten wiederverwendbaren Workflows Ihre Anforderungen nicht erfüllen, passen Sie sie mit SharePoint Designer 2010 an. Wenn die Anpassung eines vordefinierten Workflows an Ihre Anforderungen mehr Arbeit als das Erstellen eines neuen Workflows darstellt, können Sie die Aktionen "Genehmigungsprozess starten " und "Feedbackprozess starten " in Ihrem Workflow nutzen. Wenn Sie die Struktur, die diese Aktionen bereitstellen, aber nicht die Funktionalität, möchten, können Sie die Aktion "Benutzerdefinierten Vorgangsprozess starten " verwenden.
Aufgabenaktionen können in einem Szenario verwendet werden, das nicht unbedingt einem umfangreicheren Genehmigungsprozess entsprechen muss. Beispielsweise das Senden von Erinnerungen an Mitarbeiter, um Arbeitszeittabellen auszufüllen.
Die vergleichenden Informationen zwischen Aufgaben- und Genehmigungsaktionen finden Sie in der folgenden Tabelle:
|
Feature |
Aufgabenaktionen |
Wiederverwendbare W-Orkflows |
|---|---|---|
|
Anzahl der am Prozess beteiligten Benutzer |
Ein einzelner Benutzer oder eine einzelne Gruppe pro Vorgangsaktion |
Mehrere Benutzer können an mehreren Zuordnungsphasen beteiligt sein. Mithilfe einer Zuweisungsphase können Sie zwei Dinge angeben: wenn der Aufgabenprozess seriell oder parallel ausgeführt werden soll, und die Benutzer oder Aufgabenteilnehmer, denen die Aufgabe zugewiesen wird. |
|
Vorinstallierte Workflowlogik |
Aufgabenaktionen haben keine integrierte Logik. Sie müssen andere Aktionen und Bedingungen verwenden, um einen Genehmigungs- oder Feedbackmechanismus zu erstellen. |
Hierbei handelt es sich um Workflows, die mit integrierter Logik ausgestattet sind, um Ihnen eine Start-zu-Ende-Genehmigung oder Feedback-Erfahrung zu bieten. Sie können die Standardlogik verwenden oder an Ihre Anforderungen anpassen. |
|
Reihenfolge, in der die Aufgabe an Benutzer weitergeleitet wird |
Parallele Reihenfolge für eine Gruppe und keine Für einen einzelnen Benutzer zutreffende Reihenfolge. |
Aufgaben innerhalb der Workflows können so konfiguriert werden, dass sie seriell oder parallel ausgeführt werden. |
|
Datenbindung für Vorgangsinformationen |
Aufgabenaktionen sind nicht mit sofort einsatzbereiten Nachschlagevorgängen verfügbar. Das Sammeln von Daten von einem Benutzer ist eine Aktion mit einer Ausgabeklausel. Die zur Laufzeit eines Workflows generierten Daten werden in der Variablen in der Ausgabeklausel gespeichert. Sie müssen diese Variable dann im Workflow in mehreren verschiedenen Aktionen verwenden, um ein Genehmigungs- oder Feedbackszenario selbst zu erstellen. |
Diese Workflows nutzen Die Vorteile von Datenquellen, wodurch es einfacher ist, einen Workflow an Ihre Anforderungen anzupassen. Datenquellen umfassen Optionen wie: Aktuelles Element, vordefinierte Workflowvariablen und -parameter, den Kontext des aktuellen Workflows und Aufgabenergebnisse. Wenn Sie beispielsweise der Person, der die aktuelle Aufgabe zugewiesen ist, eine E-Mail senden möchten, verwenden Sie die Aktion "Email senden" und konfigurieren die Aktion so, dass eine E-Mail an die aktuelle Aufgabe gesendet wird: Zugewiesen an |
|
Besonderheiten für Aufgabenteilnehmer |
Aufgabenaktionen haben keine speziellen Features für einen Aufgabenteilnehmer, z. B. die Neuzuweisung von Aufgaben oder die Änderungsanforderung. |
Genehmigungsaktionen können es einem Aufgabenteilnehmer ermöglichen, die Aufgabe einem anderen Benutzer neu zuzuweisen oder eine Änderung vom Aufgabenprozessbesitzer mit nur einem einzigen Klick anzufordern. |
|
Aufgabenabschluss |
Benutzer müssen auf die Schaltfläche " Aufgabe abschließen " klicken, um den Abschluss der Aufgabe anzuzeigen. |
Sie können aussagekräftigere Schaltflächen wie "Genehmigen" und "Ablehnen " hinzufügen, um das Ergebnis der Aufgabe im Aufgabenabschlussformular anzugeben. |
Verfügbare Aktionen, wenn der Workflow einem Dokumentinhaltstyp zugeordnet ist
Einige Workflowaktionen sind nur verfügbar, wenn der Workflow einer Bibliothek zugeordnet ist, z. B. freigegebene Dokumente oder der Inhaltstyp "Dokument ".
|
Aktion |
Beschreibung |
|---|---|
|
Kernaktionen |
|
|
Dokument an Repository senden |
Diese Aktion wird zunächst in Den Workflowschritten als Datei übermitteln mithilfe dieser Aktion an den Zielrouter mit dieser Erläuterung angezeigt (Ausgabe in Variable: Dateiergebnis übermitteln). Sie können das dem Listenelement zugeordnete Dokument in ein Dokumentrepository verschieben oder kopieren. Ein Dokumentrepository kann eine Bibliothek auf Ihrer SharePoint-Website oder eine eigene Website wie das Dokumentcenter sein, die Datensätze basierend auf von Ihnen definierten Regeln an ein bestimmtes Ziel weiterleitet. Es folgt ein Beispiel dafür, wie die Aktion in einem Workflowschritt aussehen könnte: Datei mit dem Wert"Archive:DocumentID" übermitteln, wobeidie Datei für die Archivierung bereit ist (Ausgabe in Variable: Datei zur Archivierung übermitteln) Hinweis: Um Regeln definieren und Dokumente weiterleiten zu können, müssen Sie zuerst das Feature " Inhaltsorganisation " auf Ihrer SharePoint-Website aktivieren. |
|
Dokumentenmappenaktionen |
Aktionen in dieser Kategorie sind für eine Dokumentenmappe relevant. Eine Dokumentenmappe ist ein Ordner, in dem mehrere Dokumente gespeichert sind. In einem Workflow wird eine Dokumentenmappe als einzelnes Element behandelt. Hinweise:
Weitere Informationen zu Dokumentenmappen finden Sie in den Aktionen, die verfügbar sind, wenn Ihre SharePoint-Website Microsoft SharePoint Server 2010 Abschnitt dieses Artikels ausgeführt wird. |
|
Listenaktionen |
Diese Kategorie von Aktionen führt Vorgänge für Listenelemente aus. |
|
Entwürfe löschen |
Diese Aktion wird in den Workflowschritten als "Alle Entwürfe (Nebenversionen) des Elements löschen" angezeigt. Er löscht ggf. die Entwurfs- oder Nebenversionen des aktuellen Elements. Für diese Aktion müssen keine Variablen festgelegt werden. Hinweis: Die Versionsverwaltung mit Nebenversionen muss in der SharePoint-Liste aktiviert sein. |
|
Vorherige Versionen löschen |
Diese Aktion wird in den Workflowschritten als "Alle vorherigen Versionen dieses Elements löschen" angezeigt. Wenn vorhanden, werden alle vorherigen Versionen des aktuellen Elements gelöscht. Für diese Aktion müssen keine Variablen festgelegt werden. Hinweis: Die Versionsverwaltung muss in der SharePoint-Liste aktiviert sein. |
In einem Identitätswechselschritt verfügbare Aktionen
Einige Listenaktionen sind nur verfügbar, wenn Sie in einen Identitätswechselschritt in einem Workflow klicken. Verwenden Sie Identitätswechselschritte, damit der Workflow Aktionen ausführt, indem Sie die Identität des Workflowautors anstelle des Workflowinitiator annehmen. Identitätswechselschritte sind in Szenarien wie Genehmigung und Veröffentlichung hilfreich, in denen die Personen, die Inhalte zur Genehmigung übermitteln, und die Personen, die Inhalte genehmigen, unterschiedliche Berechtigungen haben. Identitätswechselschritte sind auch bei der Automatisierung von Websiteadministratoraufgaben hilfreich, z. B. bei einem Workflow, der Benutzern automatisch Berechtigungen zuweist.
Hinweise:
-
Der Workflowautor ist die Person, die den Workflow zuletzt veröffentlicht hat.
-
Identitätswechselschritte können nicht geschachtelt werden
|
Aktion |
Beschreibung |
|---|---|
|
Listenelementberechtigungen hinzufügen |
Diese Aktion wird zunächst in Workflowschritten als "Hinzufügen dieser Berechtigungen zum Element in der Liste" angezeigt. Sie gewährt bestimmten Benutzern die Berechtigungen der bestimmten Berechtigungsstufen für ein Element. Es folgt ein Beispiel dafür, wie die Aktion in einem Workflowschritt aussehen könnte: Hinzufügen von "Mitwirken", "Zu Element lesen" in "Bilder" |
|
Übergeordnete Listenelementberechtigungen erben |
Diese Aktion wird zunächst in Workflowschritten als "Übergeordnete Berechtigungen von Element in dieser Liste erben" angezeigt. Wenn Ihr Element über eindeutige Berechtigungen verfügt, können Sie diese Aktion verwenden, damit das Element die übergeordneten Berechtigungen von der Liste erbt. Es folgt ein Beispiel dafür, wie die Aktion in einem Workflowschritt aussehen könnte: Übergeordnete Berechtigungen vom Element in "Bilder" erben |
|
Listenelementberechtigungen entfernen |
Diese Aktion wird zunächst in Workflowschritten angezeigt, wenn diese Berechtigungen aus dem Element in der Liste entfernt werden. Es entfernt Berechtigungen aus einem Element für bestimmte Benutzer. Es folgt ein Beispiel dafür, wie die Aktion in einem Workflowschritt aussehen könnte: Entfernen von "Mitwirken" aus einem Element in "Bilder" |
|
Listenelementberechtigungen ersetzen |
Diese Aktion wird zunächst in Workflowschritten als "Diese Berechtigungen des Elements in der Liste ersetzen" angezeigt. Es ersetzt die aktuellen Berechtigungen eines Elements durch die neuen Berechtigungen, die Sie in der Aktion angeben. Es folgt ein Beispiel dafür, wie die Aktion in einem Workflowschritt aussehen könnte: Elementlesevorgang in Bildern ersetzen |
Aktionen in einem Websiteworkflow
Ein Websiteworkflow arbeitet auf Websiteebene und ist nicht an ein Objekt wie ein Element oder einen Inhaltstyp angefügt. Wenn Sie innerhalb eines Websiteworkflows arbeiten, sind Aktionen, die an einem aktuellen Element funktionieren, z. B. " Inhaltsgenehmigungsstatus festlegen " und "Feld im aktuellen Element festlegen" nicht für Sie verfügbar. Weitere Informationen zu diesen Bedingungen finden Sie im Abschnitt "Allgemeine Aktionen " in diesem Artikel.










