Sie können Tastenkombinationen anpassen, indem Sie sie einem Befehl, einem Makro, einer Schriftart, einem Format oder einem häufig verwendeten Symbol zuweisen. Tastenkombinationen können auch wieder entfernt werden. Sie können Tastenkombinationen zuweisen oder entfernen, indem Sie eine Maus oder nur die Tastatur verwenden.
Verwenden einer Maus zum Zuweisen oder Entfernen einer Tastenkombination
-
Wechseln Sie zu Datei > Optionen > Menüband anpassen.
-
Wählen Sie unten im Bereich Menüband und Tastenkombinationen anpassen die Option Anpassen aus.
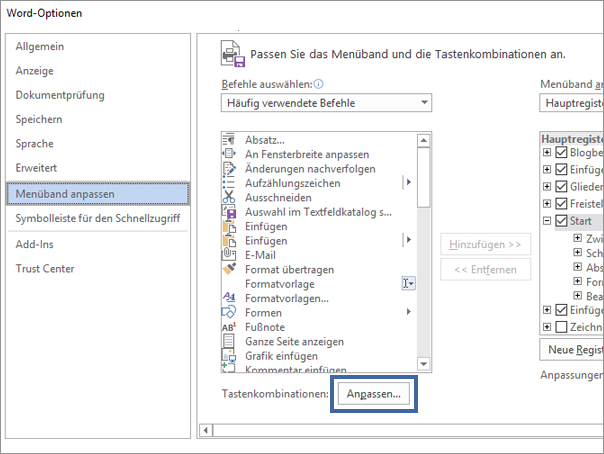
-
Wählen Sie im Feld Änderungen speichern in den aktuellen Dokumentnamen oder die aktuelle Vorlage aus, in dem Sie die Tastenkombinationsänderungen speichern möchten.
-
Wählen Sie im Feld Kategorien die Kategorie aus, die den Befehl oder ein anderes Element enthält, dem Sie eine Tastenkombination zuweisen oder eine Tastenkombination entfernen möchten.
-
Wählen Sie im Feld Befehle den Namen des Befehls oder eines anderen Elements aus, dem Sie eine Tastenkombination zuweisen oder eine Tastenkombination entfernen möchten.
Alle Tastenkombinationen, die diesem Befehl oder anderen Element zurzeit zugewiesen sind, werden im Feld Aktuelle Tasten bzw. unter dem Feld mit der Beschriftung Derzeit zugewiesen an angezeigt.
-
Gehen Sie wie folgt vor, um eine Tastenkombination zuzuweisen:
Beginnen Sie Tastenkombinationen mit STRG oder einer Funktionstaste.
-
Drücken Sie in dem Feld Neue Tastenkombination die Tastenkombination, die Sie zuweisen möchten. Drücken Sie z. B. STRG und die gewünschte Taste.
-
Sehen Sie sich Aktuelle Schlüssel (oder Aktuell zugewiesen) an, um zu sehen, ob die Tastenkombination bereits einem Befehl oder einem anderen Element zugewiesen ist. Wenn dies der Fall ist, probieren Sie eine andere Kombination aus.
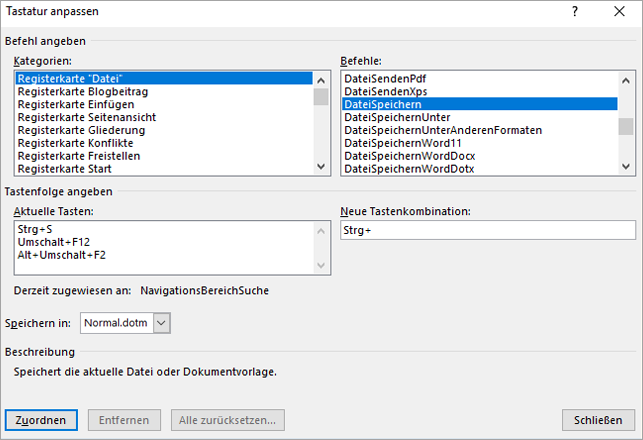
Wichtig: Wenn Sie eine Tastenkombination anders zuweisen, bedeutet dies, dass Sie sie nicht mehr für ihre ursprüngliche Funktion verwenden können. Beispielsweise wird der markierte Text fett formatiert, wenn Sie STRG+UMSCHALT+F drücken. Wenn Sie STRG+B einem neuen Befehl oder einem anderen Element erneut zuweisen, können Sie Text nicht fett formatieren, indem Sie STRG+B drücken, es sei denn, Sie stellen die Tastenkombinationszuweisungen auf ihre ursprünglichen Einstellungen zurück, indem Sie unten im Dialogfeld Tastatur anpassen die Option Alle zurücksetzen auswählen.
-
Wählen Sie Zuweisen aus.
Hinweis: Bei Verwendung einer programmierbaren Tastatur könnte die Tastenkombination STRG+ALT+F8 bereits für das Initiieren der Tastaturprogrammierung reserviert sein.
Entfernen einer Tastenkombination
-
Wählen Sie im Feld Aktuelle Tasten die Tastenkombination aus, die Sie entfernen möchten.
-
Wählen Sie Entfernen aus.
-
Zuweisen oder Entfernen einer Tastenkombination über die Tastatur
-
Drücken Sie ALT+D und dann T, um das Dialogfeld Word-Optionen zu öffnen.
-
Drücken Sie die NACH-UNTEN-TASTE, um Menüband anpassen auszuwählen.
-
Drücken Sie mehrmals die TAB-TASTE, bis unten im Dialogfeld die Option Anpassen ausgewählt ist, und drücken Sie dann die EINGABETASTE.
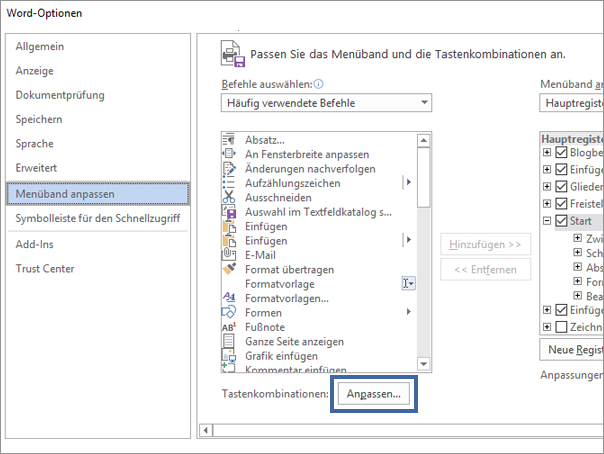
-
Drücken Sie im Feld Kategorien die PFEIL-NACH-OBEN- oder die PFEIL-NACH-UNTEN-TASTE, um die Kategorie auszuwählen, die den Befehl oder ein anderes Element enthält, dem eine Tastenkombination zugewiesen oder bei dem eine Tastenkombination entfernt werden soll.
-
Drücken Sie TAB, um in das Feld Befehle zu wechseln.
-
Drücken Sie die PFEIL-NACH-OBEN- oder die PFEIL-NACH-UNTEN-TASTE, um den Namen des Befehls oder eines anderen Elements auszuwählen, dem eine Tastenkombination zugewiesen oder bei dem eine Tastenkombination entfernt werden soll.
Alle Tastenkombinationen, die diesem Befehl oder Element zurzeit zugewiesen sind, werden im Feld Aktuelle Tasten bzw. unter dem Feld mit der Beschriftung Derzeit zugewiesen an angezeigt.
-
Gehen Sie wie folgt vor, um eine Tastenkombination zuzuweisen:
Beginnen Sie Tastenkombinationen mit STRG oder einer Funktionstaste.
-
Drücken Sie die TAB-TASTE wiederholt, bis sich der Cursor im Feld Neue Tastenkombination befindet.
-
Drücken Sie die Kombination von Tasten, die Sie zuordnen möchten. Drücken Sie beispielsweise STRG plus die gewünschte Taste.
-
Sehen Sie sich Aktuelle Schlüssel (oder Aktuell zugewiesen) an, um zu sehen, ob die Tastenkombination bereits einem Befehl oder einem anderen Element zugewiesen ist. Wenn dies der Fall ist, probieren Sie eine andere Kombination aus.
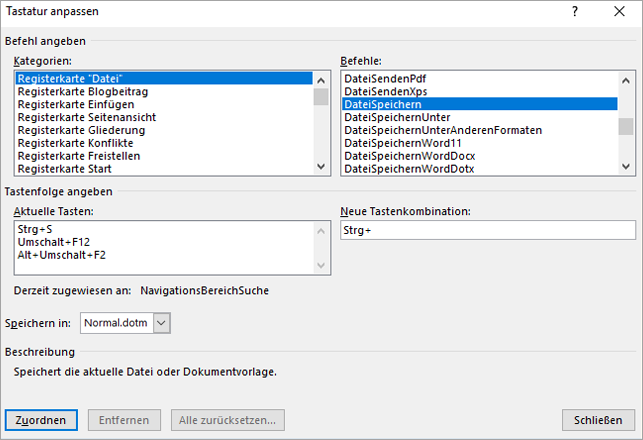
Wichtig: Wenn Sie eine Tastenkombination anders zuweisen, bedeutet dies, dass Sie sie nicht mehr für ihre ursprüngliche Funktion verwenden können. Beispielsweise wird der markierte Text fett formatiert, wenn Sie STRG+UMSCHALT+F drücken. Wenn Sie STRG+B einem neuen Befehl oder einem anderen Element erneut zuweisen, können Sie Text nicht fett formatieren, indem Sie STRG+B drücken, es sei denn, Sie stellen die Tastenkombinationszuweisungen auf ihre ursprünglichen Einstellungen zurück, indem Sie unten im Dialogfeld Tastatur anpassen die Option Alle zurücksetzen auswählen.
-
Drücken Sie die TAB-TASTE wiederholt, bis das Feld Speichern in ausgewählt ist.
-
Drücken Sie die PFEIL-NACH-OBEN- oder die PFEIL-NACH-UNTEN-TASTE, um den Namen des aktuellen Dokuments oder der aktuellen Vorlage hervorzuheben, in dem oder der die Änderungen der Tastenkombination gespeichert werden sollen, und drücken Sie danach die EINGABETASTE.
-
Drücken Sie die TAB-TASTE wiederholt, bis Zuordnen ausgewählt ist, und drücken Sie dann die EINGABETASTE.
Hinweis: Bei Verwendung einer programmierbaren Tastatur könnte die Tastenkombination STRG+ALT+F8 bereits für das Initiieren der Tastaturprogrammierung reserviert sein.
So entfernen Sie eine Tastenkombination
-
Drücken Sie die TAB-TASTE wiederholt, bis das Feld Speichern in ausgewählt ist.
-
Drücken Sie die PFEIL-NACH-OBEN- oder die PFEIL-NACH-UNTEN-TASTE, um den Namen des aktuellen Dokuments oder der aktuellen Vorlage hervorzuheben, in dem oder der die Änderungen der Tastenkombination gespeichert werden sollen, und drücken Sie danach die EINGABETASTE.
-
Drücken Sie mehrmals UMSCHALT+TAB-TASTE, bis sich der Cursor im Feld Aktuelle Tasten befindet.
-
Drücken Sie die PFEIL-NACH-OBEN- oder die PFEIL-NACH-UNTEN-TASTE, um die zu entfernende Tastenkombination auszuwählen.
-
Drücken Sie die TAB-TASTE wiederholt, bis Entfernen ausgewählt ist, und drücken Sie dann die EINGABETASTE.
-










