Sie können Zeilen aus einer Tabelle in einer anderen zusammenführen (kombinieren), indem Sie die Daten einfach in die ersten leeren Zellen unterhalb der Zieltabelle einfügen. Die Tabelle wird vergrößert, um die neuen Zeilen einzuschließen. Wenn die Zeilen in beiden Tabellen übereinstimmen, können Sie die Spalten einer Tabelle mit einer anderen zusammenführen, indem Sie sie rechts neben der Tabelle in die ersten leeren Zellen einfügen. Auch in diesem Fall wird die Tabelle erhöht, um die neuen Spalten aufzunehmen.
Das Zusammenführen von Zeilen ist eigentlich recht einfach, aber das Zusammenführen von Spalten kann schwierig sein, wenn die Zeilen einer Tabelle nicht den Zeilen in der anderen Tabelle entsprechen. Mithilfe von SVERWEIS, können einige der Ausrichtungsprobleme vermieden werden.
Zusammenführen von zwei Tabellen mithilfe der SVERWEIS-Funktion
Im folgenden Beispiel sehen Sie zwei Tabellen, die zuvor andere Namen für neue Namen hatten: "Blau" und "Orange". In der Tabelle Blau ist jede Zeile ein Einzelposten für eine Bestellung. Die Bestell-ID 20050 enthält also zwei Artikel, die Bestell-ID 20051 einen Artikel, die Bestell-ID 20052 drei Elemente usw. Wir möchten die Spalten Sales ID und Region mit der Tabelle Blue zusammenführen, basierend auf übereinstimmenden Werten in den Spalten Order ID der Tabelle Orange.
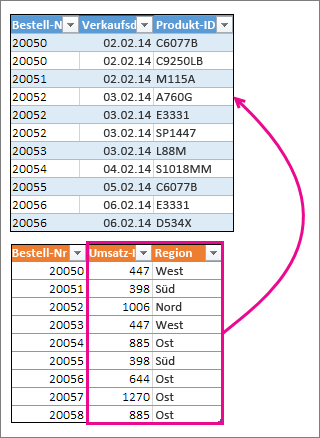
Bestell-ID-Werte werden in der Blauen Tabelle wiederholt, aber die Werte der Auftrags-ID in der Tabelle Orange sind eindeutig. Wenn wir einfach die Daten aus der Tabelle Orange kopieren und einfügen würden, wären die Werte sales ID und Region für die zweite Position der Bestellung 20050 um eine Zeile deaktiviert, wodurch sich die Werte in den neuen Spalten in der Blauen Tabelle ändern würden.
Dies sind die Daten für die Tabelle Blue, die Sie in ein leeres Arbeitsblatt kopieren können. Nachdem Sie sie in das Arbeitsblatt eingefügt haben, drücken Sie STRG+T, um es in eine Tabelle zu konvertieren, und benennen Sie die Excel-Tabelle blau um .
|
Bestell-Nr. |
Verkaufsdatum |
Produkt-ID |
|---|---|---|
|
20050 |
2.2.14 |
C6077B |
|
20050 |
2.2.14 |
C9250LB |
|
20051 |
2.2.14 |
M115A |
|
20052 |
3.2.14 |
A760G |
|
20052 |
3.2.14 |
E3331 |
|
20052 |
3.2.14 |
SP1447 |
|
20053 |
3.2.14 |
L88M |
|
20054 |
4.2.14 |
S1018MM |
|
20055 |
5.2.14 |
C6077B |
|
20056 |
6.2.14 |
E3331 |
|
20056 |
6.2.14 |
D534X |
Dies sind die Daten für die Orange-Tabelle. Kopieren Sie es in dasselbe Arbeitsblatt. Nachdem Sie es in das Arbeitsblatt eingefügt haben, drücken Sie STRG+T, um es in eine Tabelle zu konvertieren, und benennen Sie die Tabelle dann in Orange um.
|
Bestell-Nr. |
Verkaufs-ID |
Region |
|---|---|---|
|
20050 |
447 |
West |
|
20051 |
398 |
Süd |
|
20052 |
1006 |
Nord |
|
20053 |
447 |
West |
|
20054 |
885 |
Ost |
|
20055 |
398 |
Süd |
|
20056 |
644 |
Ost |
|
20057 |
1270 |
Ost |
|
20058 |
885 |
Ost |
Wir müssen sicherstellen, dass die Werte "Sales ID" und "Region" für jede Bestellung ordnungsgemäß mit jedem eindeutigen Bestellpositionsartikel übereinstimmen. Fügen Sie dazu die Tabellenüberschriften Sales ID und Region in die Zellen rechts neben der Tabelle Blue ein und verwenden SVERWEIS-Formeln, um die richtigen Werte aus den Spalten Sales ID und Region der Tabelle Orange abzurufen.
So wird‘s gemacht:
-
Kopieren Sie die Überschriften Sales ID und Region in die Tabelle Orange (nur diese beiden Zellen).
-
Fügen Sie die Überschriften in die Zelle rechts neben der Überschrift Produkt-ID der Tabelle Blau ein.
Nun weist die Tabelle "Blau" eine Breite von fünf Spalten auf, einschließlich der neuen Spalten "Verkaufs-ID" und "Region".
-
Beginnen Sie in der Tabelle "Blau" in der ersten Zelle unter "Verkaufs-ID" mit der Eingabe der folgenden Formel:
=SVERWEIS(
-
Wählen Sie in der Tabelle "Blau" die erste Zelle in der Spalte "Bestell-Nr." (20050) aus.
Die teilweise abgeschlossene Formel sieht wie folgt aus:

Der Teil "[@[Bestell-Nr.]]" bedeutet "den Wert in dieser Zeile aus der Spalte "Bestell-Nr." abrufen".
Geben Sie ein Semikolon ein, und markieren Sie die gesamte Tabelle "Orange" mit der Maus, sodass "Orange [#Alle]" zur Formel hinzugefügt wird.
-
Geben Sie ein weiteres Semikolon, 2, ein weiteres Semikolon und 0 wie folgt ein: ;2;0
-
Drücken Sie die EINGABETASTE. Die fertige Formel sieht wie folgt aus:

Der Teil "Orange [#Alle]" bedeutet "in allen Zellen in der Tabelle "Orange" suchen". Die 2 bedeutet "den Wert aus der zweiten Spalte abrufen", und 0 bedeutet "den Wert nur zurückgeben, wenn eine exakte Übereinstimmung vorhanden ist".
Beachten Sie, dass die Zellen in dieser Spalte von Excel mit der SVERWEIS-Formel nach unten ausgefüllt wurden.
-
Kehren Sie zu Schritt 3 zurück, doch beginnen Sie diesmal die Eingabe derselben Formel in der ersten Zelle unter "Region".
-
Ersetzen Sie in Schritt 6 die Zahl 2 durch 3. Die fertige Formel sieht wie folgt aus:

Es gibt nur einen Unterschied zwischen dieser Formel und der ersten Formel – mit der ersten Formel werden Werte aus Spalte 2 der Tabelle "Orange" und mit der zweiten Formel werden diese Werte aus Spalte 3 abgerufen.
Nun werden Werte in jeder Zelle der neuen Spalten in der Tabelle "Blau" angezeigt. Sie enthalten SVERWEIS-Formeln, doch werden die Werte angezeigt. Es empfiehlt sich, die SVERWEIS-Formeln in diesen Zellen in die tatsächlichen Werte umzuwandeln.
-
Markieren Sie alle Zellen mit Werten in der Spalte "Verkaufs-ID", und drücken Sie STRG+C, um sie zu kopieren.
-
Klicken Sie auf Start und dann auf den Pfeil unter Einfügen.
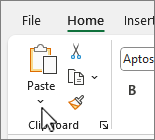
-
Klicken Sie im Katalog mit Einfügeoptionen auf Werte einfügen.
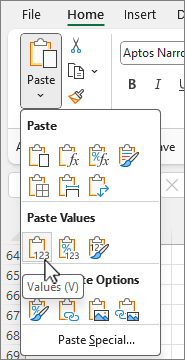
-
Markieren Sie alle Zellen mit Werten in der Spalte "Region", kopieren Sie sie, und wiederholen Sie die Schritte 10 und 11.
Jetzt sind die SVERWEIS-Formeln in den beiden Spalten durch die Werte ersetzt.
Weitere Informationen zu Tabellen und SVERWEIS
Benötigen Sie weitere Hilfe?
Sie können jederzeit einen Experten in der Excel Tech Community fragen oder Unterstützung in den Communities erhalten.










