Hinweis: Dieser Artikel hat seine Aufgabe erfüllt und wird bald zurückgezogen. Um Probleme vom Typ "Seite nicht gefunden" zu vermeiden, entfernen wir Links, die uns bekannt sind. Wenn Sie Links zu dieser Seite erstellt haben, entfernen Sie diese. Gemeinsam sorgen wir für funktionierende Verbindungen mit dem Internet.
Beim ersten Öffnen der Kalender-App für Windows 10 wird die Standardansicht für einen ganzen Monat angezeigt. Wenn Sie Ihre Ansicht wechseln möchten, können Sie die Optionen Tag, Arbeitswoche, Woche, Monatoder Jahr verwenden, um zwischen den verschiedenen Ansichten zu wechseln. Klicken Sie dazu einfach in der oberen rechten Ecke der Seite auf die gewünschte Ansicht, und der Kalender wechselt automatisch zu dieser Ansicht.
Grundlegendes zu Ansichten
-
Tagesansicht: In der Tagesansicht wird standardmäßig ein einziger Tag angezeigt. Wenn Sie auf den Abwärtspfeil neben "Tag" klicken, können Sie auswählen, dass 1, 2, 3, 4, 5 oder 6 Tage gleichzeitig angezeigt werden.
-
Arbeitswoche: In der Arbeitswochenansicht werden die Tage angezeigt, die Sie als Arbeitstage definiert haben.
-
Woche: In der Wochenansicht werden sieben Tage ab dem Tag angezeigt, den Sie in den Einstellungen als ersten Wochentag ausgewählt haben.
-
Monat: In der Monatsansicht wird standardmäßig ein Kalendermonat angezeigt. Wenn Sie nach unten scrollen, können Sie fünf Wochen gleichzeitig anzeigen.
-
Jahr: die Jahresansicht zeigt Ihnen ein ganzes Kalenderjahr auf einen Blick. In der Jahresansicht können Sie keine Termine oder Ereignisse anzeigen.
Ändern der Ansichtseinstellungen
Bei einigen der Ansichten gibt es Optionen, die Sie im Einstellungsbereich konfigurieren können.
-
Wenn Sie Ihre Ansichtseinstellungen ändern möchten, wählen Sie Einstellungen

Hinweis: Wählen Sie auf einem Smartphone oder Tablet die drei Punkte (...) unten auf der Seite aus, um auf Einstellungen zuzugreifen.
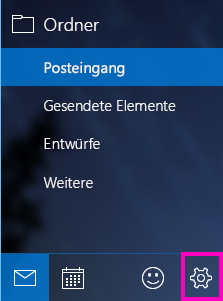
-
Wählen Sie Kalendereinstellungen aus.
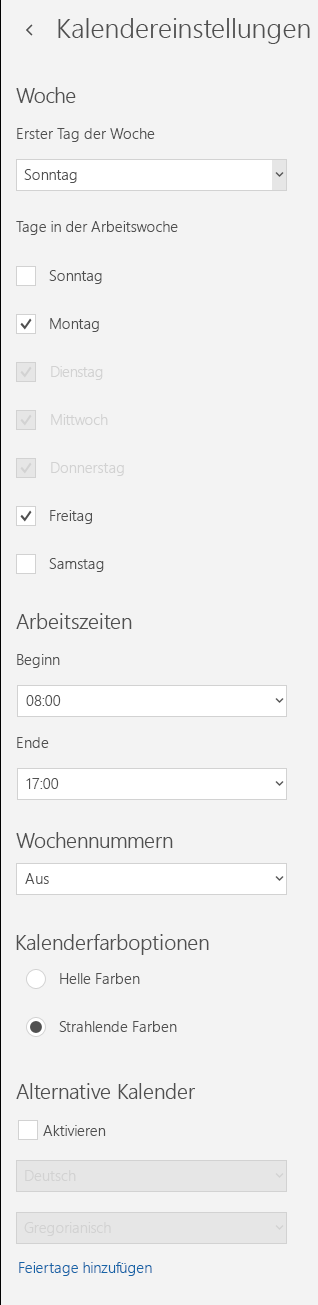
-
Sie können jeden beliebigen Tag der Woche als Erster Wochentag und beliebige fünf Tage als Tage in der Arbeitswoche auswählen. Sie können auch Ihre Arbeitsstunden konfigurieren und auswählen, ob in Ihrem Kalender Wochennummern angezeigt werden sollen. Schließlich können Sie helle Farben oder helle Farben für Ihre Kalenderfarben auswählen und Alternative Kalender aktivieren, beispielsweise den chinesischen Mondkalender oder den persischen Hijiri-Kalender.
-
Nachdem Sie Ihre gewünschten Optionen konfiguriert haben, klicken Sie auf eine beliebige Stelle im Kalender. Dann werden Ihre Änderungen automatisch gespeichert.
Weitere Informationen
.










