Ein Szenario ist eine Gruppe von Werten, die Excel speichert und in einem Arbeitsblatt automatisch ersetzen kann. Sie können unterschiedliche Gruppen von Werten erstellen und als Szenarien speichern und anschließend zwischen diesen Szenarien wechseln, um die unterschiedlichen Ergebnisse anzuzeigen.
Wenn mehrere Personen bestimmte Informationen speichern, die Sie in Szenarien verwenden möchten, können Sie die Informationen in separaten Arbeitsmappen sammeln und dann die Szenarien aus den verschiedenen Arbeitsmappen in einem Szenario zusammenführen.
Wenn alle benötigten Szenarien vorhanden sind, können Sie einen Szenario-Zusammenfassungsbericht erstellen, in dem Informationen aus allen Szenarien enthalten sind.
Szenarien werden mit dem Szenario-Manager-Assistenten verwaltet. Diesen finden Sie auf der Registerkarte Daten in der Gruppe Was-wäre-wenn-Analyse.
In Excel stehen drei Arten von Tools für Was-wäre-wenn-Analysen zur Verfügung: Szenarien, Datentabellen und Zielwertsuche. Szenarien und Datentabellen verwenden Gruppen von Eingabewerten, um mittels einer Vorwärtsprojektion mögliche Ergebnisse zu ermitteln. Die Zielwertsuche unterscheidet sich insofern von Szenarien und Datentabellen, als sie anhand eines Ergebnisses durch Rückwärtsprojektion mögliche Eingabewerte ermittelt, die dieses Ergebnis erzeugen.
Jedes Szenario kann bis zu 32 Variablenwerte enthalten. Wenn Sie mehr als 32 Werte analysieren möchten und die Werte nur eine oder zwei Variablen darstellen, können Sie Datentabellen verwenden. Obwohl sie nur auf eine oder zwei Variablen (eine für "Werte aus Zeile" und eine "Werte aus Spalte") beschränkt ist, kann eine Datentabelle beliebig viele verschiedene Variablenwerte enthalten. Ein Szenario kann maximal 32 verschiedene Werte aufweisen, doch können Sie beliebig viele Szenarien erstellen.
Zusätzlich zu diesen drei Tools können Sie Add-Ins installieren, die Ihnen bei der Durchführung einer Was-wäre-wenn-Analyse helfen, wie beispielsweise das Solver-Add-In. Das Solver-Add-In ähnelt der Zielwertsuche, kann aber mehr Variablen aufnehmen. Darüber hinaus können Sie mithilfe des Ausfüllkästchens und verschiedener in Excel integrierter Befehle Prognosen erstellen. Für komplexere Modelle können Sie das Add-In Analyse-Funktionen verwenden.
Angenommen, Sie möchten ein Budget erstellen, sind sich aber bezüglich Ihrer Umsatzerlöse unsicher. Mithilfe von Szenarien können Sie verschiedene mögliche Werte für die Umsatzerlöse definieren und dann zwischen den Szenarien wechseln, um Was wäre-wenn-Analysen auszuführen.
Angenommen, Ihr Worst Case-Budgetszenario ist Bruttoumsatz von 50.000 US-Dollar und Kosten für verkaufte Waren von 13.200 US-Dollar, sodass 36.800 US-Dollar Bruttogewinn verbleiben. Um diesen Satz von Werten als Szenario zu definieren, geben Sie zuerst die Werte in ein Arbeitsblatt ein, wie in der folgenden Abbildung gezeigt:
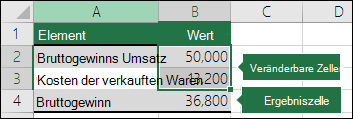
Die veränderbaren Zellen enthalten die von Ihnen eingegebenen Werte. Die Ergebniszelle hingegen enthält eine Formel, die auf den veränderbaren Zellen basiert (in der Abbildung weist Zelle B4 die Formel =B2-B3 auf).
Anschließend verwenden Sie das Dialogfeld Szenario-Manager, um die Werte als Szenario zu speichern. Navigieren Sie zu Daten > Was-wäre-wenn-Analyse > Szenario-Manager > Hinzufügen.
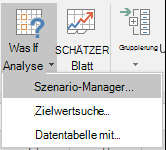
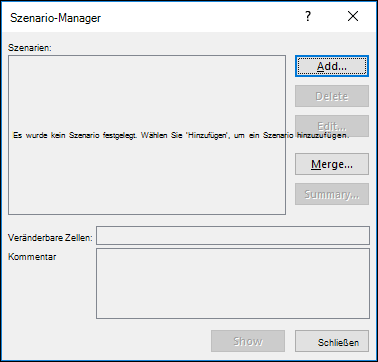
Nennen Sie im Dialogfeld Szenarioname das Szenario Worst Case, und geben Sie an, dass die Zellen B2 und B3 die Werte sind, die sich zwischen den Szenarien ändern. Wenn Sie auf ihrem Arbeitsblatt zellen ändern auswählen, bevor Sie ein Szenario hinzufügen, fügt der Szenario-Manager die Zellen automatisch für Sie ein. Andernfalls können Sie sie manuell eingeben oder das Zellenauswahldialogfeld rechts neben dem Dialogfeld Zellen ändern verwenden.
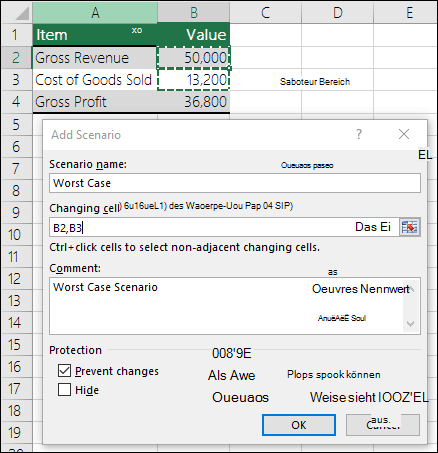
Hinweis: Dieses Beispiel enthält zwar nur zwei veränderbare Zellen (B2 und B3), doch ein Szenario kann bis zu 32 Zellen enthalten.
Schutz – Sie können Ihre Szenarien auch schützen. Aktivieren Sie in diesem Fall im Abschnitt "Schutz" die gewünschten Optionen, oder deaktivieren Sie sie, wenn Sie keinen Schutz wünschen.
-
Aktivieren Sie Änderungen verhindern, damit das Szenario nicht bearbeitet werden kann, wenn das Arbeitsblatt geschützt ist.
-
Aktivieren Sie Ausblenden, damit das Szenario nicht angezeigt werden kann, wenn das Arbeitsblatt geschützt ist.
Hinweis: Diese Optionen gelten nur für geschützte Arbeitsblätter. Weitere Informationen zu geschützten Arbeitsblättern finden Sie unter Schützen eines Arbeitsblatts.
Angenommen, Ihr Best Case-Budgetszenario ist der Bruttoumsatz von 150.000 USD und die Kosten für verkaufte Waren von 26.000 USD, sodass 124.000 USD Bruttogewinn verbleiben. Um diesen Wertesatz als Szenario zu definieren, erstellen Sie ein weiteres Szenario, nennen es Best Case und geben unterschiedliche Werte für Zelle B2 (150.000) und Zelle B3 (26.000) an. Da der Bruttogewinn (Zelle B4) eine Formel ist – die Differenz zwischen Umsatz (B2) und Kosten (B3) – ändern Sie Zelle B4 für das Best Case-Szenario nicht.
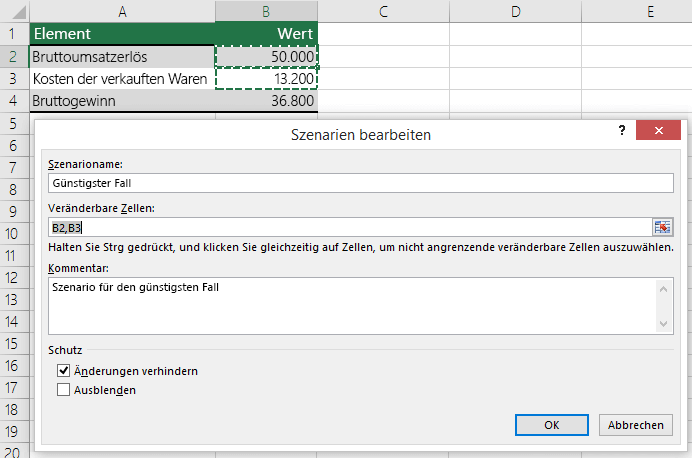
Nachdem Sie ein Szenario gespeichert haben, steht es in der Liste der Szenarien zur Verfügung, die Sie für Ihre Was-wäre-wenn-Analysen verwenden können. Mit den Werten aus der vorherigen Abbildung ändern sich die Werte im Arbeitsblatt bei Anzeige des Szenarios "Best Case", wie in der folgenden Abbildung dargestellt:
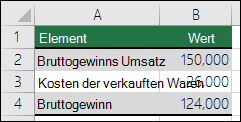
Es kann vorkommen, dass alle Informationen, die Sie benötigen, um alle Szenarien zu erstellen, in einem Arbeitsblatt oder einer Arbeitsmappe vorliegen. Unter Umständen müssen Sie aber auch Szenarioinformationen aus anderen Quellen berücksichtigen. Nehmen Sie beispielsweise an, dass Sie ein Unternehmensbudget erstellen möchten. Sie könnten dann Szenarien aus anderen Abteilungen (Vertrieb, Lohnbuchhaltung, Produktion, Marketing und Rechtsabteilung) sammeln, denn jede dieser Quellen verfügt über unterschiedliche Informationen, die in das Budget einfließen sollten.
Sie können diese Szenarien mit dem Befehl Zusammenführen in einem Arbeitsblatt miteinander kombinieren. Jede Quelle kann so viele oder so wenige Werte für veränderbare Zellen beisteuern, wie Sie vorgeben. Angenommen, Sie möchten von allen Abteilungen Ausgabenprognosen, aber nur von einigen wenigen Erlösprognosen.
Wenn Sie die Option zum Zusammenführen auswählen, wird im Szenario-Manager ein Assistent zum Zusammenführen von Szenarien geladen, in dem alle Arbeitsblätter in der aktiven Arbeitsmappe ebenso wie andere geöffnete Arbeitsmappen aufgeführt werden. Ihnen wird angezeigt, wie viele Szenarien in jedem ausgewählten Arbeitsblatt vorhanden sind.
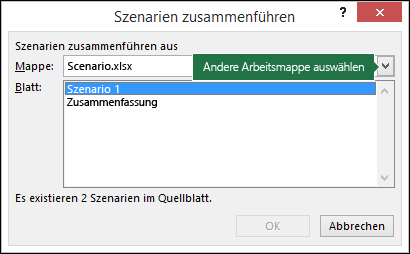
Wenn Sie verschiedene Szenarien aus verschiedenen Quellen sammeln, sollten Sie in jeder Arbeitsmappe dieselbe Zellenstruktur verwenden. So könnte z. B. der Umsatzerlös immer in die Zelle B2 gehören und die Ausgaben immer in die Zelle B3. Wenn Sie unterschiedliche Strukturen für die Szenarien aus verschiedenen Quellen verwenden, kann es schwierig sein, die Ergebnisse zusammenzuführen.
Tipp: Es ist möglicherweise sinnvoll, zuerst selbst ein Szenario zu erstellen und Ihren Kollegen dann eine Kopie der Arbeitsmappe, die das entsprechende Szenario enthält, zu senden. Damit lässt sich leichter sicherstellen, dass alle Szenarien auf die gleiche Weise strukturiert sind.
Um verschiedene Szenarien miteinander zu vergleichen, können Sie einen Bericht erstellen, in dem diese auf einer Seite zusammenfasst werden. Die Szenarien können in dem Bericht nebeneinander aufgelistet oder als PivotTable-Bericht dargestellt werden.
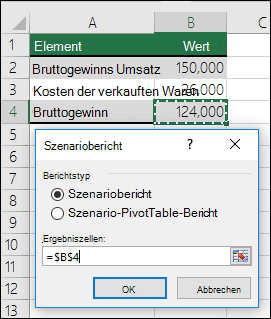
Ein Szenario-Zusammenfassungsbericht, der auf den beiden vorherigen Beispielszenarien basiert, würde wie folgt aussehen:
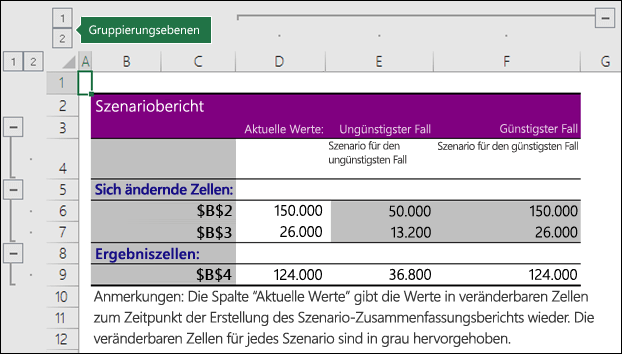
Sie werden feststellen, dass Excel automatisch Gruppierungsebenen hinzugefügt hat, über die die Ansicht erweitert und reduziert werden kann, wenn Sie auf die verschiedenen Selektoren klicken.
Am Ende des Zusammenfassungsberichts wird ein Hinweis angezeigt, dass die Spalte Aktuelle Werte die Werte in veränderbaren Zellen zum Zeitpunkt der Erstellung des Szenario-Zusammenfassungsberichts darstellt und dass die Zellen, die bei jedem Szenario geändert wurden, grau hervorgehoben werden.
Hinweise:
-
Standardmäßig werden im Zusammenfassungsbericht Zellbezüge verwendet, um veränderbare Zellen und Ergebniszellen zu ermitteln. Wenn Sie benannte Bereiche für die Zellen erstellen, bevor Sie den Zusammenfassungsbericht ausführen, enthält der Bericht die Namen anstelle der Zellbezüge.
-
Szenarioberichte werden nicht automatisch neu berechnet. Wenn Sie die Werte eines Szenarios ändern, werden diese Änderungen nicht in einem vorhandenen Zusammenfassungsbericht angezeigt, sondern werden angezeigt, wenn Sie einen neuen Zusammenfassungsbericht erstellen.
-
Sie benötigen keine Ergebniszellen, um einen Szenario-Zusammenfassungsbericht zu generieren, doch für einen Szenario-PivotTable-Bericht werden sie benötigt.
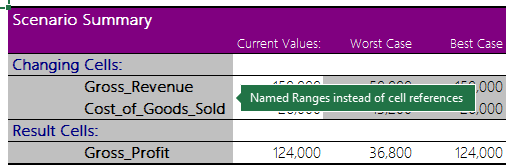
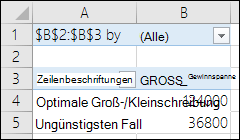
Benötigen Sie weitere Hilfe?
Sie können jederzeit einen Experten in der Excel Tech Community fragen oder Unterstützung in den Communities erhalten.
Siehe auch
Einführung in die Was-wäre-wenn-Analyse
Erkennen und Lösen eines Problems mithilfe von Solver
Verwenden der Analyse-Funktionen, um komplexe Datenanalysen auszuführen
Übersicht über Formeln in Excel
Suchen und Beheben von Fehlern in Formeln










