Wichtig: Dieser Artikel wurde maschinell übersetzt. Bitte beachten Sie den Haftungsausschluss. Die englische Version des Artikels ist als Referenz hier verfügbar: hier.
Noch nie war es so einfach, Ihre PerformancePoint-Dashboards zu erstellen, veröffentlichen und verwalten , wie mit der neuesten Version von PerformancePoint Dashboard-Designer. Neue Funktionen sind unter anderem eine engere Integration in Microsoft SharePoint Server 2010, robustere Key Performance Indicators (KPIs) und Scorecards sowie neue und verbesserte Berichtstypen.
Zusätzliche Funktionen umfassen Verbesserungen bei der Zeitintelligenz, Filtern und anderen erweiterten Funktionen, die Ihnen die Erstellung verbesserter Dashboards ermöglichen. Außerdem wurde der Dashboard-Designer-Arbeitsbereich optimiert, was die Navigation im Arbeitsbereich während der Bearbeitung Ihrer Dashboardinhalte erleichtert.
Microsoft SharePoint Server 2010 Service Pack 1 enthält neue Funktionen in Filtern, z. B. die Möglichkeit, Filter mit anderen Filtern zu verbinden, um kaskadierende Filter für Ihre Dashboards zu erstellen.
Inhalt dieses Artikels
-
Kaskadierende Filter (nur mit SharePoint Server 2010 Service Pack 1 verfügbar)
Bessere Integration in SharePoint Server
Der Dashboard-Designer ist jetzt eng in SharePoint Server integriert, was das Speichern, Organisieren und Verwalten aller Ihrer Dashboardinhalte erleichtert.
-
Speichern von Dashboardelementen in SharePoint-Listen und -Dokumentbibliotheken
-
Organisieren Ihrer Dashboardinhalte in SharePoint-Ordnern
-
Kontrollieren, wer Ihre Dashboardelemente anzeigen oder bearbeiten kann
-
Anzeigen des Versionsverlaufs von Dashboardelementen, wo sie in SharePoint-Listen und -Bibliotheken gespeichert sind
-
Speichern einer Sammlung von Elementen in einer Arbeitsbereichsdatei
-
Öffnen von Dashboard-Designer mit einer Reihe von Methoden
Speichern von Dashboardelementen in SharePoint-Listen und -Dokumentbibliotheken
Alle Ihre PerformancePoint-Dashboardinhalte werden jetzt in SharePoint-Listen und -Dokumentbibliotheken gespeichert und verwaltet. Sie können auch Verlaufsinformationen zu Dashboardelementen anzeigen, indem Sie den Versionsverlauf in den SharePoint-Listen und -Dokumentbibliotheken verwenden, die Ihre Dashboardinhalte enthalten. Weitere Informationen finden Sie unter Anzeigen des Versionsverlaufs eines Elements oder einer Datei in einer Liste oder Bibliothek.
Um Sie bei der Verwaltung von Dashboardinhalten zu unterstützen, bietet der Dashboard-Designer mehrere spezielle Bibliotheken und Listen. Sie können die SharePoint-Listen und -Bibliotheken, die Sie für Ihre PerformancePoint-Inhalte und anderen Dokumente verwenden möchten, in der Schnellstartleiste ablegen, die sich in der oberen linken Ecke der SharePoint-Website befindet.
Die Schnellstartleiste kann wie in der folgenden Abbildung dargestellt aussehen:
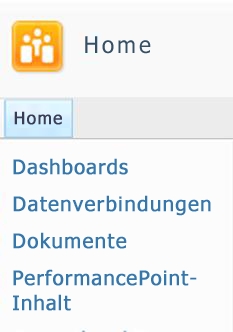
Die folgende Tabelle beschreibt diese SharePoint-Listen und -Bibliotheken:
|
SharePoint-Liste oder -Dokumentbibliothek |
Beschreibung |
|
Datenverbindungen |
Die Inhaltsbibliothek Datenverbindungen enthält Datenquellen, die Sie für Ihre Dashboardelemente verwenden können, sowie Serververbindungsinformationen und Sicherheitsdetails zu den einzelnen Datenquellen. |
|
Dashboards |
Die Dokumentbibliothek Dashboards-enthält nur Livedashboards, die bereitgestellt wurden. |
|
Dokumente |
Die Inhaltsbibliothek Dokumente enthält eine Vielzahl verschiedener Dokumente, die Sie und andere Benutzer zum Anzeigen und Speichern von Dokumenten verwenden können. Möglicherweise haben Sie keine PerformancePoint-Dashboardinhalte in dieser Bibliothek, aber Sie könnten Excel Services-Berichte, Visio Services-Berichte, Word-Dokumente und andere relevante Dateien in dieser Bibliothek haben. |
|
PerformancePoint-Inhalt |
Die Liste PerformancePoint-Inhalt ist eine SharePoint-Liste, die Scorecards, Berichte, Filter, unveröffentlichte Dashboards und weitere Dashboardelemente enthält. Sie können die Elemente in der Liste in Ordnern organisieren. SharePoint-Administratoren können diesen Listennamen ändern, wenn sie PerformancePoint-Dienste konfigurieren. |
Die PerformancePoint-Dienste definieren die Inhaltstypen für die SharePoint-Listen und -Dokumentbibliotheken, in denen die Dashboardelemente enthalten sind. Mit diesen Inhaltstypdefinitionen legen Sie fest, wie Elemente angezeigt und bearbeitet werden können. So enthält die Dokumentbibliothek Datenverbindungen z. B. nur die Datenquellen, die für Dashboardinhalte verwendet werden, d. h., Sie können in der Dokumentbibliothek Datenverbindungen keine anderen Typen von Dashboardelementen speichern.
Hinweis: Die tatsächlichen Namen dieser Listen und Bibliotheken können sich in Ihrer Organisation unterscheiden. Weitere Informationen erhalten Sie von Ihrem SharePoint-Administrator.
Weitere Informationen finden Sie unter Speichern und Organisieren von PerformancePoint-Inhalt.
Organisieren Ihrer Dashboardinhalte in SharePoint-Ordnern
Sie können Anzeigeordner im Dashboard-Designer erstellen, die als Markierungen für Ihre Dashboardelemente in SharePoint-Listen und -Dokumentbibliotheken fungieren. Im Dashboard-Designer können Sie auf der Registerkarte Eigenschaften diese Ordner für Ihre Elemente auswählen oder erstellen. Die Ordner werden auch als Anzeigeordner bezeichnet. Dies ist nützlich, wenn Ihre Organisation eine große Anzahl von Dashboardelementen in SharePoint Server 2010 gespeichert hat.
Weitere Informationen finden Sie unter Speichern und Organisieren von PerformancePoint-Inhalt.
Kontrollieren, wer Ihre Dashboardelemente anzeigen oder bearbeiten kann
Wenn Sie die erforderlichen Berechtigungen besitzen, kontrollieren Sie, wer Ihre Dashboardinhalte anzeigen und verwenden kann. Sie können SharePoint Server-Berechtigungen für Ihre einzelnen Dashboardelemente zuweisen oder bearbeiten.
Wichtig: Zum Erstellen und Bearbeiten von Dashboardelementen müssen Sie Entwerfen-Berechtigungen besitzen. Um Berechtigungen für Dashboardelemente, einschließlich der von Ihnen erstellten Elemente, anzuzeigen, zu bearbeiten oder zuzuweisen, benötigen Sie jedoch Vollzugriff-Berechtigungen.
Weitere Informationen finden Sie unter Informationen zu Benutzerberechtigungen für PerformancePoint-Dienste.
Anzeigen des Versionsverlauf von Dashboardelementen
Wenn die Versionskontrolle für die SharePoint-Listen und -Dokumentbibliotheken, die Ihre Dashboardinhalte enthalten, aktiviert ist, können Sie ganz einfach den Versionsverlauf für jedes Element anzeigen. Und für den Fall, dass eine unerwünschte Änderung an einem Dashboardelement vorgenommen wird, können Sie eine frühere Version des betreffenden Elements wiederherstellen. Weitere Informationen finden Sie unter Anzeigen des Versionsverlaufs eines Elements oder einer Datei in einer Liste oder Bibliothek.
Speichern einer Sammlung von Elementen in einer Arbeitsbereichsdatei
Sie können eine Arbeitsbereichsdatei auf Ihrem Computer erstellen und speichern, um einen Satz von Dashboardelementen anzuzeigen und zu verwalten. Im Dashboard-Designer enthält eine Arbeitsbereichsdatei eine Liste der Dashboardelemente, die Sie für ein bestimmtes Dashboard erstellen oder wiederverwenden. Die einzelnen Dashboardelemente werden in SharePoint Server gespeichert, aber Sie können eine Liste der Elemente in einer Arbeitsbereichsdatei auf Ihrem Computer speichern. Sie können Arbeitsbereichsdateien verwenden, um Ihre Dashboardinhalte anzuzeigen und zu verwalten, ohne alle Elemente durchsuchen zu müssen, die andere Dashboardautoren erstellt und in SharePoint-Listen und -Dokumentbibliotheken gespeichert haben.
Öffnen des Dashboard-Designers aus dem Business Intelligence Center
Sie könne den Dashboard-Designers ganz einfach aus dem Business Intelligence Center heraus öffnen, was ungefähr wie folgt aussieht:
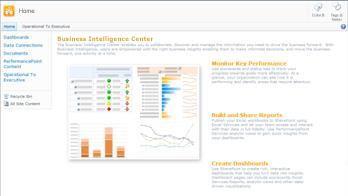
Klicken Sie dort auf einen Abschnitt, z. B. Überwachen wichtiger Leistungsaspekte, und klicken Sie dann auf Beginnen Sie mit der Verwendung der PerformancePoint Services.
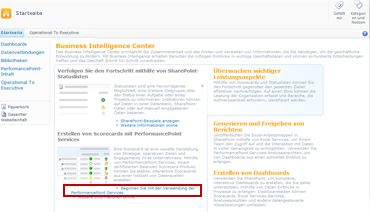
Die PerformancePoint-Websitevorlage wird geladen, wo Sie auf Dashboard-Designer ausführen klicken können.
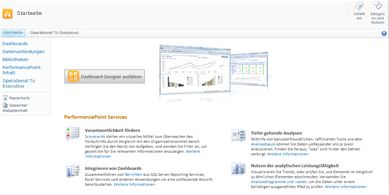
Neue und verbesserte KPIs, Scorecards, Berichte und Filter
Sie können komplexere KPIs, Scorecards, Berichte und Filter mithilfe von Dashboard-Designer erstellen. PerformancePoint-Scorecards umfassen zahlreiche Verbesserungen, z. B. komplexere KPIs und dynamische Hierarchien. PerformancePoint-Berichte bieten wichtige Verbesserungen, darunter optimierte Assistenten, mit denen Sie Ihre Berichte leichter erstellen können. Darüber hinaus stehen mehr Schriftart- und Zahlenformatierungsoptionen zur Verfügung, sodass Sie eine noch bessere Kontrolle darüber haben, wie Ihre Berichte in Dashboards aussehen.
Einige Berichtstypen, die in Microsoft Office PerformancePoint Server 2007 verfügbar waren, z. B. Trendanalysediagramme, PivotTable- und PivotChart-Berichte sowie statische Arbeitsblätter, verfügbar waren, sind nicht mehr als Berichte verfügbar, die Sie mithilfe von Dashboard-Designer erstellen können. Allerdings können Sie diese Berichte ganz einfach ersetzen, indem Sie neue Berichtstypen verwenden. Sie können PivotChart- und PivotTable-Berichte aus Excel Services-Arbeitsmappen verwenden, und Sie können Trendanalysediagramme durch analytische Liniendiagramme ersetzen.
Wenn Sie die neueste Version von Dashboard-Designer verwenden, können Sie alle der folgenden Aktionen ausführen:
-
Erstellen komplexerer KPIs für Ihre Scorecards
-
Verwenden von dynamischen Hierarchien in Scorecards
-
Erstellen analytischer Kreisdiagramme
-
Erstellen von KPI-Detailberichten
-
Dashboardbenutzern das Starten eines Analysebaums aus Werten in manchen Scorecards und analytischen Berichte ermöglichen
-
Erstellen wiederverwendbarer Filter, die über Dashboardseiten hinweg und in mehreren Dashboards gemeinsam genutzt werden können
-
Verknüpfen von PerformancePoint-Filtern mit mehr Arten von Webparts
-
Dashboardbenutzer in die Lage versetzen, sich auf spezifischere Informationen zu konzentrieren, durch Verwendung wertebasierter Filter in einem Dashboard
Die folgenden Abschnitte enthalten weitere Informationen zu diesen Funktionen.
Erstellen komplexerer KPIs
Sie können nun Scorecards erstellen, deren KPIs mehrere Ist-Werte enthalten. Dies bedeutet, dass Sie über mehr als eine Metrik für jeden KPI verfügen, die sich alle in der selben Zeile befinden. Außerdem können Sie Scorecards erstellen, die erweiterte KPIs enthalten, die auf berechneten Metriken für Ihr Dashboard basieren.
Eine Scorecard mit KPIs, die mehrere Ist-Werte verwenden, könnte ungefähr wie die folgende Abbildung aussehen:
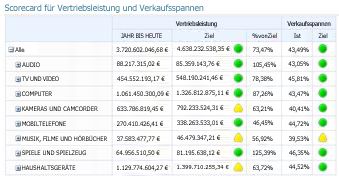
Verwenden von dynamischen Hierarchien in Scorecards
Sie können jetzt eine Hierarchie, z. B. Produkte, in Ihre Scorecard aufnehmen, sodass automatisch Funktionen zum Erweitern oder Reduzieren zur Verfügung stehen. Sie müssen nicht mehr einzelne Dimensionselemente für Ihre Scorecard auswählen und diese Elemente dann manuell herunterstufen. Die hierarchische Struktur einer Dimension bleibt erhalten, wenn Sie diese Dimension in Ihre Scorecard aufnehmen.
Eine Scorecard mit einer "Produkte"-Hierarchie in Zeilen könnte ungefähr wie die folgende Abbildung aussehen:
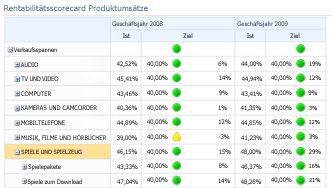
Erstellen analytischer Kreisdiagramme
Sie können jetzt ein Kreisdiagramm als Ansichtstyp für ein Analysediagramm oder -raster auswählen. Ähnlich wie ein analytisches Linien- oder Balkendiagramm, ermöglicht ein analytisches Kreisdiagramm, dass Benutzern auf einen Keil klicken können, um die nächste Detailstufe anzuzeigen. Alternativ können Benutzer auch ein Drilldown in die Daten durchführen, um eine andere Dimension im Analysis Services-Cube anzuzeigen.
Ein analytisches Kreisdiagramm kann wie in der folgenden Abbildung dargestellt aussehen:
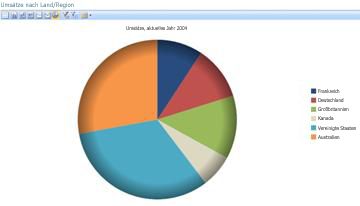
Erstellen von KPI-Detailberichten
Sie können jetzt einen KPI-Detailbericht in Ihrem Dashboard erstellen, um zusätzliche Informationen zu Scorecard-KPIs bereitzustellen, ohne dadurch Ihre Scorecard zu überfrachten. In der Regel würden Sie einen KPI-Detailbericht verwenden, um Details anzuzeigen, die nicht in das Scorecardlayout passen. So können Sie z. B. die Typen von Metriken anzeigen, die für KPIs verwendet werden, wie Ergebnisse berechnet werden, Schwellenwerte für einzelne Ergebnisse, Kommentare, die von anderen Scorecardbenutzern gepostet wurden, und andere Informationen. Wenn Sie einen KPI-Detailbericht erstellen, können Sie die spezifischen Informationen auswählen, die für jeden Scorecard-KPI angezeigt werden sollen.
Ein KPI-Detailbericht kann wie in der folgenden Abbildung dargestellt aussehen:
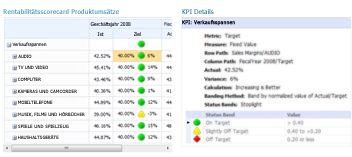
Verwenden von Analysebaumberichten
Sie können Ihren Dashboardbenutzer ermöglichen, einen Analysebaumbericht aus einem Bericht oder einer Scorecard zu öffnen. Ein Analysebaumbericht zeigt, wie sich ein Wert in einem Bericht oder auf einer Scorecard in seine anteiligen Elemente unterteilen lässt. Der Analysebaum steht als eine Aktion zur Verfügung, die Benutzer auf analytische Berichte und Scorecards anwenden können, die Analysis Services-Daten verwenden.
Zum Öffnen des Analysebaums können Dashboardbenutzer auf einen einzelnen Wert klicken, z. B. einen Punkt in einem Liniendiagramm, einen Balken in einem Diagramm oder eine Zelle in einem Raster oder auf einer Scorecard. Sie können dann Analysebaum auswählen. Der Analysebaum wird in einem neuen Fenster geöffnet, in dem Benutzer Drilldowns auf die nächste Detailebene oder Drilldowns in die Daten durchführen können, um eine andere Dimension im Cube anzuzeigen.
Ein Analysebaum kann wie in der folgenden Abbildung dargestellt aussehen:
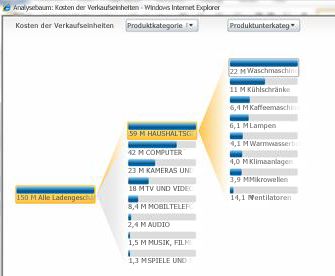
Hinweis: Der Analysebaum ist im Dashboard-Designer nicht verfügbar. Er steht nur in einem PerformancePoint-Dashboard zur Verfügung, das auf SharePoint Server 2010 bereitgestellt wurde. Darüber hinaus müssen Benutzer Microsoft Silverlight 2 oder Silverlight 3 auf ihrem Computer installiert haben. Andernfalls ist im der Analysebaum im Kontextmenü nicht verfügbar.
Weitere Informationen finden Sie unter Weitere Informationen zum Analysebaum.
Erstellen wiederverwendbarer Dashboardfilter
Sie können jetzt einen Dashboardfilter in mehr als einem Dashboard wiederverwenden. Wenn Sie einen Dashboardfilter erstellen, können Sie ihn in SharePoint Server speichern. Sie und andere Dashboardautoren können diesen Filter dann in mehr als einem Dashboard und auf mehreren Seiten desselben Dashboards verwenden.
Verknüpfen von PerformancePoint-Filtern mit mehr Arten von Webparts
Sie können einen PerformancePoint-Filter mit einer größeren Anzahl unterschiedlicher Webparts verknüpfen. Dies umfasst SharePoint-Webparts, die nicht mithilfe von Dashboard-Designer erstellt wurden.
Wichtig: Nicht alle Filter funktionieren mit allen Dashboardelementen. Stellen Sie sicher, dass der Filter, den Sie mit Ihrem Dashboardelement verbinden möchten, ähnliche Dimensionen enthält. Wenn Sie beispielsweise einen Filter "Geographie", der eine Liste mit Ländern/Regionen enthält, mit einem anderen Bericht verbinden möchten, muss dieser Bericht Daten verwenden, die eine Dimension "Geographie" mit denselben Ländern/Regionen umfassen.
Verwenden von wertebasierten Filtern in einem Dashboard
Dashboardbenutzer können jetzt wertebasierte Filter auf Analyseberichte anwenden, z. B. Top 10 oder "ist mehr als". Wertebasierte Filter werden nicht mit Dashboard-Designer erstellt. Diese Filter stehen Benutzern automatisch zur Verfügung, wenn Sie ein Dashboard bereitstellen.
Angenommen, Sie stellen ein Dashboard bereit, das ein Analysediagramm enthält. Das Diagramm zeigt Umsatzinformationen aus verschiedenen Ländern/Regionen an. Nehmen wir weiterhin an, dass ein Dashboardbenutzer nur die Top 10 geographischen Regionen im Bericht angezeigt haben möchte. Der Dashboardbenutzer kann mit der rechten Maustaste auf den Bericht klicken und dann "Top 10" auswählen. Der Bericht wird automatisch so aktualisiert, dass die Top 10 geographischen Regionen angezeigt werden.
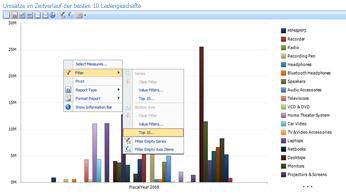
Nehmen wir nun an, dass der Dashboardbenutzer nur die geographischen Regionen mit Umsatzzahlen anzeigen möchte, die höher als ein bestimmter Wert sind. Der Dashboardbenutzer kann mit der rechten Maustaste auf den Bericht klicken, Filter auswählen und dann auf Wertefilter klicken. Ein Dialogfeld "Wertefilter" wird angezeigt. Der Dashboardbenutzer kann das Dialogfeld Wertefilter verwenden, um einen Filter zu erstellen, der nur die geographischen Regionen mit Umsatzzahlen anzeigt möchte, die höher als ein bestimmter Wert sind.
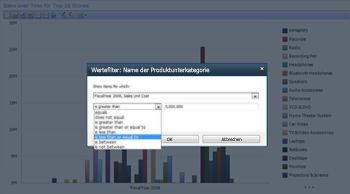
Weitere Informationen finden Sie unter Konzentrieren auf bestimmte Informationen mithilfe von mehreren Filtern und Navigieren in PerformancePoint-Dashboards und Untersuchen der Daten.
Erweiterte Funktionen, z. B. Zeitintelligenz
Zahlreiche Verbesserungen wurden an erweiterten Funktionen, z. B. der Zeitintelligenz, vorgenommen. Sie können jetzt nicht nur Zeitintelligenzfilter erstellen, die sich mit Ihren Berichten und Scorecards verbinden lassen, sondern Sie können die Zeitintelligenz auch direkt in Ihren individuellen Berichten und Scorecards verwenden. Außerdem können Sie Zeitintelligenz verwenden, um dynamische Zeiträume in Ihren Scorecards und Berichten anzuzeigen, z. B. Jahr-bis-Datum, Quartal-bis-Datum und Monat-bis-Datum.
Eine Scorecard, die Zeitintelligenz verwendet, könnte ungefähr wie die folgende Abbildung aussehen:
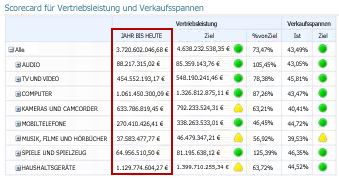
Weitere Informationen finden Sie unter Erweitern von PerformancePoint-Dashboards mithilfe von Zeitintelligenz.
Optimiertes Menüband und optimierter Arbeitsbereich
Dashboard-Designer verfügt über eine einfache und optimierte Benutzeroberfläche. Verbesserungen am Menüband, am Arbeitsbereichbrowser, am Detailbereich sowie am mittleren Bereich machen es einfacher denn je, Ihre Dashboardelemente zu erstellen und anzuzeigen .
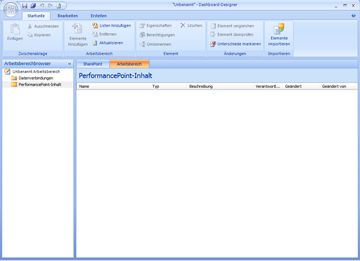
Beispielsweise umfasst der Arbeitsbereichbrowser jetzt zwei Hauptkategorien: Datenverbindungen und PerformancePoint-Inhalt. Je nach Dashboardelement, das Sie erstellen oder bearbeiten möchten, wählen Sie eine Kategorie aus, und zeigen dann im mittleren Bereich eine Liste der Dashboardelemente an, die zu dieser Kategorie gehören. Wenn Sie z. B. im Arbeitsbereichbrowser auf Datenverbindungen klicken , wird eine Liste der Datenquellen im mittleren Bereich angezeigt. Und wenn Sie auf PerformancePoint-Inhalt klicken, wird eine Liste mit anderen Dashboardelementen als Datenquellen im mittleren Bereich angezeigt.
Kaskadierende Filter (nur mit SharePoint Server 2010 Service Pack 1 verfügbar)
Sie können jetzt Dashboard-Designer verwenden, um kaskadierende Filter für Ihre PerformancePoint-Dashboards zu erstellen und zu konfigurieren . Sie können Dashboardfilter auf eine Weise konfigurieren, dass sie untereinander verbunden sind. Dadurch werden kaskadierende Filter erstellt.
Kaskadierende Filter funktionieren so, dass, wenn ein Dashboardbenutzer ein Element in einem Filter auswählt, die Liste der Elemente im nächsten Filter entsprechend der Auswahl im ersten Filter eingeschränkt und dargestellt wird. Durch die Aufnahme kaskadierender Filter in Ihre Dashboards können Dashboardbenutzer die Informationen, die sie benötigen, effizienter eingrenzen.
Weitere Informationen finden Sie unter "Konfigurieren kaskadierender Filter mithilfe von Dashboard-Designer" auf TechNet.
Zusätzliche Ressourcen
Weitere Informationen zum Dashboard-Designer finden Sie in den folgenden Ressourcen:










