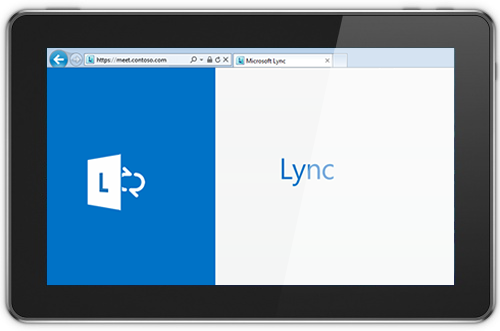Mit Lync Basic 2013 erhalten Sie Funktionen für Chatnachrichten, Audio- und Videoanrufe, Lync-Besprechungen, Verfügbarkeitsinformationen (Anwesenheit) und Freigabe in einem einzigen, benutzerfreundlichen Programm. Hierbei handelt es sich um eine schlankere Version des vollständigen Lync 2013-Clients, der die gleichen grundlegenden Funktionen zur Verfügung stellt. Zum Verwenden der folgenden Funktionen muss Ihr Unternehmen jedoch ein Upgrade auf Lync 2013 vornehmen:
-
Erweiterte Anruffunktionen; zu den erweiterten Anruffunktionen gehören Teamanruf, Anrufweiterleitung, gleichzeitiges Klingeln, Voicemail, Parken von Anrufen, Anrufdelegierung, Reaktionsgruppen und Remoteanrufsteuerung (nicht in Verbindung mit allen Office 365-Abonnements verfügbar)
-
Kalenderdelegierung
-
Katalogansicht von Videos
-
OneNote-Freigabe
-
Aufzeichnung
-
Qualifikationssuche (in Verbindung mit Office 365 nicht verfügbar)
-
VDI (Virtual Desktop Infrastructure) (in Verbindung mit Office 365 nicht verfügbar)
Führen Sie eine der folgenden Aktionen aus, um herauszufinden, ob Sie Lync Basic verwenden:
-
Öffnen Sie Lync. Wenn Sie Lync Basic verwenden, wird oben im Hauptfenster von Lync Lync Basic angezeigt.
-
Klicken Sie auf die Windows Start-Schaltfläche > Systemsteuerung > Programme und Funktionen, und suchen Sie nach dem Listeneintrag für Microsoft Lync. Wenn Sie Lync Basic verwenden, sehen Sie dort Microsoft Lync Basic 2013.
Lesen Sie weiter, um die Hauptmerkmale von Lync Basic kennenzulernen.
Einige Features, die Sie erkunden sollten
Die folgenden Features sind neu in dieser Version von Lync.
AUFGERÄUMTES AUSSEHEN MIT DEM LYNC-SCHNELLSTARTMENÜ
Lync verwendet ein Lync-Schnellstartmenü mit einer einfachen Auflistung von Kontakten, um viele Funktionen übersichtlich bereitzustellen. Das Lync-Schnellstartmenü enthält Schaltflächen, die angezeigt werden, wenn Sie in der Kontaktliste auf das Bild eines Kontakts zeigen. Sie können mit nur einem Klick einen Chat, Audio- oder Videoanruf starten oder eine Visitenkarte anzeigen. Zeigen Sie rechts auf die drei Punkte, um weitere Optionen anzuzeigen.
Tipp: Verwenden Sie das Symbol Kontakt hinzufügen 
IHRE FAVORITEN IMMER DABEI
Über die Gruppe Favoriten können Sie eine Liste der Personen erstellen, mit denen Sie besonders häufig Kontakt haben. Klicken Sie einfach mit der rechten Maustaste auf einen Kontakt, und klicken Sie dann in der Dropdownliste auf Zu Favoriten hinzufügen.
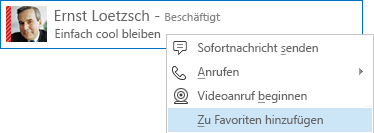
ANZEIGEOPTIONEN
Die Auswahlmöglichkeiten in der Kontakteansicht bieten Ihnen mehrere Anzeigeoptionen:
Klicken Sie auf Gruppen, um Ihre Kontakte und Chatrooms in den von Ihnen definierten Gruppen angeordnet anzuzeigen. Klicken Sie auf Status, um Ihre Kontakte nach Verfügbarkeit (Online, Abwesend, Nicht verfügbar oder Unbekannt) zu sortieren. Klicken Sie auf Beziehungen, um sie nach den von Ihnen für sie definierten privaten Beziehungen gruppiert anzuzeigen, oder klicken Sie auf Neu, um eine Liste mit Personen anzuzeigen, die um die Aufnahme in Ihre Kontaktliste ersucht haben.
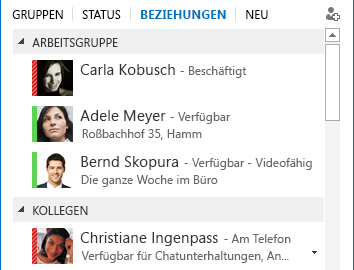
Verwenden Sie die Kontaktliste-Optionen, um die Sortierung und Darstellung von Kontakten einzurichten. Sie können eine erweiterte, zweizeilige Ansicht auswählen, in der die Bilder von Kontakten angezeigt werden, oder eine kompakte, einzeilige Ansicht. Sie können Kontakte außerdem alphabetisch oder nach Verfügbarkeit sortieren.
UNTERHALTUNGEN IN REGISTERKARTEN
Mit Unterhaltungen in Registerkarten können Sie alle Ihre Anrufe, Chatunterhaltungen und Chatrooms in einem Unterhaltungsfenster verwalten. Die Registerkarten am linken Rand des Unterhaltungsfensters erlauben Ihnen die einfache Navigation innerhalb aller aktiven Unterhaltungen. (Wenn Sie ein eigenes Fenster für jede Unterhaltung bevorzugen, können Sie die entsprechende Option auf der Optionenseite Kontaktliste auswählen.)
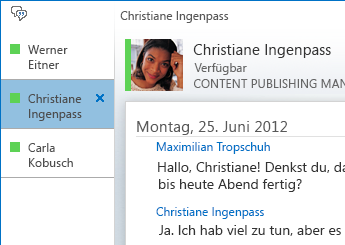
Mithilfe der "Abdocken"-Schaltfläche 

Lync kann sich Ihren Unterhaltungszustand merken, auch wenn Sie sich ab- und wieder anmelden.
Die Symbole am unteren Rand des Unterhaltungsfensters ermöglichen Ihnen, andere schnell zu einer Chatunterhaltung hinzuzufügen oder eine Chatunterhaltung zu einem Audio- oder Videoanruf oder einer Präsentation mit Dateifreigabe und Webkonferenztools (beispielsweise Whiteboard, Besprechungsnotizen und Anlagen) hochzustufen. Wenn Sie auf ein Symbol zeigen, werden dessen Kommunikationsmodus und die Ihnen zur Verfügung stehenden Optionen angezeigt. Durch Klicken auf ein Symbol wird Ihre Chatunterhaltung in diesen Modus umgewandelt.

BESTÄNDIGE CHATROOMS UND THEMENFEEDS
Lync umfasst beständige Chatrooms, in denen Sie mit Ihren ausgewählten Freunden und Kollegen anhaltende Diskussionen führen können. Klicken Sie im Hauptfenster von Lync (über dem Suchfeld) auf die Schaltfläche Chatrooms, um nach Chatrooms zu suchen, die Aktivität von Chatrooms zu überwachen sowie Nachrichten zu lesen und bereitzustellen.
Hinweis: Chatrooms stehen in Lync Basic 2013 für Office 365 nicht zur Verfügung. Informationen zu weiteren Unterschieden für Office 365-Benutzer finden Sie unter Häufig gestellte Fragen (FAQ) für die Verwendung von Lync Basic mit Office 365.
Wenn Sie einen Chatroom erstellen, können Sie seine Datenschutzeinstellungen auf folgende Werte festlegen:
-
Offen: Einen solchen Chatroom kann jeder suchen sowie darin Nachrichten lesen und bereitstellen. Es ist keine Mitgliedschaft erforderlich.
-
Geschlossen: Einen solchen Chatroom kann jeder suchen, doch nur Mitglieder können darin Nachrichten lesen und bereitstellen. (Standardeinstellung)
-
Geheim: Ein solcher Chatroom ist nur für Mitglieder sichtbar.
Nachdem Sie einen Chatroom betreten haben, werden mit den Bildern am oberen Rand die Mitglieder und ihr aktueller Anwesenheitsstatus angezeigt. Sie können auch die Visitenkarten aller Mitglieder anzeigen, indem Sie auf das jeweilige Bild zeigen und auf den nach unten weisenden Pfeil klicken.
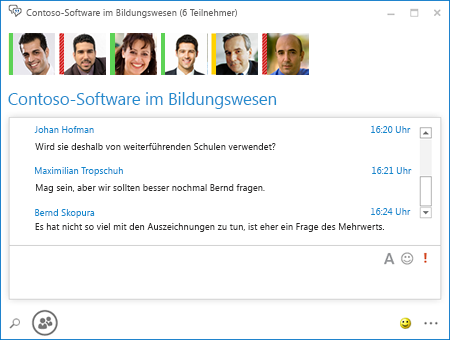
Sie können auch Themenfeeds erstellen, sodass Sie benachrichtigt werden, wenn jemand in einem Ihrer Chatrooms einen Beitrag hinzufügt, der bestimmte Wörter enthält.
Auf der Optionenseite Beständiger Chat können Sie Benachrichtigungen und Sounds festlegen, die angewendet werden, wenn Personen Nachrichten in Ihren Chatrooms bereitstellen.
VIDEOFEATURES
Über das Lync-Schnellstartmenü können Sie mit nur einem Klick einen Videoanruf mit einem Kontakt starten.
Bevor Sie jedoch einen Videoanruf tätigen oder annehmen, können Sie eine Vorschau Ihres eigenen Videosignals in der Einladung sehen.
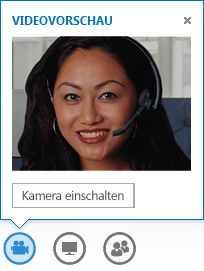
INTEGRIERTE BARRIEREFREIHEIT
Lync bietet Unterstützung für hohe DPI-Werte, wodurch Texte und Grafiken für 125% und 150% DPI skaliert werden können. Unterstützung für hohen Kontrast bedeutet, dass Lync auch bei Verwendung der verschiedenen kontraststarken Designs von Windows gut aussieht.
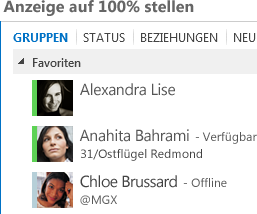
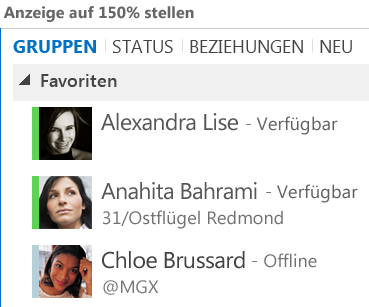
Ferner bietet Lync nun mehr als 100 Tastenkombinationen für wichtige Funktionen, die Ihnen ohne Maus direkten Zugriff geben. Beispielsweise können Sie jetzt ALT+C drücken, um einen Anruf zu beantworten, oder ALT+I, um den Anruf zu ignorieren, ohne die Tabulatortaste verwenden oder den Fokus wechseln zu müssen. Auch können Sie jetzt mithilfe der Tastatur per ALT+Q einen Anruf beenden und mit ALT+T das Menü "Extras" öffnen.
Die umfassende Unterstützung für die Bildschirmsprachausgabe in Lync stellt sicher, dass alle Benachrichtigungen, eingehenden Anfragen und Chatnachrichten laut vorgelesen werden, sodass Sie immer auf dem Laufenden bleiben.
Besprechungsfeatures
TEILNAHME AN EINER LYNC-BESPRECHUNG MIT NUR EINEM KLICK
Egal ob Sie im Büro oder unterwegs sind, Sie können an einer Lync-Besprechung mit nur einem Klick teilnehmen. Sie müssen sich keine Einwahlnummern und Kenncodes mehr notieren oder merken. Klicken Sie einfach in einer Outlook-Besprechungserinnerung auf An Lync-Besprechung teilnehmen.
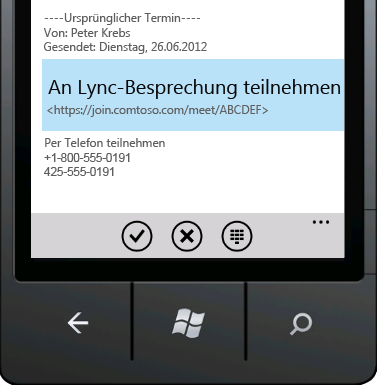
Sie können aber auch im Hauptfenster von Lync aus der Besprechungsansicht teilnehmen, indem Sie auf Teilnehmen klicken.
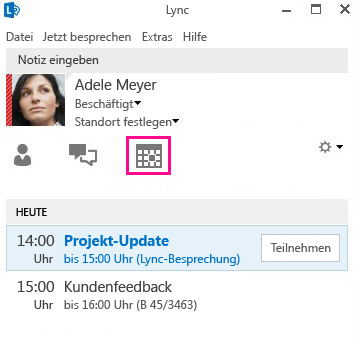
Nehmen Sie an Lync-Besprechungen teil, auch wenn Lync nicht auf Ihrem System installiert ist – mit Lync Web App. Details finden Sie unter Lync Web App weiter unten in diesem Abschnitt.
Wenn die Besprechungsansicht nicht angezeigt wird, benötigen Sie das neueste Lync-Update. Wechseln Sie dann zu Windows Update, und installieren Sie von dort, oder wenden Sie sich an den technischen Support an Ihrem Arbeitsplatz, um zu erfahren, wann bei Ihnen eine Aktualisierung erfolgen wird.
BESPRECHUNGSORTOPTIONEN
Beim Planen einer Besprechung können Sie nun Ihren eigenen dedizierten Ort auswählen oder einen neuen Besprechungsraum mit einer neuen ID und einem Kennwort erstellen. Dies ermöglicht Ihnen eine Anpassung Ihrer Besprechungsoptionen an Ihre Bedürfnisse, den Besprechungstyp oder die Teilnehmer. Wenn Sie etwa externe Teilnehmer oder bestimmte Referenten haben oder vertrauliche Informationen diskutieren möchten, können Sie somit einen stärker kontrollierten Besprechungsort erstellen.
Hinweis: In Lync Basic 2013 für Office 365 steht kein dedizierter Ort zur Verfügung.
Je nach Typ der Besprechung können Sie jetzt bei der Planung der Besprechung in Outlook entscheiden, ob Sie Chat deaktivieren, alle Teilnehmer stummschalten und die Videofreigabe zulassen oder blockieren möchten. Diese Optionen sind auf der Seite „Besprechungsoptionen“ verfügbar und wir empfehlen ihre Verwendung für Besprechungen mit mehr als 20 Teilnehmern.
Tipp: Wenn Sie nicht mit Outlook arbeiten, können Sie Lync-Besprechungen mithilfe von Lync Web Scheduler einrichten, der unter https://sched.lync.com verfügbar ist.
Hinweis: Wenn die Option zur Deaktivierung des Chats nicht angezeigt wird, benötigen Sie das neueste Lync-Update. Wechseln Sie dann zu Windows Update und installieren Sie von dort oder wenden Sie sich an Technischer Support an Ihrem Arbeitsplatz, um zu erfahren, wann bei Ihnen eine Aktualisierung erfolgen wird.
BESPRECHUNGSSTEUERELEMENTE
Bedienfreundliche Audiosteuerelemente im Besprechungsraum ermöglichen Ihnen, sich selbst stummzuschalten bzw. Ihre Stummschaltung aufzuheben, Ihre Audiogeräte zu wechseln sowie die nahtlose Durchstellung an eine andere Rufnummer.
Über das Menü Präsentieren erhalten Sie zentralen Zugriff auf alle präsentierbaren Inhalte an einem Ort, beispielsweise Desktop, PowerPoint-Präsentationen, Umfragen und Whiteboards.
Jedes Mal, wenn Sie Inhalt freigeben, werden Sie in der Besprechung mit einem übersichtlichen Popup darüber benachrichtigt.
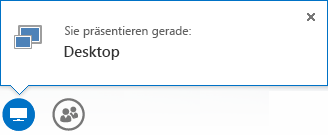
Sie können sogar mehrere Programme für die Freigabe auswählen, wenn Sie mit mehr als einem Programm arbeiten müssen.
Sie können Präsentationen hochladen, die Videoclips enthalten. Laden Sie einfach die PowerPoint-Präsentation hoch, und zeigen Sie mit der Maus auf die Folie, um die Videosteuerelemente zum Wiedergeben und Anhalten sowie zum Anpassen des Audiosignals anzuzeigen.
Während ein anderer Teilnehmer eine PowerPoint-Foliengruppe präsentiert, können Sie sich die Folien privat ansehen, zurück zur Referentenansicht wechseln oder die Präsentation übernehmen, wenn Sie zweiter Referent sind.
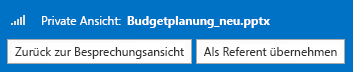
Als Referent der Besprechung können Sie einen Chat jetzt mit der Option Kein Besprechungs-Chat deaktivieren, damit sich die Teilnehmer auf die Besprechung konzentrieren. Sie können auch das Senden von Videos zulassen oder blockieren. Mit Kein Teilnehmervideo können Sie die Videofreigabe ausschließlich auf Referenten beschränken. Diese Option ist nützlich, wenn Ihre Besprechung groß ist und Sie den Zugriff auf Referenten einschränken müssen.
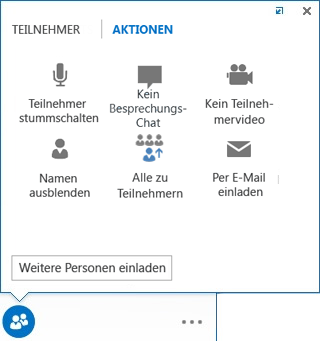
Sie können die Namen von Personen unter deren Bildern in der Profilfotoansicht mithilfe von Namen ausblenden ausblenden.
Klicken Sie auf Alle zu Teilnehmern, um sofort alle anderen Referenten zu Teilnehmern zu machen.
Hinweis: Wenn die Option zur Deaktivierung des Chats nicht angezeigt wird, benötigen Sie das neueste Lync-Update. Wechseln Sie dann zu Windows Update und installieren Sie von dort oder wenden Sie sich an Technischer Support an Ihrem Arbeitsplatz, um zu erfahren, wann bei Ihnen eine Aktualisierung erfolgen wird.
WÄHLEN SIE EIN LAYOUT AUS… EIN BELIEBIGES LAYOUT
Je nach dem Typ Ihrer Besprechung können Sie eine bestimmte Ansicht für Inhalt, Referent oder Besprechungsteilnehmer auswählen, indem Sie die Schaltfläche Ein Layout auswählen verwenden.
Sprecheransicht zeigt den Besprechungsinhalt zusammen mit dem Videosignal oder Bild des Referenten in der unteren rechten Ecke des Besprechungsfensters. Die Inhaltsansicht zeigt nur den Besprechungsinhalt. Sie erhalten eine vollständige Ansicht des Inhalts, können aber keine Teilnehmer sehen. Bei Auswahl von Kompakte Ansicht werden nur die Fotos der Teilnehmer angezeigt. Zeigen Sie einfach auf ein Foto, um die dazugehörigen Kontaktdaten anzuzeigen.
LYNC WEB APP
Lync Web App ermöglicht PC- und Mac-Benutzern die Teilnahme an einer Lync-Besprechung aus einem Webbrowser heraus, wobei Ihnen der volle Funktionsumfang einer Lync-Besprechung zur Verfügung steht, einschließlich:
-
HD-Video: lebendiger Ausdruck in Lync, damit die Teilnehmer auf ganz neue Weise sehen können, "was Sie meinen".
-
VoIP (Voice over IP): Stellen Sie von überall eine Verbindung mit Ihrer Besprechung her, ohne dass dabei Kosten für den Anruf anfallen.
-
Chat: Damit ist sichergestellt, dass Sie erforderlichenfalls stumm kommunizieren können, beispielsweise wenn Sie sich in der Öffentlichkeit in einem Café oder im Zug befinden.
-
Desktop-, Programm- und PowerPoint-Freigabe: So werden Ihre Inhalte von anderen Besprechungsteilnehmern gesehen, sodass Sie die Zusammenarbeit fortsetzen können, ohne dass jemand etwas verpasst.