Wenn Sie ein Dokument aus Ihrem Dokument für andere OneDrive zum Anzeigen und Bearbeiten freigeben, kann es hilfreich sein zu wissen, wann diese eine Aktion für diese Datei ergriffen haben. Sie möchten die Datei nicht ständig überprüfen, damit Sie die Änderungen erkennen können.
Es gibt drei verschiedene Arten von Benachrichtigungen, die Sie empfangen können. Werfen wir einen Moment darauf:
-
In der App – Sie können direkt in Word, PowerPoint oder Excel Benachrichtigungen erhalten, wenn Personen, für die Sie Ihre Datei mit Änderungen, Bearbeitungen, Kommentaren usw. geteilt haben.
-
Benachrichtigungs-Center – Wenn Ihre Mitarbeiter mit der Bearbeitung Ihrer Datei beginnen, können Sie eine Benachrichtigung im Windows 10-Info-Center oder im Info-Center Ihres mobilen Geräts erhalten.
-
E-Mail – Sie können auswählen, dass Sie eine E-Mail-Benachrichtigung erhalten möchten, wenn an Ihrer Datei eine Änderung oder ein Kommentar vorgenommen wurde.
Funktionsweise
Sehen wir uns an, wie Sie diese Benachrichtigungen auf einfache Weise einrichten und verwenden können.
Die App-in-App-Erfahrung für Benachrichtigungen zeigt Ihnen, welche Dateien von wem geändert wurden. Die genaue Benutzererfahrung kann je nach App und Plattform leicht variieren.
Der Bereich "Versionsverlauf"
Microsoft 365 verfügt über das Konzept des Versionsverlaufsbereichs für alle dokumente, die auf OneDrive oder SharePoint. Im Bereich Versionsverlauf wird angezeigt, wann und von wem Ihre Datei gespeichert wurde. Klicken Sie zum Öffnen des Dokuments einfach auf der Titelleiste oben im Fenster auf den Dokumenttitel, und wählen Sie Versionsverlauf aus.
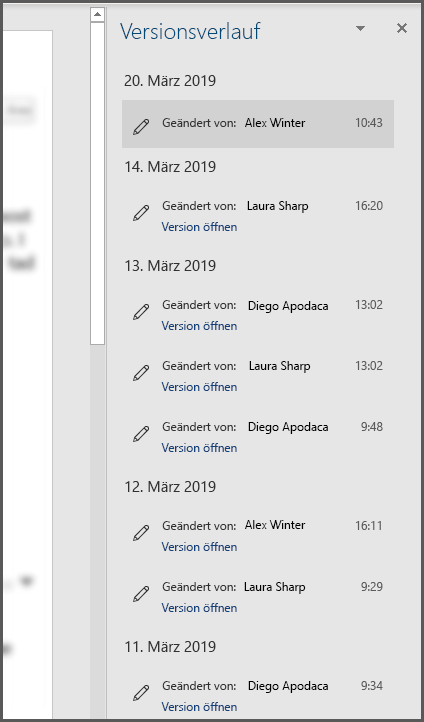
Wenn Sie eine Folienfolie in PowerPoint for Microsoft 365 oder PowerPoint für Web freigeben und andere Personen Änderungen an der Datei vornehmen, werden Sie mit einem kleinen Banner benachrichtigt, das Sie informiert, wer während Ihrer Zeit in Ihrer Präsentation Änderungen vorgenommen hat.
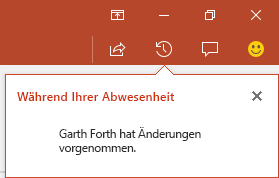
Wenn Ihre Datei auf OneDrive gespeichert ist, erhalten Sie Benachrichtigungen im Windows 10-Info-Center oder im Benachrichtigungscenter von iOS oder Android, wenn Personen änderungen an Ihrer Datei vornehmen.
Windows 10
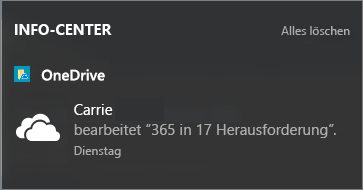
Android
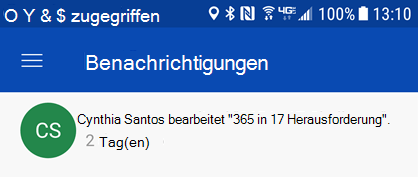
Um dies zu ermöglichen, muss OneDrive-Synchronisierungs-App installiert sein, und Sie müssen angemeldet sein. Das OneDrive-Synchronisierungs-App wird standardmäßig auf Windows 10 installiert. Wenn Sie sich mit Ihrem Microsoft-Konto bei Windows angemeldet haben, wie dies bei den meisten Personen der Fall ist, müssen Sie keine weiteren Schritte ausführen, um diese Benachrichtigungen zu erhalten.
Informationen zu älteren Versionen Windows finden Sie unter OneDrive-Desktop-App für frühere Versionen von Windows.
Wenn Sie die mobile OneDrive-App auf Ihrem iOS- oder Android-Gerät installieren müssen, können Sie sie kostenlos aus dem App Store herunterladen.
Aktivieren oder Deaktivieren von Benachrichtigungen für alle Dateien
Um Benachrichtigungen für alle Dateien zu deaktivieren, wechseln Sie zu den Einstellungen für Ihre OneDrive-App:
Windows
Klicken Sie auf der Taskleiste mit OneDrive Symbol "Schaltflächensymbol" (das wie eine weiße Wolke aussieht), und wählen Sie Einstellungen. Auf der Einstellungen Sie ein Kontrollkästchen zum Aktivieren oder Deaktivieren von Benachrichtigungen.
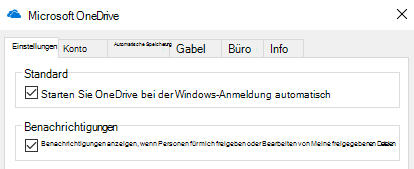
Android
Um Benachrichtigungen auf Ihrem Android-Gerät zu deaktivieren, starten Sie die OneDrive-App, tippen Sie auf das Menü in der oberen linken Ecke, und tippen Sie oben rechts im angezeigten Dialogfeld auf die Schaltfläche Informationen (sieht wie ein "i" in einem Kreis aus). Der angezeigte Bildschirm enthält Informationen zu diesem Konto sowie Optionen zum Aktivieren oder Deaktivieren von Benachrichtigungen für verschiedene Aktivitäten, z. B. wenn jemand eine Datei für Sie teilt oder wenn jemand eine Datei bearbeitet, die Sie für ihn freigegeben haben.
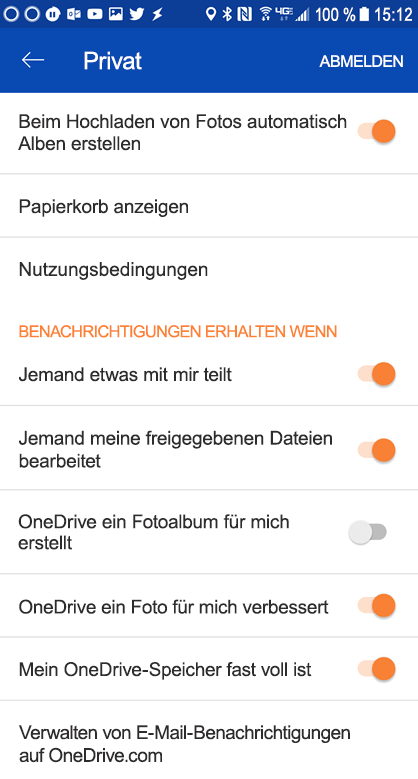
iOS
Führen Sie die folgenden Schritte aus, um Benachrichtigungen unter iOS zu aktivieren oder zu deaktivieren:
-
Öffnen Sie eine Office-App, z. B. Word oder Excel.
-
Tippen Sie auf die Schaltfläche für Ihr Profil. Die Initialen sind in der Nähe der linken oberen Seite zu dieser Seite zu haben.
-
Wählen Sie unten im angezeigten Dialogfeld Pushbenachrichtigungen aus.
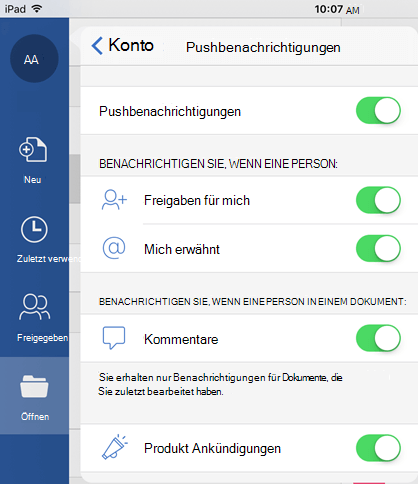
In diesem Dialogfeld können Sie Pushbenachrichtigungen für diese App vollständig aktivieren oder deaktivieren oder einzelne Arten von Benachrichtigungen, z. B. Produktankündigungen oder wenn jemand Sie @Mentions deaktiviert. Beachten Sie, dass diese Benachrichtigungseinstellungen für die App individuell sind, sodass Sie beispielsweise Benachrichtigungen für Word aktivieren können, jedoch nicht für Excel. Dies bedeutet auch, dass Sie Benachrichtigungen in Word, Excel und PowerPoint in jeder App einzeln aktivieren müssen.
Aktivieren oder Deaktivieren von Benachrichtigungen für eine einzelne Datei
Um diese Benachrichtigungen zu deaktivieren, öffnen Sie Ihren Webbrowser, und navigieren Sie zu https://onedrive.live.com. Wechseln Sie zu Ihrer Dokumentbibliothek, und suchen Sie die Datei, für die Sie Benachrichtigungen deaktivieren möchten. Wählen Sie sie aus, und klicken Sie dann in der Nähe der oberen rechten Bildschirmecke auf die Schaltfläche Informationen (oder klicken Sie mit der rechten Maustaste auf die Datei, und wählen Sie Details aus). Oben rechts im Infobereich neben dem Dateinamen wird das Benachrichtigungssymbol angezeigt, das wie eine Glocke aussieht. Klicken Sie auf dieses Symbol, um die Benachrichtigungen für diese Datei zu deaktivieren.
OneDrive werden Ihnen per E-Mail gesendete Benachrichtigungen gesendet, wenn Personen standardmäßig Änderungen an Ihren freigegebenen Dateien vornehmen. Wenn Sie dies deaktivieren möchten, wechseln Sie zu https://onedrive.live.com/options/NotificationOptions
Informationen zum Abrufen einer per E-Mail gesendeten Benachrichtigung zu Dokumenten, die in SharePoint gespeichert sind, finden Sie unter Erstellen einer Benachrichtigung, um benachrichtigt zu werden, wenn eine Datei oder ein Ordner inSharePoint.
Wir hören Ihnen zu!
Dieser Artikel wurde am 4. April 2019 als Ergebnis Ihrer Kommentare von Ben zuletzt aktualisiert. Wenn Sie den Artikel hilfreich fanden, und insbesondere, wenn Sie ihn nicht hilfreich fanden, teilen Sie uns über die unten angezeigten Feedbacksteuerelemente bitte mit, wie wir ihn verbessern können.
Verwandte Themen
Zusammenarbeiten an Word-Dokumenten mit der gemeinsamen Dokumenterstellung in Echtzeit
Dateiaktivität in einer Dokumentbibliothek
Zusammenarbeiten an PowerPoint Präsentationen










