Anstatt eine ganze Präsentation zu senden, können Sie eine einzelne Folie aus einerPowerPoint Präsentation senden.
Freigeben einer Folie von PowerPoint auf einem Android-Gerät
Senden der Folie oder eines Bilds der Folie
-
Tippen Sie auf die Folie, die Sie senden möchten.
-
Tippen Sie auf der Befehlsleiste auf Freigeben.
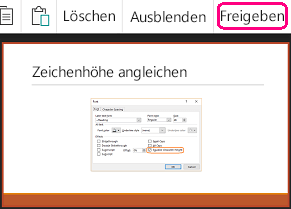
-
Wählen Sie Bild (zum Senden eines Bilds der Folie) oder Präsentation (zum Senden einer aus einer einzigen Folie bestehenden PPTX-Datei) aus.
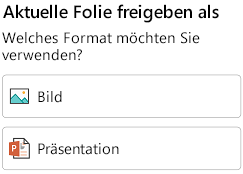
-
Wählen Sie die App aus, mit der Sie das Bild senden möchten.
Die App wird geöffnet und die Folie angefügt, sodass Sie sie senden können. Wählen Sie Empfänger aus, und tippen Sie dann in der Nachricht auf Senden .
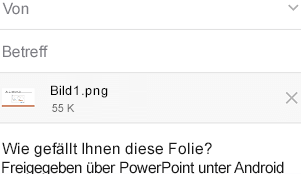
Freigeben einer Folie von PowerPoint auf einem iPhone oder iPad
Senden der Folie oder eines Bilds der Folie
-
Tippen Sie auf die Miniaturansicht der Folie, die Sie senden möchten.
-
Tippen Sie auf der Befehlsleiste auf Freigeben.

-
Im Dialogfeld gibt es zwei Optionen unter Format , um anzugeben, ob ein Bild oder eine .pptx Datei gesendet werden soll:
Option
Beschreibung
Grafik
Ein Bild der Folie
PowerPoint-Präsentation
Eine .pptx-Datei mit einer Folie
(Eine .pptx Datei wäre für Ihre Empfänger einfacher, direkt zu kommentieren und an Sie zurückzusenden.)
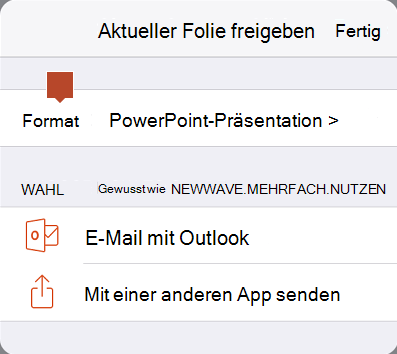
Wenn das von Ihnen bevorzugte Format nicht unter der Bezeichnung Format angezeigt wird, tippen Sie auf den Pfeil nach rechts, um die Auswahl zu ändern. Nachdem Sie Ihre Auswahl getroffen haben, tippen Sie auf Zurück.
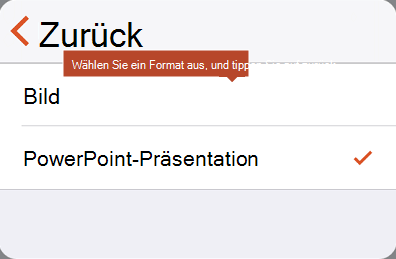
-
Wählen Sie unter Freigabe auswählen die App aus, mit der Sie das Bild senden möchten, und tippen Sie dann auf Fertig.
Die App wird geöffnet und die Folie angefügt, sodass Sie sie senden können. Wählen Sie Empfänger aus, und tippen Sie dann in der Nachricht auf Senden .
Freigeben einer Folie in PowerPoint unter Windows
Senden eines Bilds der Folie
-
Klicken Sie in der Normalansicht im Miniaturansichtsbereich links auf die Folie, die Sie freigeben möchten.
-
Kopieren Sie die Miniaturansicht (indem Sie mit der rechten Maustaste darauf klicken und Kopieren auswählen).
-
Wechseln Sie zu Ihrem E-Mail-Programm, z. B. Outlook.
-
Öffnen Sie eine neue E-Mail-Nachricht. Klicken Sie in den Nachrichtenbereich, und fügen Sie die kopierte Folie ein.
Die Folie wird als Bild in Ihre Nachricht eingefügt. Die Größe des Bilds können Sie durch Ziehen der Ziehpunkte ändern.
-
Nachdem Sie die Adresse in Ihre E-Mail-Nachricht eingegeben haben, können Sie sie senden.
Freigeben einer Folie in PowerPoint auf dem Mac
Senden der Folie oder eines Bilds der Folie
-
Klicken Sie in der Normalansicht im Miniaturansichtsbereich links auf die Folie, die Sie freigeben möchten.
-
Kopieren Sie die Miniaturansicht (indem Sie mit der rechten Maustaste darauf klicken und Kopieren auswählen).
-
Wechseln Sie zur Vorschau-App auf Ihrem Mac.
-
Wählen Sie im Menü "Datei" die Option Neu aus Zwischenablage aus.
Ein Bild der Folie, die Sie in Schritt 2 kopiert haben, wird in der Vorschau-App angezeigt.
-
Speichern Sie das Bild.
-
Wechseln Sie zu Ihrem E-Mail-Programm, und öffnen Sie eine neue E-Mail-Nachricht. Fügen Sie die gespeicherte Bilddatei in die Nachricht ein.
Nachdem Sie die Adresse in Ihre E-Mail-Nachricht eingegeben haben, können Sie sie senden.










