Hinweis: Dieser Artikel hat seine Aufgabe erfüllt und wird bald zurückgezogen. Um Probleme vom Typ "Seite nicht gefunden" zu vermeiden, entfernen wir Links, die uns bekannt sind. Wenn Sie Links zu dieser Seite erstellt haben, entfernen Sie diese. Gemeinsam sorgen wir für funktionierende Verbindungen mit dem Internet.
Um Objekte auf einer Folie auf einfache Weise in PowerPoint für macOS auszurichten, können Sie Ihre Objekte an vertikalen und horizontalen Richtlinien ausrichten, die durch die Folie hindurch laufen. Sie können auch dynamische Hilfslinien verwenden – Richtlinien, die durch die Mitte anderer Objekte und den Mittelpunkt der Folie führen und beim Ziehen eines Objekts angezeigt werden, um ein Objekt relativ zu einem anderen Objekt auszurichten.
Aktivieren oder Deaktivieren von "Am Raster ausrichten"
-
Klicken Sie auf Ansicht > Führungslinien > An Raster ausrichten.
Aktivieren oder Deaktivieren dynamischer Führungslinien
-
Klicken Sie auf Ansicht > Führungslinien > Dynamische Führungslinien.
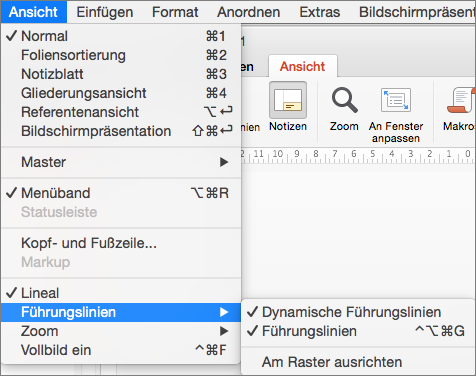
Tipp: Zur Feinjustierung der Platzierung von Objekten auf einer Folie halten Sie während des Ziehens die BEFEHLSTASTE gedrückt.
Hinzufügen oder Entfernen von Führungslinien
Zeichnungslinien können Ihnen dabei helfen, Formen und Objekten auf Folien zu positionieren. Zeichnungslinien lassen sich anzeigen oder ausblenden, und Sie können sie hinzufügen und löschen. Beim Ziehen einer Führungslinie wird neben dem Mauszeiger der Abstand zur Mitte der Folie angezeigt. Zeichnungslinien werden während einer Bildschirmpräsentation nicht angezeigt und nicht mit einer Präsentation gedruckt.
(Diese Informationen zum Hinzufügen/Entfernen von Führungslinien gelten nicht für PowerPoint für Mac 2011.)
-
Wählen Sie zum Ein- oder Ausblenden von Führungslinien auf der Registerkarte Ansicht die Option Führungslinien aus.
-
Um eine Führungslinien hinzuzufügen, klicken Sie bei gedrückter CTRL-TASTE auf Ihre Folie, oder klicken Sie mit der rechten Maustaste darauf, zeigen Sie auf Führungslinien, und klicken Sie dann entweder auf Vertikale Führungslinie hinzufügen oder auf Horizontale Führungslinie hinzufügen.
-
Um eine Führungslinie zu entfernen, klicken Sie bei gedrückter CTRL-TASTE auf die Führungslinie, oder klicken Sie mit der rechten Maustaste darauf. Klicken Sie dann im Menü auf Löschen.
-
Sie können die Farbe einer Führungslinie ändern, sodass Sie Farben verwenden können, um unterschiedliche Bedeutungen zu kennzeichnen oder einfach eine Hilfslinie vom Hintergrund abheben zu lassen. Klicken Sie mit der rechten Maustaste auf die Hilfslinie, wählen Sie Farbeaus, und treffen Sie Ihre Auswahl. (Dieses Feature steht in PowerPoint 2019 für Mac und PowerPoint für Microsoft 365 für Mac zur Verfügung.)










