Es gibt mehrere Möglichkeiten, hochgestellt und tiefgestellt auf Text oder Zahlen in Ihrem Arbeitsblatt anzuwenden.
Formatieren von Textwerten als hochgestellt oder tiefgestellt
Dies funktioniert gut, wenn Sie Daten in einem visuell ansprechenden Format präsentieren möchten. Verwenden Sie die Formelsymbole und -vorlagen, um numerische Werte oder Formeln für einen mathematischen, chemischen oder anderen technischen Ausdruck zu formatieren.
-
Wählen Sie Zeichen in einer Zelle oder einem Zellbereich aus, die Sie formatieren möchten.
-
Wählen Sie auf der Registerkarte Start in der Gruppe Schriftart das Startprogramm für das Dialogfeld Schriftarteinstellungen

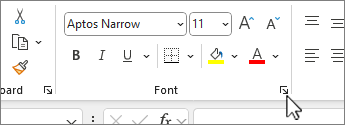
ODER
Drücken Sie STRG+1.
-
Aktivieren Sie unter Effekte das Kontrollkästchen Hochgestellt oder Tiefgestellt , und klicken Sie auf OK.
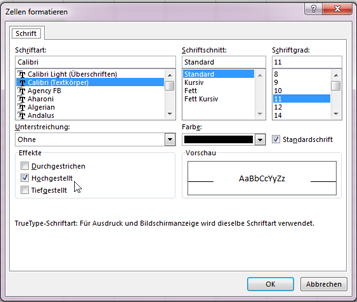
Tipp: Obwohl Excel keine schnellen Tastenkombinationen für diese Befehle bietet, können Sie nur mit der Tastatur in den Menüs und Dialogfeldern navigieren. Verwenden Sie ALT+HFNE für hochgestellt und ALT+HFNB für tiefgestellte Zeichen.
Hinzufügen von Hoch- und Tiefgestellt zur Symbolleiste für den Schnellzugriff
Wenn Sie Office-Abonnent sind oder Office 2019 verwenden, können Sie der Symbolleiste für den Schnellzugriff Verknüpfungen zu den Befehlen hochgestellt und tiefgestellt hinzufügen. Dadurch stehen sie jederzeit zur Verfügung. Weitere Informationen zum Anpassen der Symbolleiste für den Schnellzugriff
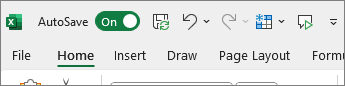
Anwenden von Hoch- oder Tiefgestellt auf einen numerischen Wert
Wenn Sie eine Formel oder formel für numerische Werte darstellen möchten:
-
Wählen Sie auf der Registerkarte Einfügen die Option Formel und dann die Registerkarte Formel oder Entwurf aus.
-
Wählen Sie Skript aus, und wählen Sie das gewünschte Format aus.
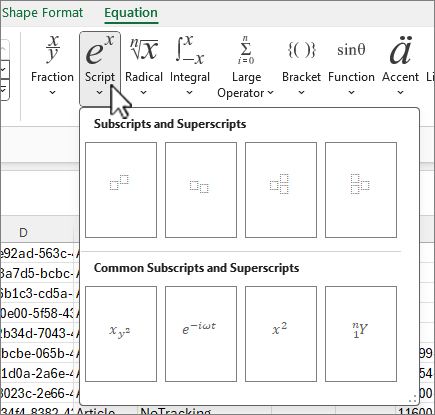
-
Wählen Sie die Quadrate aus, und geben Sie die Werte ein.
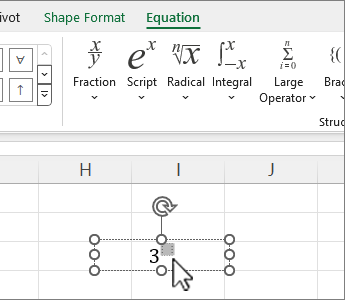
Tipp: Das Formelfeld ist nicht in einer Zelle verankert, und Sie können es mithilfe der Ziehpunkte verschieben, ändern oder drehen.
Sehen Sie sich auch die Formatierungsoptionen für Formeln und Formeln mit den Formeltools an.










