Wenn Sie mehr Shapes benötigen, als eine bestimmte Visio Vorlage bietet, haben Sie je nach verwendeter Version von Visio eine Reihe von Optionen.
Wenn Sie die Abonnementversion von Visio verwenden, werden Ihrer App regelmäßig neue Schablonen und Vorlagen hinzugefügt.
Hinweis: Sie müssen Visio Plan 2 in der Visio-Desktop-App bearbeiten. Sie wissen nicht, welche Version von Visio Sie verwenden? Sie können diese Anweisungen befolgen, um zu überprüfen, welche Version Sie haben.
Suchen von Formen und Schablonen in Visio Plan 2
Sie können nach lokal auf Ihrem Gerät gespeicherten Shapes und Schablonen suchen. Sie können auch andere Schablonen online finden, die von Drittanbietern oder Microsoft erstellt wurden.
-
Geben Sie im Suchfeld oben im Bereich Formen einen Schlüsselwort (keyword) oder einen Ausdruck ein (z. B. "Dreieck").
Hinweis: Wenn das Suchfeld nicht angezeigt wird, müssen Sie es möglicherweise aktivieren. Wählen Sie die Registerkarte Ansicht und dann Aufgabenbereiche > Shapes aus. Das Suchfeld wird immer noch nicht angezeigt? Wählen Sie das symbol> oben auf dem Lineal auf der linken Seite des Bildschirms aus.
-
Unter Lokal werden die Suchergebnisse angezeigt und nach ihrem Visio-Schablonentitel kategorisiert.
-
Unter Online (die verfügbar ist, wenn Sie mit dem Internet verbunden sind) werden Im Web Shapes von anderen Unternehmen, einschließlich Microsoft, angezeigt. Für den Zugriff auf diese Shapes führen Sie die folgenden Schritte aus:
a. Wählen Sie die Schablone aus, um eine Vorschau anzuzeigen.
b. Wählen Sie Herunterladen aus, um die Schablone in Ihrem Ordner "Meine Shapes" abzulegen.
c. Wählen Sie nach dem Herunterladen Öffnen aus, um die Schablone im Bereich Shapes anzuzeigen.
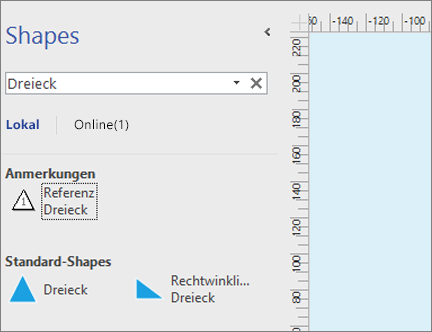
-
-
Um die Suche im Bereich Shapes zurückzusetzen, löschen Sie die Suchzeichenfolge im Suchfeld, sodass die Eingabeaufforderung Shapes suchen angezeigt wird.
Hinweis: Wenn das Textfeld Search Shapes im Bereich Formen über Weitere Formen nicht angezeigt wird, müssen Sie die Option Form Search Bereich anzeigen unter Dateioptionen > Optionen > Erweitert > Shape Search aktivieren.
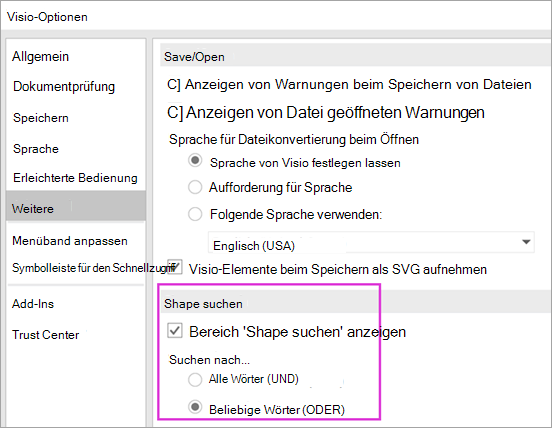
Die Standardoption für die Suche besteht darin, nach Text zu suchen, der allen Wörtern (AND) entspricht. Obwohl bei der Suche die Groß-/Kleinschreibung nicht beachtet wird, stimmt sie mit ganzen Wörtern überein. Beispielsweise findet "Air Cond" das Shape "Air Conditioner" nicht, wenn dies die ausgewählte Option ist.
Wenn die Option jedoch in Eines der Wörter (OR) geändert wird, wird die Form "Klimaanlage" abgeglichen, da ihr Name das Wort "Air" enthält.
Wenn Sie eines der gefundenen master Shapes in den Ergebnissen Lokal auswählen und auf das Zeichenblatt ziehen, wird der Dokumentschablone zunächst eine Kopie des master-Shapes hinzugefügt. Sie können dieses master Shape anschließend ziehen und ablegen, anstatt es erneut zu suchen.
Aktivieren Sie Shapes > Weitere Shapes > Dokumentschablone anzeigen, um die master Shapes anzuzeigen, die derzeit im Dokument verwendet werden.
Die Suche überprüft auch die Schlüsselwörter der Shapes. Beispielsweise scheint die Suche nach dem Wort "Kachel" versehentlich mit "Quadratstein" übereinzu stimmen. Eine Untersuchung der Schlüsselwörter der master Form zeigt jedoch, dass es das Wort "Kachel" enthält.
Editionen von Microsoft Visio, die über ein Onlineabonnement verfügen, haben auch die Möglichkeit, in einer Reihe von Von Microsoft gehosteten Schablonen von Drittanbietern nach Shapes zu suchen. Die Suche nach dem Wort "Kachel" zeigt beispielsweise, dass es sich auch in einer Onlineschablone befindet, die dann ausgewählt und heruntergeladen werden kann. Dadurch wird die gesamte Schablone in Ihrem Ordner "Meine Shapes " in einen Unterordner heruntergeladen, der nach dem Drittanbieter benannt ist. Diese Schablonen und alle darin enthaltenen master Shapes stehen sofort zur Verwendung in den aktuellen und nachfolgenden Sitzungen zur Verfügung. Diese Schablonen wurden von Microsoft überprüft und sind sicher zu verwenden.
Suchen anderer Shapes online
Wenn Sie über eine Internetverbindung verfügen, können Sie im Microsoft Download Center nach Visio-Shapes oder Schablonen suchen. Einige Shapes, die Sie herunterladen können, sind:
Visio-Shapes werden außerdem von Personen und Unternehmen außerhalb von Microsoft erstellt. Falls Sie nach einigen sehr speziellen oder ungewöhnlichen Shapes suchen, können Sie die folgenden Nicht-Microsoft-Anbieter ausprobieren:
-
Gerätehersteller Wenn Sie nach Shapes suchen, die bestimmte Geräte darstellen, werden Sie häufig auf der Website des jeweiligen Geräteherstellers fündig.
-
Most Valuable Professionals (MVPs) Visio-MVPs sind Visio-Experten, die Fragen beantworten und Lösungen, Tipps und Vorschläge anbieten, am häufigsten in den Visio-Diskussionsgruppen. Sie finden häufig Schablonen von Shapes auf ihren Websites.
-
Andere externe Websites Einige Websites im Web (z. B. NetZoom Visio-Schablonen und Visio Cafe), die von unabhängigen Visio-Benutzern und -Unternehmen betrieben werden, bieten Shapes und andere Downloads an.
Weitere Informationen finden Sie unter Importieren heruntergeladener Schablonen und Erstellen, Speichern und Freigeben von benutzerdefinierten Schablonen.
Korrektur von Shape-Search in der Visio-Desktop-App auf Windows 11
Derzeit (Anfang 2022) funktioniert die Shape-Suche auf Windows 11 nicht ordnungsgemäß. Im Folgenden finden Sie eine Lösung, die Sie auf Ihren Computer anwenden können, der dieses Problem repariert.
-
Öffnen Sie die App Dienste. Suchen Sie in der alphabetischen Liste der Dienste nach Windows Search.
-
Ändern Sie im Fenster Eigenschaften auf der Registerkarte Allgemein den Starttyp in Manuell. Wählen Sie OK aus.
-
Klicken Sie in der alphabetischen Liste mit der rechten Maustaste auf Windows Search, und wählen Sie Beenden aus.
-
Öffnen Sie den Registrierungs-Editor (regedit.exe).
-
Navigieren Sie in der Strukturansicht auf der linken Seite zu :HKEY_LOCAL_MACHINE\SOFTWARE\Microsoft\Windows Search\PluginResourceData
-
Fügen Sie einen neuen DWORD-Schlüssel (32-Bit) mit dem Namen "ShutoffThreshold" hinzu.
-
Doppelklicken Sie auf das ShutoffThreshold-Element, um es zu bearbeiten. Legen Sie Value data auf ffffffff fest, und wählen Sie dann OK aus.
-
Navigieren Sie in der Strukturansicht auf der linken Seite zu :HKEY_LOCAL_MACHINE\SOFTWARE\Microsoft\Windows Search\PluginResourceData\{FAEA5B46-761B-400E-B53E-E805A97A543E}
-
Doppelklicken Sie auf das PenaltyBox-Element , um es zu bearbeiten. Legen Sie Wertdaten auf 0 fest, und wählen Sie dann OK aus.
-
Schließen Sie den Registrierungs-Editor.
-
Zurück zur Services-App. Suchen Sie in der alphabetischen Liste der Dienste nach Windows Search. Ändern Sie den Starttyp wieder in Automatisch. Klicken Sie dann mit der rechten Maustaste auf Windows Search, und wählen Sie Start aus.
-
Wählen Sie auf der Taskleiste Search

-
Wählen Sie im Dialogfeld Indizierungsoptionen die Option Erweitert aus. Wählen Sie dann unter Problembehandlung die Option Neu erstellen aus.
Sobald die Indizierung abgeschlossen ist, sollte die Shape-Suche wieder ordnungsgemäß funktionieren.
Siehe auch
Suchen von Formen und Schablonen
Sie können nach lokal auf Ihrem Gerät gespeicherten Shapes und Schablonen suchen. Sie können auch nach online verfügbaren Schablonen suchen, die von Drittanbietern oder von Microsoft erstellt wurden.
-
Geben Sie in das Suchfeld am oberen Rand des Bereichs Shapes ein Stichwort oder einen Ausdruck (z. B. "Dreieck") ein.
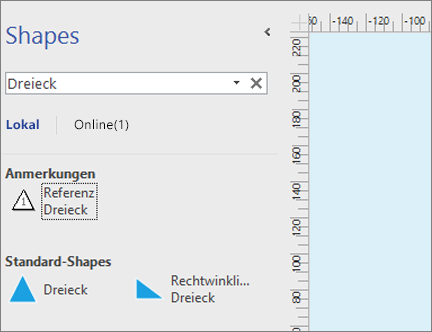
Hinweis: Wenn das Suchfeld nicht angezeigt wird, müssen Sie es möglicherweise aktivieren. Wählen Sie die Registerkarte Ansicht und dann Aufgabenbereiche > Shapes aus. Das Suchfeld wird immer noch nicht angezeigt? Wählen Sie das symbol> oben auf dem Lineal auf der linken Seite des Bildschirms aus.
-
Unter Lokal werden die Suchergebnisse angezeigt und nach ihrem Visio-Schablonentitel kategorisiert.
-
Unter Online (falls verfügbar) werden Shapes im Web von Microsoft und anderen Unternehmen angezeigt. Für den Zugriff auf diese Shapes führen Sie die folgenden Schritte aus:
a. Wählen Sie die Schablone aus, um eine Vorschau anzuzeigen.
b. Wählen Sie Herunterladen aus, um die Schablone in Ihrem Ordner "Meine Shapes" abzulegen.
c. Wählen Sie nach dem Herunterladen Öffnen aus, um die Schablone im Bereich Shapes anzuzeigen.
-
-
Um die Suche im Bereich Shapes zurückzusetzen, löschen Sie die Suchzeichenfolge im Suchfeld, sodass die Eingabeaufforderung Shapes suchen angezeigt wird.
Die Standardoption für die Suche besteht darin, nach Text zu suchen, der allen Wörtern (AND) entspricht. Obwohl bei der Suche die Groß-/Kleinschreibung nicht beachtet wird, stimmt sie mit ganzen Wörtern überein. Beispielsweise findet "Air Cond" das Shape "Air Conditioner" nicht, wenn dies die ausgewählte Option ist.
Wenn die Option jedoch in Eines der Wörter (OR) geändert wird, wird die Form "Klimaanlage" abgeglichen, da ihr Name das Wort "Air" enthält.
Wenn Sie eines der gefundenen master Shapes in den Ergebnissen Lokal auswählen und auf das Zeichenblatt ziehen, wird der Dokumentschablone zunächst eine Kopie des master-Shapes hinzugefügt. Sie können dieses master Shape anschließend ziehen und ablegen, anstatt es erneut zu suchen.
Aktivieren Sie Shapes > Weitere Shapes > Dokumentschablone anzeigen, um die master Shapes anzuzeigen, die derzeit im Dokument verwendet werden.
Die Suche überprüft auch die Schlüsselwörter der Shapes. Beispielsweise scheint die Suche nach dem Wort "Kachel" versehentlich mit "Quadratstein" übereinzu stimmen. Eine Untersuchung der Schlüsselwörter der master Form zeigt jedoch, dass es das Wort "Kachel" enthält.
Suchen von Shapes im Web
Wenn Sie über eine Internetverbindung verfügen, können Sie im Web nach Shapes suchen.
Sie können Shapes finden, indem Sie im Microsoft Download Center nach Visio-Shapes suchen.
Visio-Shapes werden außerdem von Personen und Unternehmen außerhalb von Microsoft erstellt. Falls Sie nach einigen sehr speziellen oder ungewöhnlichen Shapes suchen, können Sie die folgenden Nicht-Microsoft-Anbieter ausprobieren:
-
Gerätehersteller Wenn Sie nach Shapes suchen, die bestimmte Geräte darstellen, werden Sie häufig auf der Website des jeweiligen Geräteherstellers fündig.
-
Most Valuable Professionals (MVPs) Visio-MVPs sind Visio-Experten, die Fragen beantworten und Lösungen, Tipps und Vorschläge anbieten, am häufigsten in den Visio-Diskussionsgruppen. Sie finden häufig Schablonen von Shapes auf ihren Websites.
-
Andere externe Websites Einige Websites im Web (z. B. NetZoom Visio-Schablonen und Visio Cafe), die von unabhängigen Visio-Benutzern und -Unternehmen betrieben werden, bieten Shapes und andere Downloads an.
Weitere Informationen finden Sie unter Importieren heruntergeladener Schablonen und Erstellen, Speichern und Freigeben von benutzerdefinierten Schablonen.
Korrektur von Shape-Search in der Visio-Desktop-App auf Windows 11
Derzeit (Anfang 2022) funktioniert die Shape-Suche auf Windows 11 nicht ordnungsgemäß. Im Folgenden finden Sie eine Lösung, die Sie auf Ihren Computer anwenden können, der dieses Problem repariert.
-
Öffnen Sie die App Dienste. Suchen Sie in der alphabetischen Liste der Dienste nach Windows Search.
-
Ändern Sie im Fenster Eigenschaften auf der Registerkarte Allgemein den Starttyp in Manuell. Wählen Sie OK aus.
-
Klicken Sie in der alphabetischen Liste mit der rechten Maustaste auf Windows Search, und wählen Sie Beenden aus.
-
Öffnen Sie den Registrierungs-Editor (regedit.exe).
-
Navigieren Sie in der Strukturansicht auf der linken Seite zu :HKEY_LOCAL_MACHINE\SOFTWARE\Microsoft\Windows Search\PluginResourceData
-
Fügen Sie einen neuen DWORD-Schlüssel (32-Bit) mit dem Namen "ShutoffThreshold" hinzu.
-
Doppelklicken Sie auf das ShutoffThreshold-Element, um es zu bearbeiten. Legen Sie Value data auf ffffffff fest, und wählen Sie dann OK aus.
-
Navigieren Sie in der Strukturansicht auf der linken Seite zu :HKEY_LOCAL_MACHINE\SOFTWARE\Microsoft\Windows Search\PluginResourceData\{FAEA5B46-761B-400E-B53E-E805A97A543E}
-
Doppelklicken Sie auf das PenaltyBox-Element , um es zu bearbeiten. Legen Sie Wertdaten auf 0 fest, und wählen Sie dann OK aus.
-
Schließen Sie den Registrierungs-Editor.
-
Zurück zur Services-App. Suchen Sie in der alphabetischen Liste der Dienste nach Windows Search. Ändern Sie den Starttyp wieder in Automatisch. Klicken Sie dann mit der rechten Maustaste auf Windows Search, und wählen Sie Start aus.
-
Wählen Sie auf der Taskleiste Search

-
Wählen Sie im Dialogfeld Indizierungsoptionen die Option Erweitert aus. Wählen Sie dann unter Problembehandlung die Option Neu erstellen aus.
Sobald die Indizierung abgeschlossen ist, sollte die Shape-Suche wieder ordnungsgemäß funktionieren.
Siehe auch
Es gibt viele Diagramme und Formen in Visio für das Web. Um ein bestimmtes Diagramm oder eine bestimmte Form zu finden, können Sie danach suchen. Geben Sie ein Wort oder einen Ausdruck ein, um nach Diagrammnamen, Formen oder den Namen, Text und Shape-Daten zu suchen, die einem Diagramm zugeordnet sind.
Suchen nach Diagramme auf der Visio für das Web-Startseite
-
Öffnen Sie die Visio Startseite mithilfe des App-Startfelds

-
Geben Sie in das Suchfeld am oberen Rand der Seite ein Stichwort oder einen Ausdruck ein.
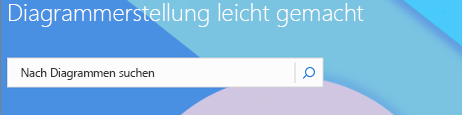
Während der Eingabe werden von Visio für das Web mit der automatischen Vorschlagsfunktion Ergebnisse angezeigt. Die Ergebnisse werden in der Katalogansicht angezeigt.
-
Wählen Sie ein Diagramm aus, um es zu öffnen.
-
Um zur Katalogansicht zurückzukehren, wählen Sie < Search Ergebnisse aus.
Suchen nach Shapes beim Bearbeiten eines Diagramms
Sie können nach bestimmten Shapes suchen, die Sie zum Diagramm hinzufügen möchten. Beispielsweise können Sie nach bestimmten Formen suchen, die sich nicht in einer Schablone befinden, z. B. Titelfelder, Pfeile, Mathematik, Diagramme, Felder, Sterne und Symbole.
-
Öffnen Sie das Diagramm zur Bearbeitung.
-
Geben Sie in das Suchfeld am oberen Rand der Shape-Palette ein Stichwort oder einen Ausdruck ein.
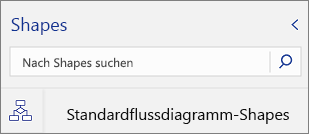
Während der Eingabe werden von Visio für das Web mit der automatischen Vorschlagsfunktion Ergebnisse angezeigt. Ergebnisse werden in der Shapes-Palette angezeigt.
-
Um das gewünschte Shape zu öffnen, wählen Sie es aus.
-
Um zur Anzeige von Shape-Sätzen zurückzukehren, wählen Sie ein Symbol im Bereich Der Registerkarten Form aus.
Suchen nach Shapes beim Anzeigen eines Diagramms
Sie können nach bestimmten, im Diagramm enthaltenen Shapes suchen.
-
Öffnen Sie das Diagramm zum Anzeigen.
-
Wählen Sie Weitere Befehle anzeigen (... ) und dann Suchen (STRG+F) aus.
-
Geben Sie ein Stichworts oder einen Ausdruck ein. Die Ergebnisse werden im Bereich Suchen angezeigt.
-
Um das gewünschte Shape zu finden, wählen Sie es aus.
-
Zum Schließen des Suchbereichs wählen Sie Schließen (X) aus.
Siehe auch
Anzeigen, Erstellen und Bearbeiten eines Diagramms in Visio für das Web










