
Um eine PowerPoint Präsentation für Menschen mit Behinderungen barrierefreier zu gestalten, speichern Sie sie in einem alternativen Format, das von einer Sprachausgabe gelesen werden kann. Ihr Publikum kann die Präsentation auf einem persönlichen Gerät öffnen oder auf ein Braille-Schreibgerät übertragen.
Erstellen einer Word Version einer Präsentation
-
Wählen Sie in Ihrer PowerPoint Präsentation Datei > Exportieren > Handzettel erstellen > Handzettel erstellen aus.
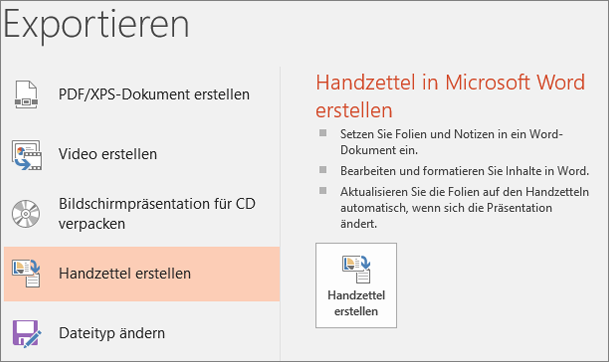
-
Wenn Sie zuerst die Präsentationsfolien und dann die Präsentationsnotizen anzeigen möchten, wählen Sie notizen unterhalb der Folien aus.
-
Um die Folienbilder in das Word Dokument einzuschließen, wählen Sie Einfügen aus.
-
Klicken Sie auf OK, um das Word Dokument zu erstellen.
Barrierefreie Word Version der Präsentation
Um ihre Präsentationshandzettel für die Benutzer der Sprachausgabe informativer zu gestalten, fügen Sie die Folientitel als Überschriften und Alternativtext zu jedem Folienbild hinzu.
Hinzufügen von Folientiteln
Personen, die Sprachausgaben verwenden, verwenden Überschriften, um im Dokument zu navigieren.
-
Fügen Sie in der Word Version nach jeder Foliennummer einen Doppelpunkt hinzu, kopieren Sie dann den entsprechenden Titel aus der PowerPoint Präsentation, und fügen Sie ihn ein.

-
Wählen Sie den Folientitel und dann Start > Überschrift 1 aus.
-
Nachdem Sie mit dem Hinzufügen von Titeln fertig sind, überprüfen Sie die Gliederung der Präsentation. Wählen Sie Ansicht > Navigationsbereiche aus. Manchmal schauen Personen, die Sprachausgaben oder Braille nutzen, zuerst in der Navigation nach, um einen Überblick über das Dokument zu erhalten.
Hinzufügen von Alternativtext zu Folienbildern
Die Folien werden als Bilder in die Word Version Ihrer Präsentation eingebettet. Da die Sprachausgaben den Text in den Bildern nicht lesen, müssen Sie Alternativtext hinzufügen, um den Folientext zu wiederholen und den Folieninhalt zu beschreiben.
-
Klicken Sie mit der rechten Maustaste auf das Folienbild, und wählen Sie dann Bild > Alternativtext aus.
-
Geben Sie den Alternativtext ein, der den Folieninhalt beschreibt, nicht nur das mögliche Bild auf der Folie. Wiederholen Sie außerdem den Folientext in der Beschreibung.
Überprüfen des Dokuments auf Barrierefreiheit
-
Wählen Sie Überprüfen > Barrierefreiheit überprüfen aus.
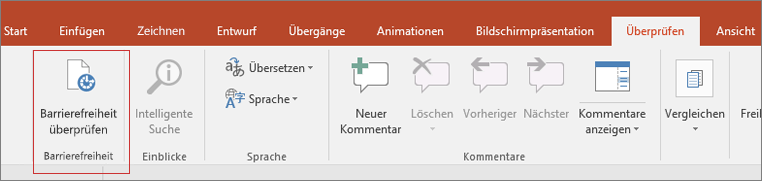
Wenn Sie die Regeln für die Barrierefreiheitsprüfung in Ihrem Word Dokument befolgt haben, sollten in den Untersuchungsergebnissen keine Fehler angezeigt werden.
Weitere Tipps gefällig?
Gestalten barrierefreier PowerPoint-Präsentationen für Personen mit Behinderungen
Verbessern der Barrierefreiheit mit der Barrierefreiheitsprüfung










