
Probieren Sie es aus!
Hinweis: Die Informationen auf dieser Seite gelten nur für Access-Desktopdatenbanken. Access-Web Apps unterstützen keine Navigationsformulare.
Wenn Sie oft die gleiche Gruppe von Formularen und Berichten verwenden, erstellen Sie ein Navigationsformular, in dem diese gruppiert sind. Dann haben Sie alles Benötigte sofort griffbereit.
-
Öffnen Sie die Desktopdatenbank, in der Sie ein Navigationsformular hinzufügen möchten.
-
Wählen Sie auf der Registerkarte "Erstellen" in der Gruppe Formulare den Eintrag Navigation aus. Wählen Sie dann die gewünschte Formatvorlage für das Navigationsformular aus.
Hinzufügen eines Formulars oder eines Berichts zum Navigationsformular
-
Ziehen Sie das Formular oder den Bericht aus dem Navigationsbereich auf die Registerkarte Neu hinzufügen.
Access fügt das Formular oder den Bericht im neuen Navigationsformular hinzu. -
Wiederholen Sie diesen Vorgang für alle anderen Formulare oder Berichte, die Sie hinzufügen möchten.
-
Wählen Sie Speichern

-
Geben Sie einen Namen für das Formular ein, und wählen Sie OK aus.
Das Formular wird gespeichert, und der Formularname wird auf der Registerkarte oberhalb des Formulars angezeigt.
Ändern der Beschriftung auf einem Navigationsformular
Wenn Sie ein neues Navigationsformular erstellen, fügt Access eine Standardbeschriftung hinzu und nennt sie "Navigationsformular". Ändern Sie diese Beschriftung in einen aussagekräftigeren Namen.
-
Wählen Sie die Formularbeschriftung aus, und wählen Sie sie erneut aus, um mit der Bearbeitung zu beginnen.
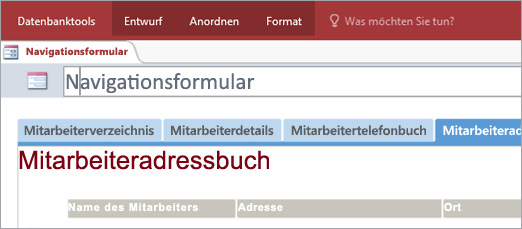
-
Bearbeiten Sie die Beschriftung, um sie an Ihre Anforderungen anzupassen. Drücken Sie dann die EINGABETASTE.
Anwenden eines visuellen Designs auf ein Navigationsformular oder einen Bericht
Personalisieren Sie Ihre Datenbank, und sorgen Sie für ein einfaches Auffinden von Informationen, indem Sie die in allen Ihren Formularen und Berichten verwendeten Farben und Schriftarten ändern. Probieren Sie ein farbkoordiniertes Design aus, oder erstellen Sie ein eigenes Design.
-
Wählen Sie auf der Registerkarte Start nacheinander Ansicht > Layoutansicht aus.
-
Wählen Sie auf der Registerkarte Entwurf die Schaltfläche Designs aus.
-
Wenn Sie sich anschauen möchten, wie ein Design aussehen wird, zeigen Sie darauf.
-
Wenn Sie alle Farben und Schriftarten ändern möchten, wählen Sie ein Design aus.
-
Wenn Sie nur die Farben ändern möchten, wählen Sie Farben und dann die gewünschte Farbe aus.
-
Wenn Sie nur die Schriftarten ändern möchten, wählen Sie Schriftarten und dann das gewünschte Textformat aus.
-
Festlegen des Navigationsformulars als Standardanzeigeformular
Da ein Navigationsformular eine praktische Startseite für eine Datenbank darstellt, überlegen Sie sich, ob es nicht bei jedem Öffnen der Datenbank automatisch geöffnet werden soll.
-
Wählen Sie Datei > Optionen > Aktuelle Datenbank aus.
-
Wählen Sie unter Anwendungsoptionen den Pfeil im Feld Formular anzeigen und dann das neue Navigationsformular aus.
-
Wählen Sie OK aus, um den Vorgang abzuschließen.
-
Wählen Sie auf der Symbolleiste für den Schnellzugriff Speichern

-
Schließen Sie die Datenbank, und öffnen Sie sie erneut.
Das Navigationsformular wird gleichzeitig geöffnet, sodass Ihre häufig verwendeten Formulare und Berichte zur Verfügung stehen.










