
Um Zeit zu sparen, können Sie mehrere Arbeitsblätter gleichzeitig mit Kopf-und Fußzeilen versehen, sodass Sie auf der ersten Seite anders sind. Und formatieren, verschieben oder löschen.
Hinzufügen von integrierten Elementen in einer Kopf- oder Fußzeile
-
Statt eine integrierte Kopf- oder Fußzeile auszuwählen, können Sie einfach ein integriertes Element auswählen. Viele (Seitenzahl, Dateiname, Aktuelles Datum usw.) finden Sie im Menüband.
-
Bei Arbeitsblättern können Sie in der Seitenlayoutansicht mit Kopf- und Fußzeilen arbeiten.
-
Bei anderen Blatttypen wie Diagrammblättern oder bei eingebetteten Diagrammen können Sie mit den Kopf- und Fußzeilen im Dialogfeld Seite einrichten arbeiten.
Einfügen von integrierten Kopf- oder Fußzeilenelementen für ein Arbeitsblatt
-
Klicken Sie auf das Arbeitsblatt, dem Sie bestimmte Kopf- oder Fußzeilenelemente hinzufügen möchten.
-
Klicken Sie auf der Registerkarte Einfügen in der Gruppe Text auf Kopfzeile & Fußzeile.
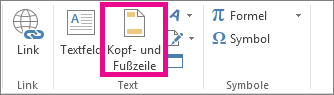
Excel zeigt das Arbeitsblatt in der Ansicht Seitenlayout an. Sie können auch auf der Statusleiste auf Seiten Layout -Ansicht

-
Klicken Sie oben oder unten auf der Arbeitsblattseite auf das linke, mittlere oder rechte Textfeld für Kopf- bzw. Fußzeilen.
Wenn Sie auf ein beliebiges Textfeld klicken, wird die Kopf-oder Fußzeile ausgewählt, und die Kopf-und Fußzeilen Toolswerden angezeigt, und die Registerkarte Entwurf
-
Klicken Sie auf der Registerkarte Entwurf in der Gruppe Kopf-& Fußzeilenelemente auf die gewünschten Elemente.
Einfügen von integrierten Kopf- oder Fußzeilenelementen für ein Diagramm
-
Klicken Sie auf das Diagrammblatt oder auf das eingebettete Diagramm, dem Sie eine vordefinierte Kopf- oder Fußzeile hinzufügen möchten.
-
Klicken Sie auf der Registerkarte Einfügen in der Gruppe Text auf Kopfzeile & Fußzeile.
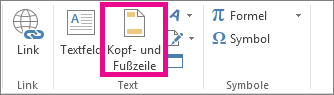
In Excel wird das Dialogfeld Seite einrichten angezeigt.
-
Klicken Sie auf Benutzerdefinierte Kopfzeile oder auf Benutzerdefinierte Fußzeile.
-
Verwenden Sie im Dialogfeld Kopfzeile oder Fußzeile die Schaltflächen zum Einfügen bestimmter Kopf- und Fußzeilenelemente.
Wenn Sie den Mauszeiger auf eine Schaltfläche bewegen, wird der Name des Elements, das mit der Schaltfläche eingefügt wird, als QuickInfo angezeigt.
Festlegen der Kopf- und Fußzeilenoptionen
Bei Arbeitsblättern können Sie in der Seitenlayoutansicht mit Kopf- und Fußzeilen arbeiten. Bei anderen Blatttypen wie Diagrammblättern oder bei eingebetteten Diagrammen können Sie mit den Kopf- und Fußzeilen im Dialogfeld Seite einrichten arbeiten.
Auswählen von Kopf- und Fußzeilenoptionen für ein Diagramm
-
Klicken Sie auf das Arbeitsblatt, für das Sie Kopfzeilen- und Fußzeilenoptionen auswählen möchten.
-
Klicken Sie auf der Registerkarte Einfügen in der Gruppe Text auf Kopfzeile & Fußzeile.
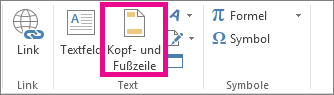
Excel zeigt das Arbeitsblatt in der Ansicht Seitenlayout an. Sie können auch auf der Statusleiste auf Seiten Layout -Ansicht

-
Klicken Sie oben oder unten auf der Arbeitsblattseite auf das linke, mittlere oder rechte Textfeld für Kopf- bzw. Fußzeilen.
Wenn Sie auf ein beliebiges Textfeld klicken, wird die Kopf-oder Fußzeile ausgewählt, und die Kopf-und Fußzeilen Toolswerden angezeigt, und die Registerkarte Entwurf
-
Aktivieren Sie auf der Registerkarte Entwurf in der Gruppe Optionen eine oder mehrere der folgenden Optionen :
-
Um Kopf- und Fußzeilen von der ersten gedruckten Seite zu entfernen, aktivieren Sie das Kontrollkästchen Unterschiedliche erste Seite.
-
Um anzugeben, dass die Kopf- und Fußzeilen auf ungeraden Seiten anders aussehen sollen als auf geraden Seiten, aktivieren Sie das Kontrollkästchen Untersch. gerade & ungerade Seiten.
-
Um anzugeben, dass für die Kopf- und Fußzeilen derselbe Schriftgrad und dieselbe Skalierung wie für das Arbeitsblatt verwendet werden sollen, aktivieren Sie das Kontrollkästchen Mit Dokument skalieren.
Deaktivieren Sie dieses Kontrollkästchen, damit der Schriftgrad und die Skalierung der Kopf- und Fußzeilen von der Skalierung des Arbeitsblatts unabhängig werden, wodurch sich über mehrere Seiten hinweg ein einheitliches Aussehen erzielen lässt.
-
Damit sichergestellt ist, dass der Rand von Kopfzeilen und Fußzeilen am linken und rechten Seitenrand des Arbeitsblatts ausgerichtet wird, aktivieren Sie das Kontrollkästchen An Seitenrändern ausrichten.
Deaktivieren Sie das Kontrollkästchen, um den linken bzw. rechten Rand von Kopf- und Fußzeilen auf einen bestimmten Wert festzulegen, der sich nicht nach dem linken und rechten Rand des Arbeitsblatts richtet.
Auswählen von Kopf- und Fußzeilenoptionen für ein Diagramm
-
Klicken Sie auf das Diagrammblatt oder auf das eingebettete Diagramm, dem Sie eine vordefinierte Kopf- oder Fußzeile hinzufügen möchten.
-
Klicken Sie auf der Registerkarte Einfügen in der Gruppe Text auf Kopfzeile & Fußzeile.
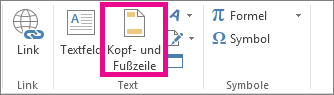
In Excel wird das Dialogfeld Seite einrichten angezeigt.
-
Wählen Sie eine oder mehrere der folgenden Einstellungen aus:
-
Um Kopf- und Fußzeilen von der ersten gedruckten Seite zu entfernen, aktivieren Sie das Kontrollkästchen Unterschiedliche erste Seite.
-
Wenn Sie angeben möchten, dass sich die Kopf-und Fußzeilen auf gerade nummerierten Seiten von denen auf gerade nummerierten Seiten unterscheiden sollten, aktivieren Sie das Kontrollkästchen ungerade & gerade Seiten .
-
Um anzugeben, dass für die Kopf- und Fußzeilen derselbe Schriftgrad und dieselbe Skalierung wie für das Arbeitsblatt verwendet werden sollen, aktivieren Sie das Kontrollkästchen Mit Dokument skalieren.
Deaktivieren Sie das Kontrollkästchen Mit Dokument skalieren, damit der Schriftgrad und die Skalierung der Kopf- und Fußzeilen von der Skalierung des Arbeitsblatts unabhängig werden, wodurch sich über mehrere Seiten hinweg ein einheitliches Aussehen erzielen lässt.
-
Damit sichergestellt ist, dass der Rand von Kopfzeilen und Fußzeilen am linken und rechten Seitenrand des Arbeitsblatts ausgerichtet wird, aktivieren Sie das Kontrollkästchen An Seitenrändern ausrichten.
Deaktivieren Sie das Kontrollkästchen, um den linken bzw. rechten Rand von Kopf- und Fußzeilen auf einen bestimmten Wert festzulegen, der sich nicht nach dem linken und rechten Rand des Arbeitsblatts richtet.
Schließen von Kopf- und Fußzeilen
Wenn Sie die Kopf-und Fußzeile schließen möchten, müssen Sie von der Ansicht "Seiten Layout" zur Normal Ansicht wechseln.
-
Klicken Sie auf der Registerkarte Ansicht in der Gruppe Arbeitsmappen-Ansichten auf Normal.
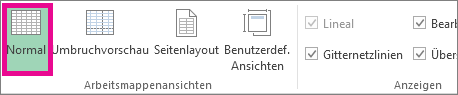
Sie können auch auf der Statusleiste auf Normal

Entfernen des Textes von Kopf- oder Fußzeile aus einem Arbeitsblatt
-
Klicken Sie auf der Registerkarte Einfügen in der Gruppe Text auf Kopfzeile & Fußzeile.
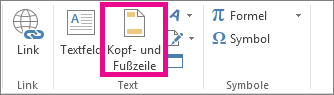
Excel zeigt das Arbeitsblatt in der Ansicht Seitenlayout an. Sie können auch auf der Statusleiste auf Seiten Layout -Ansicht 
-
Klicken Sie oben oder unten auf der Arbeitsblattseite auf das linke, mittlere oder rechte Textfeld für Kopf- bzw. Fußzeilen.
Wenn Sie auf ein beliebiges Textfeld klicken, wird die Kopf-oder Fußzeile ausgewählt, und die Kopf-und Fußzeilen Toolswerden angezeigt, und die Registerkarte Entwurf
-
Drücken Sie die ENTF- oder die RÜCKTASTE.
Wenn Sie die Kopf- und Fußzeilen mehrerer Arbeitsblätter sofort löschen möchten, markieren Sie die Arbeitsblätter, und öffnen Sie dann das Dialogfeld Seite einrichten.
Wenn Sie alle Kopf- und Fußzeilen sofort löschen möchten, wählen Sie auf der Registerkarte Kopfzeile/Fußzeile im Feld Kopfzeile oder Fußzeile die Option (keine) aus.










