Sie können eine Arbeitsmappe in einer Microsoft SharePoint-Bibliothek veröffentlichen, damit sie von andere Personen in einem Webbrowser angezeigt oder bearbeitet werden kann, ohne dass Excel auf den jeweiligen Computern installiert sein muss. Das Veröffentlichen ist im Wesentlichen mit dem Speichern vergleichbar, Sie können mit einigen integrierten Optionen jedoch steuern, was für den Betrachter angezeigt wird, wenn er die Arbeitsmappe in einem Browser öffnet.
Die Einführung eines organisationsweit einheitlichen Verfahrens für das Speichern oder Veröffentlichen einer Arbeitsmappe auf einer zentralen SharePoint-Website kann zur Sicherstellung beitragen, dass geringfügige Versionsunterschiede der gleichen Arbeitsmappe nicht überall in der Organisation bekannt gegeben werden, wenn deren Veröffentlichung per E-Mail angekündigt wird.
Es gibt einige Veröffentlichungsoptionen, mit denen Sie festlegen können, dass nur bestimmte Teile der Arbeitsmappe wie Diagramme hervorgehoben werden, oder Sie können andere Teile von der Anzeige im Browser ausschließen. So können Sie beispielsweise ein Diagramm, jedoch nicht die zugrunde liegenden Daten anzeigen. Oder Sie können bestimmte Arbeitsblätter nur für die Personen anzeigen, für die sie relevant sind, und andere Arbeitsblätter ausblenden.
In diesem Artikel erfahren Sie, wie Sie eine Arbeitsmappe aus Excel für Windows veröffentlichen, und es wird nicht beschrieben, wie Sie eine Arbeitsmappe oder Arbeitsmappendaten mit einem Excel Web Access-Webpart auf einer SharePoint-Seite verbinden.
Wenn Sie eine Arbeitsmappe auf einer SharePoint-Website veröffentlichen, wird die gesamte Arbeitsmappe in SharePoint gespeichert. Ein Benutzer mit den entsprechenden SharePoint-Berechtigungen kann die gesamte Arbeitsmappe entweder im Browser oder im Excel-Desktopprogramm anzeigen und bearbeiten.
Wenn Office für das Web auf SharePoint bereitgestellt wurde, verläuft die Anzeige und die Arbeit mit den Daten im Browser sehr ähnlich wie die Arbeit mit den Daten im Excel-Desktopprogramm. Im Gegensatz zum Excel-Desktopprogramm ist sogar die gleichzeitige Bearbeitung einer Arbeitsmappe durch mehrere Benutzer im Browser möglich. Wird bei der Anzeige einer Arbeitsmappe im Browser die Schaltfläche In Excel Online bearbeiten angezeigt, wissen Sie, dass Office für das Web verfügbar sind.
Vorbereiten der Arbeitsmappe
Vor der Veröffentlichung der Arbeitsmappe haben Sie die Möglichkeit, die Arbeitsblätter oder Elemente auszuwählen, die im Browser angezeigt werden sollen. Denken Sie daran, dass der gesamte Inhalt der Arbeitsmappe weiterhin auf dem SharePoint-Server gespeichert ist, obwohl Sie in diesem Modus einschränken können, welche Inhalte angezeigt werden.
Wenn Sie gesamte Arbeitsblätter als Elemente zusätzlich zu anderen Elementen wie Diagrammen und PivotTables einschließen möchten, definieren Sie das gesamte Arbeitsblatt als einen benannten Bereich. Markieren Sie das gesamte Arbeitsblatt, und definieren Sie dann einen benannten Bereich. Dieser benannte Bereich steht dann im Dialogfeld Veröffentlichungsoptionen als auswählbares Element zur Verfügung, wenn Sie bereit für die Veröffentlichung sind.
Wenn Sie möchten, dass die Benutzer einen Wert in eine Zelle eingeben können, der von einer Formel in einer anderen Zelle benötigt wird, können Sie diese Zelle vor dem Veröffentlichen der Arbeitsmappe mit einem definierten Namen versehen. Sie können diesen definierten Namen dann als Parameter auf der Registerkarte Parameter im Dialogfeld Browseransichtsoptionen hinzufügen.
Nachstehend wird beispielsweise die Zelle D2 mit dem definierten Namen "Rate" angezeigt. Im Browser gibt der Benutzer den Wert 5,625 in das Feld Rate im Bereich Parameter ein und klickt dann auf Übernehmen. Dieser Wert wird nun in der Zelle D2 angezeigt, und die Formel in A2 greift auf den Wert in D2 zu. Das Ergebnis der Formel wird neu berechnet und in A2 angezeigt: 1.151,31 €.
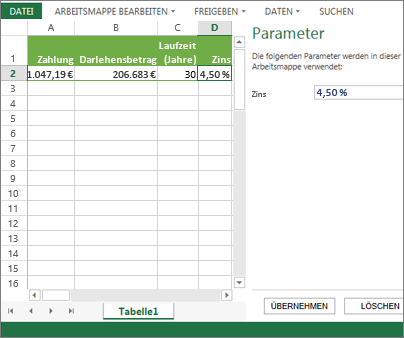
Hinweis: Wenn Sie Datenschnitte für eine Excel-Tabelle erstellen und einen Namen für den Zellbereich definieren, der die Tabelle und Slicer enthält, können Sie die Datenschnitte nicht verwenden, um die Tabelle im Browser zu filtern, wenn Sie den definierten Bereich veröffentlichen. Wenn Sie die Tabelle oder das gesamte Arbeitsblatt oder die zugehörige Arbeitsmappe veröffentlichen, funktionieren die Slicer im Browser wie erwartet.
Veröffentlichen der Arbeitsmappe
-
Klicken Sie auf die Registerkarte Datei, klicken Sie auf Speichern unter, und klicken Sie dann auf SharePoint.
-
Wenn Ihr SharePoint-Ordner unter Aktuell, Zuletzt verwendet oder Älter angezeigt wird, klicken Sie auf den gewünschten Ordner.
Das Dialogfeld Speichern unter wird angezeigt.
Klicken Sie andernfalls auf Durchsuchen, geben Sie die Webadresse für die SharePoint-Website ein, und navigieren Sie dann zu dem Ordner, in dem Sie die Arbeitsmappe veröffentlichen möchten.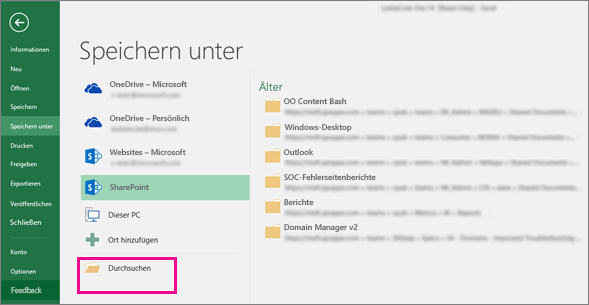
-
Um einzelne Arbeitsblätter oder Elemente zur Veröffentlichung aus der Arbeitsmappe auszuwählen, klicken Sie auf Browseransichtsoptionen.
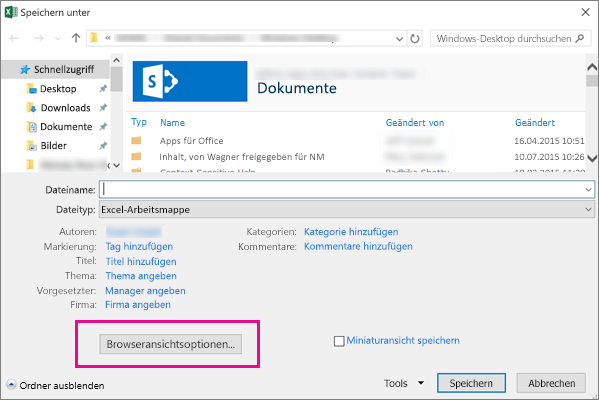
Die Registerkarte Anzeigen und die Registerkarte Parameter werden angezeigt.
-
Wenn Sie die gesamte Arbeitsmappe veröffentlichen möchten, klicken Sie auf Speichern. Andernfalls führen Sie eine der folgenden Aktionen aus:
-
Wenn die gesamte Arbeitsmappe im Browser angezeigt werden soll, wählen Sie auf der Registerkarte Anzeigen im Listenfeld Gesamte Arbeitsmappe aus.
-
Wenn im Browser nur bestimmte Arbeitsblätter angezeigt werden sollen, wählen Sie auf der Registerkarte Anzeigen im Listenfeld Blätter aus, und deaktivieren Sie dann die Kontrollkästchen der Arbeitsblätter, die im Browser nicht ausgeblendet werden sollen.
Standardmäßig sind alle Blätter ausgewählt. Wenn Sie alle Blätter schnell sichtbar machen möchten, nachdem Sie einige Kontrollkästchen deaktiviert haben, aktivieren Sie das Kontrollkästchen Alle Blätter.
-
Wenn nur bestimmte Elemente im Browser angezeigt werden sollen (wie benannte Bereiche, Diagramme, Tabellen oder PivotTables), wählen Sie auf der Registerkarte Anzeigen im Listenfeld Elemente in der Arbeitsmappe aus, und aktivieren Sie dann die Kontrollkästchen für die Elemente, die angezeigt werden sollen.
-
Fügen Sie auf der Registerkarte Parameter alle definierten Namen hinzu, die Sie zum Festlegen von Zellen verwenden möchten, die bearbeitet werden können, wenn Benutzer die Arbeitsmappe im Browser anzeigen. Klicken Sie dann auf OK.
-
-
Speichern Sie die Arbeitsmappe.
Hinweise:
-
Wenn Sie Elemente auswählen, die denselben Namen haben (wie ein Diagramm und die zugrunde liegende Datentabelle), steht nur eines dieser Elemente im Browser zur Verfügung. Zum Anzeigen aller Elemente müssen Sie sicherstellen, dass jedes Element in der Arbeitsmappe einen eindeutigen Namen aufweist.
-
Tabellen können auf der Registerkarte Entwurf in der Gruppe Eigenschaften, PivotTable-Berichte auf der Registerkarte Optionen in der Gruppe PivotTable und Diagramme oder PivotChart-Berichte auf der Registerkarte Layout in der Gruppe Eigenschaften umbenannt werden. Andere Elemente mit doppelt vorkommenden Namen, wie benannte Bereiche, werden in der Gruppe Definierte Namen auf der Registerkarte Formeln umbenannt.
Wenn Office für das Web auf SharePoint bereitgestellt wurde, verläuft die Anzeige und die Arbeit mit den Daten im Browser sehr ähnlich wie die Arbeit mit den Daten im Excel-Desktopprogramm. Im Gegensatz zum Excel-Desktopprogramm ist sogar die gleichzeitige Bearbeitung einer Arbeitsmappe durch mehrere Benutzer im Browser möglich. Wird bei der Anzeige einer Arbeitsmappe im Browser die Schaltfläche In Excel Online bearbeiten angezeigt, wissen Sie, dass Office für das Web verfügbar sind.
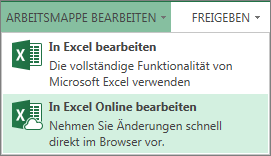
Weitere Informationen finden Sie im Artikel Unterschiede zwischen der Verwendung einer Arbeitsmappe in Excel und Excel Services.
Vorbereiten der Arbeitsmappe
Vor der Veröffentlichung der Arbeitsmappe haben Sie die Möglichkeit, die Arbeitsblätter oder Elemente auszuwählen, die im Browser angezeigt werden sollen. Denken Sie daran, dass der gesamte Inhalt der Arbeitsmappe weiterhin auf dem SharePoint-Server gespeichert ist, obwohl Sie in diesem Modus einschränken können, welche Inhalte angezeigt werden.
Wenn Sie gesamte Arbeitsblätter als Elemente zusätzlich zu anderen Elementen wie Diagrammen und PivotTables einschließen möchten, definieren Sie das gesamte Arbeitsblatt als einen benannten Bereich. Markieren Sie das gesamte Arbeitsblatt, und definieren Sie dann einen benannten Bereich. Dieser benannte Bereich steht dann im Dialogfeld Veröffentlichungsoptionen als auswählbares Element zur Verfügung, wenn Sie bereit für die Veröffentlichung sind.
Wenn Sie möchten, dass die Benutzer einen Wert in eine Zelle eingeben können, der von einer Formel in einer anderen Zelle benötigt wird, können Sie diese Zelle vor dem Veröffentlichen der Arbeitsmappe mit einem definierten Namen versehen. Sie können diesen definierten Namen dann als Parameter auf der Registerkarte Parameter im Dialogfeld Browseransichtsoptionen hinzufügen.
Nachstehend wird beispielsweise die Zelle D2 mit dem definierten Namen "Rate" angezeigt. Im Browser gibt ein Benutzer den Wert 5,625 in das Feld im Bereich Parameter ein und klickt auf Übernehmen. Dieser Wert wird nun in der Zelle D2 angezeigt, und die Formel in A2 greift auf den Wert in D2 zu. Das Ergebnis der Formel wird neu berechnet und in A2 angezeigt: 1.151,31 €.
Informationen zum Definieren von Bereichen finden Sie in der Excel-Hilfe.
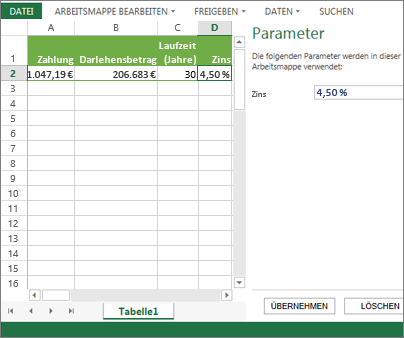
Hinweis: Wenn Sie Datenschnitte für eine Excel-Tabelle erstellen und einen Namen für den Zellbereich definieren, der die Tabelle und Slicer enthält, können Sie die Datenschnitte nicht verwenden, um die Tabelle im Browser zu filtern, wenn Sie den definierten Bereich veröffentlichen. Wenn Sie die Tabelle oder das gesamte Arbeitsblatt oder die zugehörige Arbeitsmappe veröffentlichen, funktionieren die Slicer im Browser wie erwartet.
Veröffentlichen der Arbeitsmappe
-
Klicken Sie auf Datei > Speichern unter >SharePoint.
-
Wenn Ihr SharePoint-Ordner unterAktueller Ordner oder Zuletzt verwendeter Ordner angezeigt wird, klicken Sie auf den gewünschten Ordner. Klicken Sie andernfalls auf Durchsuchen , und geben Sie die Webadresse für die SharePoint-Website ein. Navigieren Sie dann zu dem Ordner, in dem Sie die Arbeitsmappe veröffentlichen möchten. Das Dialogfeld Speichern unter wird angezeigt.
-
Um einzelne Arbeitsblätter oder Elemente zur Veröffentlichung aus der Arbeitsmappe auszuwählen, klicken Sie auf Browseransichtsoptionen. Es werden die Registerkarten Anzeigen und Parameter angezeigt. Wenn Sie die gesamte Arbeitsmappe veröffentlichen möchten, klicken Sie auf Speichern. Andernfalls führen Sie eine der folgenden Aktionen aus:
-
Wenn die gesamte Arbeitsmappe im Browser angezeigt werden soll, wählen Sie auf der Registerkarte Anzeigen im Listenfeld Gesamte Arbeitsmappe aus.
-
Um nur bestimmte Arbeitsblätter im Browser anzuzeigen, wählen Sie auf der Registerkarte Anzeigen im Listenfeld Blätter aus, und deaktivieren Sie dann die Kontrollkästchen für die Blätter, die im Browser nicht ausgeblendet werden sollen.
Standardmäßig sind alle Blätter ausgewählt. Um alle Blätter schnell wieder sichtbar zu machen, nachdem Sie einige der Kontrollkästchen deaktiviert haben, aktivieren Sie das Kontrollkästchen Alle Blätter .
-
Um nur bestimmte Elemente im Browser anzuzeigen (z. B. benannte Bereiche, Diagramme, Tabellen oder PivotTables), wählen Sie auf der Registerkarte Anzeigen im Listenfeld Elemente in der Arbeitsmappe aus, und aktivieren Sie dann die Kontrollkästchen für die Elemente, die Sie anzeigen möchten.
-
Fügen Sie auf der Registerkarte Parameter alle definierten Namen hinzu, die Sie verwenden möchten, um Zellen anzugeben, die bearbeitet werden können, wenn Benutzer die Arbeitsmappe im Browser anzeigen. Klicken Sie dann auf OK , um das Dialogfeld zu schließen.
-
-
Speichern Sie die Arbeitsmappe.
Hinweise:
-
Wenn Sie Elemente auswählen, die denselben Namen haben (wie ein Diagramm und die zugrunde liegende Datentabelle), steht nur eines dieser Elemente im Browser zur Verfügung. Zum Anzeigen aller Elemente müssen Sie sicherstellen, dass jedes Element in der Arbeitsmappe einen eindeutigen Namen aufweist.
-
Wenn Sie Elemente auswählen, die denselben Namen haben (wie ein Diagramm und die zugrunde liegende Datentabelle), steht nur eines dieser Elemente im Browser zur Verfügung. Zum Anzeigen aller Elemente müssen Sie sicherstellen, dass jedes Element in der Arbeitsmappe einen eindeutigen Namen aufweist.
-
Tabellen können auf der Registerkarte Entwurf in der Gruppe Eigenschaften, PivotTable-Berichte auf der Registerkarte Optionen in der Gruppe PivotTable und Diagramme oder PivotChart-Berichte auf der Registerkarte Layout in der Gruppe Eigenschaften umbenannt werden. Andere Elemente mit doppelt vorkommenden Namen, wie benannte Bereiche, werden in der Gruppe Definierte Namen auf der Registerkarte Formeln umbenannt.
-
Tabellen können auf der Registerkarte Entwurf in der Gruppe Eigenschaften, PivotTable-Berichte auf der Registerkarte Optionen in der Gruppe PivotTable und Diagramme oder PivotChart-Berichte auf der Registerkarte Layout in der Gruppe Eigenschaften umbenannt werden. Andere Elemente mit doppelt vorkommenden Namen, wie benannte Bereiche, werden in der Gruppe Definierte Namen auf der Registerkarte Formeln umbenannt.










