Verzögern oder Planen des Sendens von E-Mail-Nachrichten in Outlook
Sie können die Zustellung einer einzelnen Nachricht verzögern, indem Sie sie nach dem Klicken auf Senden für einen bestimmten Zeitraum im Postausgang gespeichert haben.
Wählen Sie unten eine Registerkartenoption für die outlook-Version aus, die Sie verwenden. Welche Outlook-Version habe ich?
Hinweis: Wenn die Schritte unter dieser Das neue Outlook Registerkarte nicht funktionieren, verwenden Sie möglicherweise noch keine Das neue Outlook für Windows. Wählen Sie die Registerkarte Klassisches Outlook aus, und führen Sie stattdessen diese Schritte aus.
Planen einer Nachricht für einen späteren Zeitpunkt
-
Wählen Sie beim Verfassen einer Nachricht die Dropdownliste neben Senden und dann Senden planen aus.
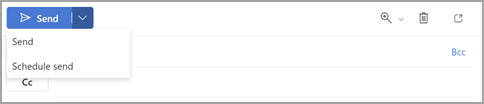
-
Wählen Sie eine der Standardoptionen aus, wählen Sie dann Senden oder eine benutzerdefinierte Uhrzeit und dann Senden aus.
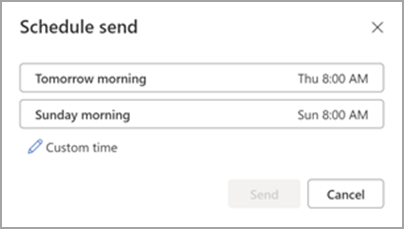
-
Nachdem Sie Senden ausgewählt haben, verbleibt die Nachricht bis zur Übermittlungszeit im Ordner Entwurf .
Sofortiges Senden der Nachricht
Wenn Sie später entscheiden, dass die Nachricht sofort gesendet werden soll, führen Sie folgende Schritte aus:
-
Wechseln Sie zum Ordner Entwurf .
-
Öffnen Sie die geplante Nachricht, und wählen Sie das Stiftsymbol Bearbeiten aus.
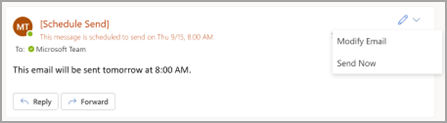
-
Wählen Sie Jetzt senden aus.
Planen einer Nachricht für einen späteren Zeitpunkt
-
Wählen Sie beim Verfassen einer Nachricht den Pfeil Weitere Optionen in der Gruppe Tags im Menüband aus.
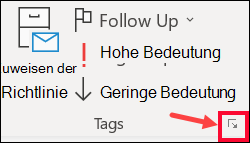
Wenn diese Optionen nicht angezeigt werden, verfügen Sie wahrscheinlich über das vereinfachte Menüband: Wählen Sie im Menüband die Registerkarte Optionen und dann Weitere Befehle > Übermittlung verzögern aus.
-
Aktivieren Sie unter Übermittlungsoptionen das Kontrollkästchen Nicht vor übermitteln , und wählen Sie dann das gewünschte Lieferdatum und die gewünschte Uhrzeit aus.

-
Klicken Sie auf Schließen.
-
Wenn Sie mit dem Verfassen Ihrer E-Mail-Nachricht fertig sind, wählen Sie Senden aus.
Nachdem Sie auf Senden geklickt haben, verbleibt die Nachricht bis zum Übermittlungszeitpunkt im Ordner Postausgang.
Sofortiges Senden der Nachricht
Wenn Sie später entscheiden, dass die Nachricht sofort gesendet werden soll, führen Sie folgende Schritte aus:
-
Wechseln Sie zum Ordner Postausgang .
-
Öffnen Sie die verzögerte Nachricht.
-
Wählen Sie im Menüband in der Gruppe Tags den Pfeil Weitere Optionen aus.
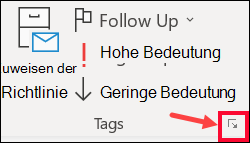
Wenn diese Optionen nicht angezeigt werden, haben Sie wahrscheinlich das vereinfachte Menüband: Wählen Sie im Menüband die Registerkarte Optionen und dann Weitere Befehle > Übermittlung verzögern aus.
-
Deaktivieren Sie unter Übermittlungsoptionen das Kontrollkästchen Übermittlung verzögern bis.
-
Klicken Sie auf Schließen und dann auf Senden.
Hinweis: Outlook muss online und verbunden sein, damit dieses Feature funktioniert.
Verzögern der Übermittlung aller Nachrichten
Sie können die Zustellung aller Nachrichten um bis zu zwei Stunden verzögern, indem Sie eine Regel erstellen.
-
Wählen Sie in E-Mail im Menüband die Registerkarte Datei aus.
-
Klicken Sie auf

-
Klicken Sie auf

-
Klicken Sie im Feld Schritt 1: Vorlage auswählen unter Regel ohne Vorlage erstellen auf Regel auf von mir gesendete Nachrichten anwenden, und klicken Sie dann auf Weiter.
-
Aktivieren Sie in der Liste 1. Schritt: Bedingung(en) auswählen die Kontrollkästchen aller gewünschten Optionen, und klicken Sie dann auf Weiter.
Wenn Sie kein Kontrollkästchen aktivieren, wird ein Bestätigungsdialogfeld angezeigt. Wenn Sie auf Ja klicken, wird die erstellte Regel auf jede gesendete Nachricht angewendet.
-
Aktivieren Sie in der Liste 1. Schritt: Aktion(en) auswählen das Kontrollkästchen diese eine Anzahl von Minuten verzögert übermitteln aus.
-
Klicken Sie im Feld 2. Schritt: Regelbeschreibung bearbeiten (auf unterstrichene Werte klicken) auf die unterstrichene Formulierung eine Anzahl von, und geben Sie dann die Anzahl von Minuten ein, während der die Nachricht vor dem Senden zurückgehalten werden soll.
Die Übermittlung kann für bis zu 120 Minuten verzögert werden.
-
Klicken Sie auf OK, und klicken Sie anschließend auf Weiter.
-
Aktivieren Sie die Kontrollkästchen für alle gewünschten Ausnahmen.
-
Klicken Sie auf Weiter.
-
Geben Sie im Feld 1. Schritt: Regelnamen eingeben einen Namen für die Regel ein.
-
Aktivieren Sie das Kontrollkästchen Diese Regel aktivieren.
-
Klicken Sie auf Fertig stellen.
Nachdem Sie auf Senden geklickt haben, verbleibt jede Nachricht die angegebene Zeitspanne im Ordner Postausgang.
Planen einer Nachricht für einen späteren Zeitpunkt
-
Wählen Sie beim Verfassen einer Nachricht die Dropdownliste neben Senden und dann Senden planen aus.
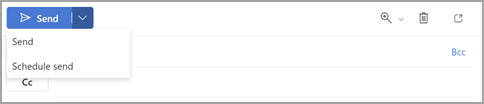
-
Wählen Sie eine der Standardoptionen aus, wählen Sie dann Senden oder eine benutzerdefinierte Uhrzeit und dann Senden aus.
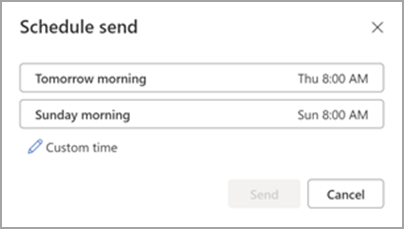
-
Nachdem Sie Senden ausgewählt haben, verbleibt die Nachricht bis zur Übermittlungszeit im Ordner Entwurf .
Sofortiges Senden der Nachricht
Wenn Sie später entscheiden, dass die Nachricht sofort gesendet werden soll, führen Sie folgende Schritte aus:
-
Wechseln Sie zum Ordner Entwurf .
-
Öffnen Sie die geplante Nachricht, und wählen Sie das Stiftsymbol Bearbeiten aus.
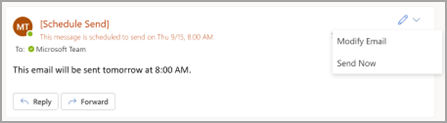
-
Wählen Sie Jetzt senden aus.











