Wenn Sie Ihre Präsentationen dynamischer und spannender gestalten möchten, verwenden Sie Zoom fürPowerPoint.

Um einen Zoom hinzuzufügen, wechseln Sie zu Einfügen > Zoom.
Um die gesamte Präsentation auf einer Folie zusammenzufassen, wählen Sie Zusammenfassungszoom aus.
Um nur ausgewählte Folien anzuzeigen, wählen Sie Folienzoom aus.
Um nur einen einzelnen Abschnitt anzuzeigen, wählen Sie Abschnittszoom aus.
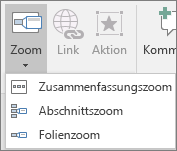
Übersicht
Wenn Sie einen Zoom in PowerPoint erstellen, können Sie zu und von bestimmten Folien, Abschnitten und Teilen Ihrer Präsentation in einer Reihenfolge springen, die Sie während der Präsentation festlegen.
Hinweis: Informationen dazu, welche Versionen von PowerPoint die in diesem Artikel beschriebenen Features unterstützen, finden Sie in der nachstehenden Tabelle "Anforderungen ".
Zusammenfassungszoom
Ein Zusammenfassungszoom ist wie eine Landing Page, auf der Sie die Teile Ihrer Präsentation auf einmal sehen können. Wenn Sie präsentationen, können Sie den Zoom verwenden, um von einer Stelle in Ihrer Präsentation in beliebiger Reihenfolge zu einer anderen zu wechseln. Sie können kreativ sein, vorwärts springen oder Teile Ihrer Bildschirmpräsentation erneut anzeigen, ohne den Fluss Ihrer Vorführung unterbrechen zu müssen.
-
Wechseln Sie zu Einfügen > Zoom.

-
Wählen Sie Zusammenfassungszoom aus.
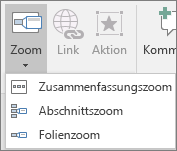
-
Das Dialogfeld Zusammenfassungszoom einfügen wird geöffnet.
Wählen Sie Folien aus, die Sie in Den Zusammenfassungszoom einschließen möchten. Diese werden die ersten Folien ihrer Zusammenfassungszoomabschnitte. Weitere Informationen zur Verwendung von Abschnitten in PowerPoint finden Sie unter Organisieren von PowerPoint-Folien in Abschnitten.
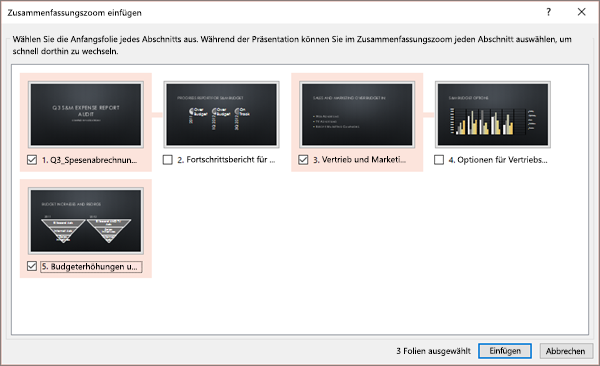
Wenn Ihre Präsentation bereits Über Abschnitte verfügt, ist die erste Folie jedes Abschnitts standardmäßig vorab ausgewählt. Wenn Sie bestimmte Abschnitte nicht in Den Zoom einschließen möchten, deaktivieren Sie sie. Deaktivieren Sie dann das Kontrollkästchen neben Nicht verwendete Abschnitte in Ihrer Präsentation beibehalten, wenn sie PowerPoint entfernen möchten, die Sie nicht in den Zusammenfassungszoom eingeschlossen haben. Und machen Sie sich keine Sorgen – die Folien in den verworfenen Abschnitten sind weiterhin in Ihrer Präsentation enthalten.
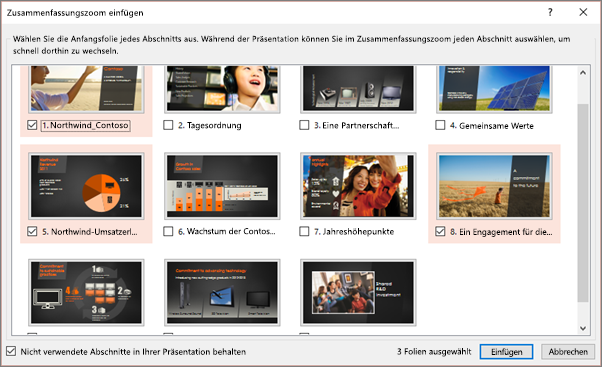

-
Nachdem Sie alle Folien ausgewählt haben, die Sie für den Zusammenfassungszoom verwenden möchten, wählen Sie Einfügen aus. Der Zusammenfassungszoom wird erstellt und als neue Folie direkt vor der ersten Folie angezeigt, die Sie in den Zusammenfassungszoom aufgenommen haben.
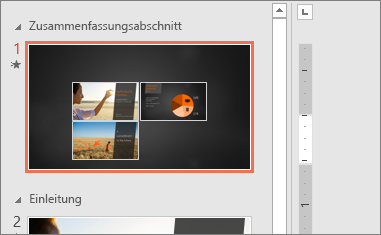
Nachdem Sie einen Zusammenfassungszoom erstellt haben, können Sie dennoch Abschnitte ihrer Präsentation hinzufügen oder entfernen. Wenn Sie seit dem ersten Erstellen Des Zusammenfassungszooms, den Sie erfassen möchten, Änderungen vorgenommen haben, müssen Sie nicht von Grund auf neu beginnen, sie müssen lediglich den Zusammenfassungszoom aktualisieren.
-
Wählen Sie Ihren Zoom aus, und wählen Sie dann im Menüband die Registerkarte Format aus.

-
Wählen Sie Zusammenfassung bearbeiten aus, wählen Sie die Abschnitte aus, die im Zusammenfassungszoom angezeigt werden sollen, und wählen Sie dann Aktualisieren aus.
Hinweis: Sie können Ihrer Präsentation in dieser Ansicht keine Abschnitte hinzufügen oder daraus entfernen, nur über den Zusammenfassungszoom.
Folienzoom
Ein Folienzoom kann Ihnen dabei helfen, Ihre Präsentation dynamischer zu gestalten, sodass Sie frei zwischen den Folien in beliebiger Reihenfolge navigieren können, ohne den Fluss Ihrer Präsentation zu unterbrechen. Sie sind eine gute Option für kürzere Präsentationen ohne viele Abschnitte, aber Sie können Folienzoom für viele verschiedene Präsentationsszenarien verwenden.
Mithilfe von Folienzoomen können Sie einen Drilldown in mehrere Teile von Informationen ausführen, während Sie sich so fühlen, als ob Sie auf demselben Zeichenbereich bleiben.
-
Wechseln Sie zu Einfügen > Zoom.

-
Wählen Sie Folienzoom aus.
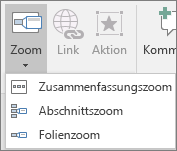
-
Das Dialogfeld Folienzoom wird geöffnet. Wählen Sie die Folien aus, die Sie im Folienzoom verwenden möchten.
-
Nachdem Sie alle gewünschten Folien ausgewählt haben, wählen Sie Einfügen aus. Ihr Folienzoom wird erstellt.
Tipp: Wenn Sie möchten, können Sie schnell einen Folienzoom erstellen, indem Sie einfach die gewünschte Folie aus dem Miniaturansichtenbereich auswählen und sie auf die Folie ziehen, auf der Die Folie vergrößert werden soll. Auf diese Weise können Sie Folienzoom erstellen und schnell ändern und sie nach Begeh-ung anordnen, wie Sie möchten, indem Sie einfach klicken und ziehen.
Der Folienzoom ist standardmäßig eine Miniaturansicht der Folie, aber Sie können ein neues Bild auf Ihrem PC oder im Web auswählen, um den Abschnitt oder die Folie darzustellen, zu der Sie wechseln werden.
-
Wählen Sie Ihren Zoom aus, und wählen Sie dann im Menüband die Registerkarte Format aus.
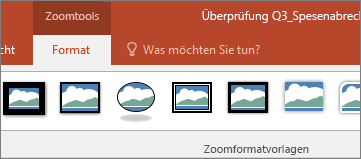
-
Wählen Sie Bild ändern aus, um ein neues Bild im Internet oder auf Ihrem PC auszuwählen, das Sie statt der Miniaturansicht verwenden möchten.
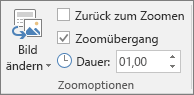
-
Wählen Sie das gewünschte Bild aus, oder suchen Sie im Internet danach. Wenn Sie das gewünschte Bild ausgewählt haben, wählen Sie Einfügen aus.
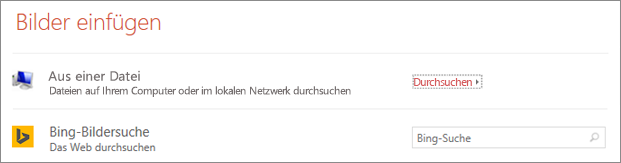
Sie können auch verschiedene Designs für Ihre Zooms in Zoomformatvorlagen auswählen. Sie können den Rahmen ändern, visuelle Effekte hinzufügen oder aus einer der Rahmen- und Effektkombinationen im Katalog auswählen.
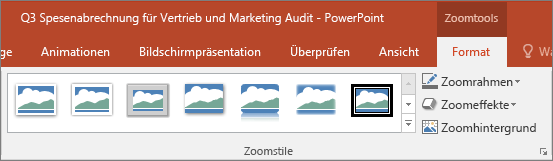
Abschnittszoom
Ein Abschnittszoom ist ein Link zu einem Abschnitt, der sich bereits in Ihrer Präsentation befindet. Sie können ihn verwenden, um zu Abschnitten zurückwechseln, die Sie wirklich betonen möchten, oder um hervorzuheben, wie bestimmte Teile Ihrer Präsentation miteinander in Verbindung stehen. Weitere Informationen zur Verwendung von Abschnitten in PowerPoint finden Sie unter Organisieren von PowerPoint-Folien in Abschnitten.
-
Wechseln Sie zu Einfügen > Zoom.

-
Wählen Sie Abschnittszoom aus.
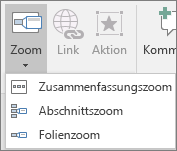
-
Wählen Sie den Abschnitt aus, den Sie als Abschnittszoom verwenden möchten.
-
Wählen Sie Einfügen aus. Ihr Abschnittszoom wird erstellt.
Tipp: Wenn Sie möchten, können Sie schnell einen Abschnittszoom erstellen, indem Sie einfach den gewünschten Abschnittsnamen im Miniaturansichtenbereich auswählen und ihn auf die Folie ziehen, auf der Sie einen Abschnitt vergrößern möchten.
Der Abschnittszoom ist standardmäßig ein Miniaturansichtsbild der Folie, aber Sie können ein neues Bild auf Ihrem PC oder im Web auswählen, um den Abschnitt oder die Folie darzustellen, zu dem Sie wechseln werden.
-
Wählen Sie Ihren Zoom aus, und wählen Sie dann im Menüband die Registerkarte Format aus.
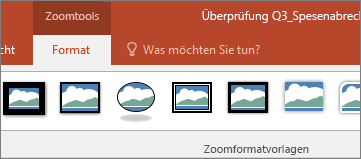
-
Wählen Sie Bild ändern aus, um ein neues Bild im Internet oder auf Ihrem PC auszuwählen, das Sie statt der Miniaturansicht verwenden möchten.
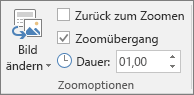
-
Wählen Sie das gewünschte Bild aus, oder suchen Sie im Internet danach. Wenn Sie das gewünschte Bild ausgewählt haben, wählen Sie Einfügen aus.
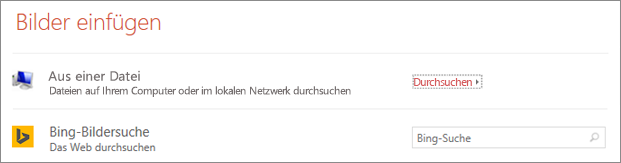
Sie können auch verschiedene Designs für Ihre Zooms in Zoomformatvorlagen auswählen. Sie können den Rahmen ändern, visuelle Effekte hinzufügen oder aus einer der Rahmen- und Effektkombinationen im Katalog auswählen.
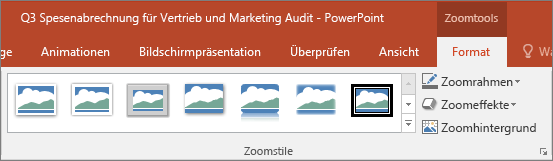
Weitere Zoomoptionen
Zoom für PowerPoint leuchtet wirklich auf, wenn Sie es zu Ihrem eigenen machen. Wählen Sie die Registerkarte Format des Menübands aus, um zu den Zoomtools zu gelangen, die Sie auswählen können, um nur das Aussehen und Verhalten zu erstellen, das Sie bei der Präsentation verwenden möchten.
-
Wählen Sie Ihren Zoom aus, und wählen Sie dann im Menüband die Registerkarte Format aus.
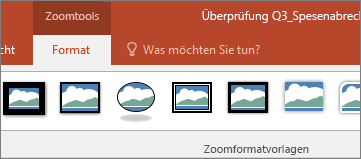
-
Wenn Sie nach dem Anzeigen von Abschnitten oder Folien im Zusammenfassungs-, Folien- oder Abschnittszoom zur Zoomfolie zurückkehren möchten, stellen Sie sicher, dass das Kontrollkästchen Zum Zoom zurückkehren aktiviert ist. Wenn Sie nach dem Anzeigen eines Teils des Zooms mit der nächsten Folie fortfahren möchten, deaktivieren Sie sie.
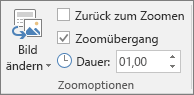
(Wenn Sie mit einem Zusammenfassungszoom oder einem Abschnittszoom arbeiten, kehren Sie bei der Präsentation nach dem Wechseln zum Abschnitt standardmäßig zur Zoomfolie zurück. Wenn Sie einen Folienzoom verwenden, fahren Sie nach dem Anzeigen des Folienzooms standardmäßig mit der nächsten Folie fort.)
Eine andere Möglichkeit, das Aussehen des Zooms zu ändern, besteht darin, den Hintergrund der Folie zu übernehmen, in der sich der Zoom befindet, um den Zoom während der Präsentation von der Standard Canvas nahezu nicht zu unterscheiden. Wählen Sie Hintergrund zoomen aus, damit Ihre Zusammenfassung, Ihr Abschnitts- oder Folienzoom in die Startfolie eingefügt wird.
-
Wählen Sie Ihren Zoom aus, und wählen Sie dann im Menüband die Registerkarte Format aus.
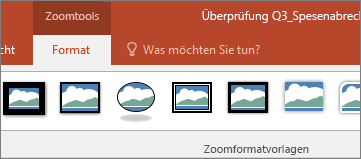
-
Wählen Sie in der Gruppe Zoomformatvorlagen die Option Zoomhintergrund aus. Der Zoom übernimmt den Hintergrund der Startfolie.
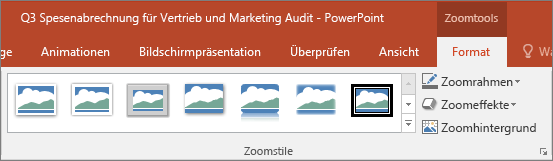
Standardmäßig verwenden Ihre Zooms den Zoomübergang, wenn Sie präsentieren, was dazu beiträgt, dass sich die Zooms so lebendig anfühlen. Wenn Sie jedoch den Zoomübergang nicht verwenden möchten oder die Dauer des Übergangs ändern möchten, können Sie dies tun.
-
Wählen Sie Ihren Zoom aus, und wählen Sie dann im Menüband die Registerkarte Format aus.
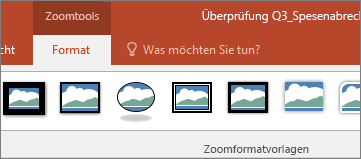
-
Stellen Sie in der Gruppe Zoomoptionen sicher, dass das Kontrollkästchen neben Zoomübergang aktiviert ist, wenn Sie den Zoomübergang bei der Darstellung des Zooms verwenden möchten.
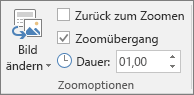
Wenn Sie den Zoomübergang bei der Präsentation nicht verwenden möchten, deaktivieren Sie das Kontrollkästchen neben Zoomübergang.
-
Um die Anzeigedauer des Zoomübergangs zu ändern, verwenden Sie die NACH-OBEN- und NACH-UNTEN-TASTE neben dem Indikator Dauer , um die Dauer des Zoomübergangs zu ändern.
Anforderungen
In der folgenden Tabelle finden Sie Details zu den Mindestversionsnummern, die in PowerPoint zum Erstellen oder Wiedergeben von Zoomlinks erforderlich sind.
|
PowerPoint-Version |
Was Sie mit Zoom tun können |
|---|---|
|
PowerPoint für Microsoft 365, Version 1607 oder höher PowerPoint 2019 |
Erstellen und Wiedergeben eines Zooms |
|
PowerPoint für Microsoft 365 für Mac, Version 16.9 oder höher PowerPoint 2019 für Mac |
Zoom wiedergeben |
|
PowerPoint 2016 PowerPoint 2016 für Mac PowerPoint 2013 PowerPoint für Mac 2011 PowerPoint 2010 PowerPoint 2007 |
Zoom als Links ohne Zoomübergang wiedergeben Zurück zur Zoomnavigation wird nicht unterstützt. |
|
PowerPoint für Web PowerPoint Live in Teams |
Keine Keine |
|
PowerPoint für Android PowerPoint für iOS PowerPoint Mobile für Windows |
Zoom wiedergeben |










