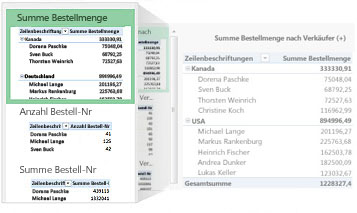|
|
Wenn Sie große Datenmengen verstehen möchten – sei es in Ihrem Arbeitsblatt oder an einem anderen Ort zugänglich – bietet Excel leistungsstarke Tools. Sie können Daten in einer oder mehreren Tabelle(n) analysieren und interaktive oder visuelle Berichte erstellen, die Sie mit Ihren Partnern teilen können. |
Tipps zur Vorbereitung
-
Lassen Sie Excel einen Vorschlag für eine PivotTable machen Um die Daten, die Sie in Excel analysieren möchten, schnell anzuzeigen, wählen Sie zunächst eine PivotTable in einem Layout aus, das Excel für Ihre Daten empfiehlt.
-
Analysieren von Daten in mehreren Tabellen Sie können Daten aus mehreren Tabellen in Ihrem PivotTable-Bericht in Excel analysieren, auch wenn Sie nicht Power Pivot verwenden. Die Datenmodellfunktion ist in Excel integriert. Fügen Sie in Excel einfach Daten in mehreren Tabellen hinzu, und erstellen Sie dann in einer PivotTable oder einem Power View-Blatt Beziehungen unter ihnen. Voilà! Sie verfügen jetzt über ein Datenmodell, das Ihrer Datenanalyse mehr Kraft verleiht.
-
Zeichnen Sie Ihre Daten direkt in einem interaktiven PivotChart In Excel können Sie ein eigenständiges (entkoppeltes) PivotChart erstellen, mit dem Sie direkt im Diagramm mit Daten interagieren und diese filtern können.
-
Nutzen Sie die volle Leistung von Power Pivot und Power View Wenn Sie Office ProPlus installiert haben, versuchen Sie, die Vorteile dieser leistungsstarken Add-Ins zu nutzen:
-
Ein eingebautes Datenmodell ist vielleicht alles, was Sie zum Analysieren von Daten in mehreren Tabellen benötigen, aber Power Pivot hilft Ihnen beim Erstellen eines raffinierten Datenmodells in einem separaten Power Pivot-Fenster. Es gibt einige Unterschiede, die Sie vergleichen sollten, bevor Sie loslegen.
-
Power View hilft Ihnen, aus Ihren Power Pivot-Daten (oder beliebigen andere Excel-Daten in einer Tabelle) einen aussagekräftigen interaktiven Bericht zu erstellen, der professionell wirkt. Fangen Sie einfach an, indem Sie auf der Registerkarte Einfügen auf die Schaltfläche Power View klicken.
-
Erstellen einer PivotTable oder eines PivotCharts
|
Erstellen einer PivotTable zum Analysieren von Arbeitsblattdaten |
Treffen Sie bessere Geschäftsentscheidungen, indem Sie Ihre Daten in einem PivotTable-Bericht unter verschiedenen Blickwinkeln betrachten. Excel hilft Ihnen beim Einstieg, indem es Ihnen einen vorschlägt, der für Ihre Daten funktioniert. |
|---|---|
|
Erstellen einer PivotTable zum Analysieren von externen Daten |
Wenn die zu untersuchenden Daten in einer weiteren Datei – außerhalb von Excel – gespeichert sind, etwa in einer Access-Datenbank oder einer OLAP-Cubedatei (Online Analytical Processing), können Sie eine Verbindung mit dieser externen Datenquelle herstellen, um ihre Daten in einem PivotTable-Bericht zu analysieren. |
|
Erstellen einer PivotTable zum Analysieren von Daten in mehreren Tabellen |
Wenn Sie Daten in mehreren Tabellen analysieren möchten, können Sie dies in Excel tun. Lernen Sie die verschiedenen Möglichkeiten kennen, für eine aussagekräftige Datenanalyse Beziehungen zwischen mehreren Tabellen in einem PivotTable-Bericht zu erstellen. Hinter den Kulissen erstellt Excel ein Datenmodell. |
|
Tutorial: Importieren von Daten in Excel und Erstellen eines Datenmodells |
Bevor Sie auf eigene Faust loslegen, können Sie davon profitieren, die Anweisungen in diesem Lernprogramm auszuführen und in Excel eine Beispiel-PivotTable zu erstellen, die Daten aus mehreren Tabellen in einem Datenmodell kombiniert. |
|
Verwenden der Feldliste zum Anzeigen von Daten in einer PivotTable |
Nachdem Sie eine PivotTable erstellt haben, die auf Arbeitsblattdaten, externen Daten oder mehreren Tabellen basiert, können Sie jederzeit auf die Feldliste zugreifen, um Ihrem PivotTable-Bericht Felder hinzuzufügen, sie neu anzuordnen oder aus ihm zu entfernen. |
|
Für eine visuelle Darstellung können Sie ein PivotChart mit interaktiven Filtersteuerelementen erstellen, sodass Sie eine Teilmenge Ihrer Daten analysieren können. Excel kann sogar ein PivotChart für Ihre Daten empfehlen. Wenn Sie nur ein interaktives Diagramm erstellen möchten, brauchen Sie nicht zuerst eine PivotTable zu erstellen. |
|
|
Wenn Sie eine PivotTable löschen möchten, besteht der Trick darin, die gesamte PivotTable auszuwählen, bevor Sie ENTF drücken, selbst, wenn sie viele Daten umfasst – dieser Artikel macht Sie mit einem schnellen Verfahren zum Auswählen einer gesamten PivotTable bekannt. |
Ändern des Formats ihrer PivotTable
|
Nachdem Sie eine PivotTable erstellt und die gewünschten Felder hinzugefügt haben, können Sie das Layout ändern, damit sich die PivotTable einfacher lesen und interpretieren lässt. Für sofortige Layoutänderungen wählen Sie einfach ein anderes Berichtslayout aus. |
|
|---|---|
|
Wenn Ihnen das Aussehen einer PivotTable nach deren Erstellung nicht gefällt, können Sie eine andere Formatvorlage auswählen. Wenn Sie beispielsweise eine PivotTable mit vielen Daten haben, kann es nützlich sein, zur einfacheren Lesbarkeit gebänderte Zeilen oder Spalten anzuzeigen oder wichtige Daten hervorzuheben, damit diese hervorstechen. |
Anzeigen von PivotTable-Details
|
Das Sortieren hilft Ihnen, große Mengen von PivotTable-Daten zu organisieren, damit die Elemente, die Sie analysieren möchten, leichter auffindbar sind. Sie können Daten in alphabetischer Reihenfolge oder vom höchsten zum niedrigsten Wert (oder umgekehrt) sortieren. |
|
|---|---|
|
Wenn Sie sich für eine genaue Analyse auf einen kleineren Teil einer großen Menge von PivotTable-Daten konzentrieren möchten, können Sie die Daten filtern. Hierfür haben Sie verschiedene Möglichkeiten. Wenn Sie beispielsweise einen oder mehrere Datenschnitte einfügen, erhalten Sie eine schnelle und effektive Möglichkeit, die Daten zu filtern. |
|
|
Gruppieren oder Aufheben der Gruppierung von Daten in einem PivotTable-Bericht |
Durch Gruppieren von Daten in einer PivotTable können Sie eine Teilmenge der Daten anzeigen, die Sie analysieren möchten. |
|
Das Ausführen eines Drilldowns in eine große Datenmenge in einer PivotTable-Hierarchie war immer eine zeitraubende Aufgabe mit vielen Erweiterungs-, Reduzierungs- und Filtervorgängen. In Excel können Sie mit dem neuen Feature "Schnell erkunden" einen Drilldown in Ihren OLAP-Cube oder die auf Datenmodell basierende PivotTable-Hierarchie ausführen, um Datendetails auf verschiedenen Ebenen zu analysieren. Schnelleinblick unterstützt Sie dabei, zu den Daten zu navigieren, die Sie sehen möchten, und fungiert als ein Filter, wenn Sie einen Drilldown ausführen. Die Schaltfläche wird immer angezeigt, sobald Sie ein Element in einem Feld markiert haben. |
|
|
Verwenden einer PivotTable-Zeitachse zum Filtern von Datumswerten |
Statt verschiedene Filter zu probieren, um Datumswerte anzuzeigen, können Sie nun eine PivotTable-Zeitachse verwenden. Fügen Sie Ihrer PivotTable eine Zeitachse hinzu, filtern Sie nach der Zeit, und zoomen Sie in den gewünschten Zeitraum hinein. |
Berechnen von PivotTable-Werten
|
In einer PivotTable werden Teilergebnisse automatisch berechnet und standardmäßig angezeigt. Werden aber keine Teilergebnisse angezeigt, können Sie diese hinzufügen. Es kann für Sie auch interessant sein, zu erfahren, wie Sie einen Prozentsatz für Teilergebnisse berechnen oder Teilergebnisse und Gesamtergebnisse ausblenden, um sie zu entfernen. |
|
|---|---|
|
Zum Zusammenfassen von Werten in einer PivotTable verwenden Sie Funktionen wie SUMME, ANZAHL und MITTELWERT. In PivotTables, die auf OLAP-Quelldaten basieren, sind keine Zusammenfassungsfunktionen verfügbar. |
Ändern oder Aktualisieren von PivotTable-Daten
|
Nach dem Erstellen einer PivotTable möchten Sie vielleicht die Quelldaten ändern, die von ihr analysiert werden – beispielsweise, um mehr oder weniger Daten einzuschließen. |
|
|---|---|
|
Wenn eine PivotTable mit externen Daten verbunden ist, aktualisieren Sie sie von Zeit zu Zeit, um Ihre PivotTable-Daten auf dem aktuellen Stand zu halten. |
Nutzen Sie den Leistungsumfang von Power Pivot
|
Wenn Sie Office Professional Plus installiert haben, starten Sie das in Excel enthaltene Power Pivot-Add-In, um leistungsstarke Datenanalysen durchzuführen. Verwenden Sie anschließend das Power Pivot-Fenster, um ein ausgefeiltes Datenmodell zu erstellen. |
|
|---|---|
|
Tutorial: Importieren von Daten in Excel und Erstellen eines Datenmodells |
Importieren Sie in diesem Lernprogramm mehrere Tabellen mit Beispieldaten zugleich. In der zweiten Hälfte des Lernprogramms arbeiten Sie mit dem Datenmodell im Power Pivot-Fenster. |
|
Versuchen Sie, im Power Pivot-Fenster relationale Daten zu importieren; damit lernen Sie eine schnelle und effiziente Alternative zum Importieren von Daten oder zum Herstellen von Verbindungen mit Daten in Excel kennen. |
|
|
Verleihen Sie Ihrer Datenanalyse mehr Durchschlagskraft, indem Sie Beziehungen zwischen verschiedenen Tabellen mit aufeinander bezogenen Daten, z. B. einem ähnlichen ID-Feld, herstellen. Mithilfe von Tabellenbeziehungen können Sie PivotTable-Berichte erstellen, die Felder aus jeder Tabelle verwenden, selbst wenn die Tabellen aus verschiedenen Quellen stammen. |
|
|
Lösen Sie Probleme bei der Datenanalyse und -modellierung in Power Pivot mithilfe von Berechnungen, wie AutoSumme, berechneten Spalten und berechneten Feldformeln oder benutzerdefinierten DAX-Formeln (Data Analysis Expressions). |
|
|
Verwenden Sie Power Pivot, um KPIs (Key Performance Indicators) zu erstellen, die Sie Ihren PivotTables hinzufügen können. |
|
|
In diesem Lernprogramm erfahren Sie, wie Sie Änderungen am Datenmodell vornehmen, um Ihre Power View-Berichte zu optimieren. |
Untersuchen von Daten mit Power View
|
Durchsuchen, Visualisieren und Präsentieren von Daten mit Power View |
Verwenden Sie Power View (das im Rahmen von Office Professional Plus installiert wird), um interaktive Diagramme und andere Visualisierungen auf separaten, wie ein Dashboard gestalteten Power View-Blättern zu erstellen, die Sie Ihren Partnern präsentieren können. Am Ende von Tutorial: Importieren von Daten in Excel und Erstellen eines Datenmodells erhalten Sie hilfreiche Anweisungen zum Optimieren Ihrer Power Pivot Daten für Power View. |
|---|---|
|
Sehen Sie diese Videos an, um zu erfahren, wie Power View Ihnen als Ergänzung zu Power Pivot nutzen kann. |
-
Erstellen einer PivotTable zum Analysieren von Arbeitsblattdaten Treffen Sie bessere Geschäftsentscheidungen, indem Sie Ihre Daten in einem PivotTable-Bericht unter verschiedenen Blickwinkeln betrachten. Excel hilft Ihnen beim Einstieg, indem es Ihnen einen vorschlägt, der für Ihre Daten funktioniert.
-
Erstellen eines PivotCharts Für eine visuelle Darstellung können Sie ein PivotChart mit interaktiven Filtersteuerelementen erstellen, sodass Sie eine Teilmenge Ihrer Daten analysieren können. Excel kann sogar ein PivotChart für Ihre Daten empfehlen. Wenn Sie nur ein interaktives Diagramm erstellen möchten, brauchen Sie nicht zuerst eine PivotTable zu erstellen.
-
Sortieren von Daten in einer PivotTable Das Sortieren hilft Ihnen, große Mengen von PivotTable-Daten zu organisieren, damit die Elemente, die Sie analysieren möchten, leichter auffindbar sind. Sie können Daten in alphabetischer Reihenfolge oder vom höchsten zum niedrigsten Wert (oder umgekehrt) sortieren.
-
Filtern von Daten in einer PivotTable Wenn Sie sich für eine genaue Analyse auf einen kleineren Teil einer großen Menge von PivotTable-Daten konzentrieren möchten, können Sie die Daten filtern. Hierfür haben Sie verschiedene Möglichkeiten. Wenn Sie beispielsweise einen oder mehrere Datenschnitte einfügen, erhalten Sie eine schnelle und effektive Möglichkeit, die Daten zu filtern.
-
Verwenden einer PivotTable-Zeitachse zum Filtern von Datumswerten Statt verschiedene Filter zu probieren, um Datumswerte anzuzeigen, können Sie nun eine PivotTable-Zeitachse verwenden. Fügen Sie Ihrer PivotTable eine Zeitachse hinzu, filtern Sie nach der Zeit, und zoomen Sie in den gewünschten Zeitraum hinein.
-
Ein- oder Ausblenden von Teilergebnissen in einer PivotTable In einer PivotTable werden Teilergebnisse automatisch berechnet und standardmäßig angezeigt. Werden aber keine Teilergebnisse angezeigt, können Sie diese hinzufügen.
-
Verwenden einer externen Datenquelle für eine PivotTable Nach dem Erstellen einer PivotTable möchten Sie vielleicht die Quelldaten ändern, die von ihr analysiert werden – beispielsweise, um mehr oder weniger Daten einzuschließen.