Stellen Sie mit Ihrem Windows RT-Tablet eine Verbindung mit Microsoft 365 her. Geräte mit Windows 8,1 RT, wie Surface RT, sind mit Office Home und Student 2013 ausgestattet, die Sie in Microsoft 365 verwenden können. Office Home and Student 2013 enthält die RT-Versionen von Word, Excel, PowerPoint, OneNote und Outlook. Wenn auf Ihrem Gerät Windows 8 ausgeführt wird, müssen Sie ein Upgrade auf Windows 8.1 durchführen, um Outlook 2013 RT zu erhalten.
Inhalt dieses Artikels
Anmelden beim Microsoft 365-Portal
Loggen Sie sich in Ihrem Browser bei Microsoft 365 mit Ihrem Firmen- oder Schulkonto ein.
Zugreifen auf E-Mail, Kalender und Kontakte
Wenn Sie mit Windows 8.1 arbeiten, können Sie mit dem Browser Ihres Geräts und Outlook Web App oder Outlook 2013 RT sofort auf Ihre E-Mails, Kalender und Kontakte zugreifen. Andernfalls müssen Sie Windows RT-Apps für die Zusammenarbeit mit Microsoft 365 einrichten.
Verwenden von Outlook 2013 RT
Wenn Sie Outlook zum ersten Mal starten, müssen Sie Ihr Firmen- oder Schulkonto hinzufügen.
-
Tippen oder klicken Sie in Start auf Outlook.
-
Tippen oder klicken Sie auf der Seite Willkommen auf Weiter.
-
Wählen Sie unter Hinzufügen eines E-Mail-Kontos die Option Ja aus. Tippen oder klicken Sie auf Weiter.
-
Wählen Sie E-Mail-Konto aus, und geben Sie Ihren Namen, Ihre E-Mail-Adresse und Ihr Kennwort ein. Tippen oder klicken Sie auf Weiter.
-
Tippen oder klicken Sie auf Fertig stellen, oder fügen Sie ein weiteres E-Mail-Konto hinzu.
Wenn Sie in Outlook 2013 RT bereits ein Konto eingerichtet haben, können Sie auch Ihr Firmen- oder Schulkonto hinzufügen.
-
Tippen oder klicken Sie in Start auf Outlook.
-
Tippen oder klicken Sie auf Datei.
-
Tippen oder klicken Sie unter Kontoinformationen auf Konto hinzufügen.
-
Wählen Sie E-Mail-Konto aus, und geben Sie Ihren Namen, Ihre E-Mail-Adresse und Ihr Kennwort ein. Tippen oder klicken Sie auf Weiter.
-
Tippen oder klicken Sie auf Fertig stellen, oder fügen Sie ein weiteres E-Mail-Konto hinzu.
Weitere Informationen zur Nutzung von Outlook 2013 finden Sie unter Grundlegende Aufgaben in Outlook 2013.
Verwenden von Outlook Web App
Loggen Sie sich in Ihrem Browser bei Microsoft 365 ein, und verwenden Sie Outlook Web App, um auf Ihre e-Mails, Ihren Kalender und Ihre Kontakte zuzugreifen.
Verwenden der Apps für E-Mail, Personen, Kalender und Messaging
Wenn Sie bevorzugt Windows-Apps verwenden, ist es wichtig zu wissen, dass die Funktionalität von Outlook Web App im Browser auf vier Apps verteilt ist. Sie können die apps e-Mail, Personen, Kalender und Messaging in Windows RT so einrichten, dass Sie mit Microsoft 365 funktionieren. Nachdem Sie sich mit Ihrer E-Mail-Adresse und dem Kennwort angemeldet haben, speichert Windows RT Ihre Kontoinformationen für die Verwendung mit den Apps.
Hinweis: Bevor Sie diese apps auf Ihrem Windows RT-Gerät einrichten, wenden Sie sich an Ihren Microsoft 365-Administrator, um sicherzustellen, dass Sie dies tun können.
-
Tippen oder klicken Sie in Start auf E-Mail.
-
Streifen Sie vom rechten Rand des Bildschirms nach innen, und tippen Sie auf Einstellungen.
Wenn Sie eine Maus verwenden, zeigen Sie auf die obere rechte Ecke des Bildschirms, bewegen Sie den Mauszeiger nach unten, und klicken Sie auf Einstellungen.
-
Tippen oder klicken Sie auf Konten.
-
Tippen oder klicken Sie auf Konto hinzufügen, wählen Sie Outlook als Typ des hinzuzufügenden Kontos aus, und befolgen Sie die Anleitung.
Arbeiten an Dokumenten auf Ihren SharePoint-Websites und OneDrive für den Arbeitsplatz oder die Schule/Universität
AlsMicrosoft 365 Business Benutzer können Sie nach der Anmeldung bei Microsoft 365 über Ihren Browser auf die SharePoint Websites und OneDrive für den Arbeitsplatz oder die Schule/Universität Dokumente Ihrer Organisation zugreifen. Wählen Sie oben auf der Seite oder im App-Startfeld 
Nachdem Sie sich angemeldet haben, werden Ihre SharePoint Websites und OneDrive für den Arbeitsplatz oder die Schule/Universität Ordner automatisch an Orte in der entsprechenden app hinzugefügt. Nachdem Sie die Datei hinzugefügt haben, können Sie Dateien aus Ihren SharePoint-Websites oder OneDrive for Business-Ordnern direkt aus jeder Desktop-APP speichern und öffnen.
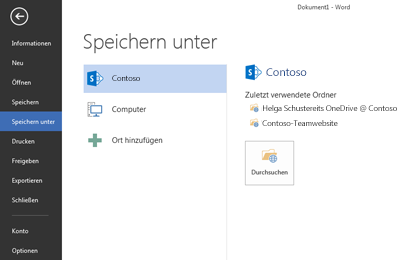
Einige Features und Office Desktopanwendungen sind für Windows RT nicht verfügbar, einschließlich , Access, Publisher und Project. Weitere Informationen finden Sie unter häufig gestellte Fragen zu Office 2013 RT.
Sie können die OneDrive for Business-App für den Zugriff auf Ihre OneDrive for Business-Dokumente auch direkt über "Start" 
Onlineteilnehmen an einer Besprechung mit der Skype for Business-Web-App
Wenn Sie nicht persönlich anwesend sein können, können Sie an einer Besprechung Online teilnehmen, indem Sie Skype for Business-Web-App verwenden, eine webbasierte Version von Skype for Business, die in Ihrem Browser ausgeführt wird. Weitere Informationen zur Verwendung der Skype for Business-Web-App finden Sie unter Teilnehmen an einer Besprechung mit Skype for Business Web App.











