In Outlook verfügbare Teams-status-Informationen
Beim Verfassen, Beantworten oder Lesen einer E-Mail werden Teams status Indikatoren für Empfänger, Mitempfänger und Absender angezeigt. Diese Indikatoren sind hilfreich, wenn Sie andere kontaktieren möchten und wenn andere Sie kontaktieren möchten. Durch die Bereitstellung von Informationen zu jedem vorgesehenen Empfänger können die Indikatoren Entscheidungen über die besten Wege und den richtigen Zeitpunkt für die Kontaktaufnahme mit verschiedenen Personen treffen.
Bestimmte status in Outlook angezeigten Angaben werden von den Teams-Informationen eines Empfängers gesteuert. Wenn Sie z. B. in einer Besprechung sind, wird ihr status-Indikator als Beschäftigt angezeigt.
Teams-status-Indikatoren
|
|
Gibt an, dass die Person derzeit aktiv ist und keine aktuelle Aktivität in ihrem Kalender angezeigt wird (nicht in einer Besprechung oder bei einem Telefonanruf). |
|
|
In einer Teams-Besprechung oder bei einem Telefonanruf zeigt die status automatisch ausgelastet an. |
|
|
Durch Outlook-Kalenderinformationen oder Teams-Aktivitäten (Besprechungen, Präsentationen usw.) festgelegt, wird dieses status beendet Benachrichtigungen auf dem Bildschirm. |
|
|
Teams legt status automatisch auf Abwesend fest, wenn der Computer einer Person gesperrt ist oder sich im Leerlauf- oder Energiesparmodus befindet. |
|
offline |
Gibt an, dass die Person nicht bei Teams angemeldet ist und daher erst dann reagiert, wenn sie wieder online ist. |
|
|
Gibt an, dass die Person nicht im Büro ist und nicht verfügbar ist. |
|
|
Gibt an, dass die Person nicht mehr im Verzeichnis Ihres organization vorhanden ist. |
Microsoft Outlook kann mit dem Teams-Chatdienst verwendet werden. Mit diesen Diensten können Sie die aktuelle Verfügbarkeit anderer Personen sehen und eine Onlineunterhaltung in Echtzeit mit ihnen beginnen.
Hinweis: Der Onlinestatus steht für jede Person bereit, deren Instant Messaging-E-Mail-Adresse Sie zu Ihrer Instant Messaging-Kontaktliste hinzugefügt haben. Darüber hinaus wird online status für Personen angezeigt, die Microsoft Teams verwenden, unabhängig davon, ob sie sich in Ihrer Chatkontaktliste befinden oder nicht.
Wie kann ich feststellen, ob meine Kontakte verfügbar sind?
Eine visuelle Darstellung 



Diese Symbole werden für jede Person in Ihren Outlook-Kontakten angezeigt, die eine Instant Messaging-Adresse im Textfeld IM-Adresse aufweist.




Wenn Sie eine Nachricht in Outlook öffnen oder im Lesebereich angezeigt wird, wird die Online-status eines Kontakts angezeigt:
-
neben dem Namen des Absenders
-
neben jedem Namen in den Zeilen "An" und "Cc"
-
in "Kontakte"
Senden einer Sofortnachricht
Sie können eine Sofortnachricht an alle Personen senden, deren Onlinestatus nicht Offline ist.
-
Klicken Sie neben dem Namen der Person auf das Symbol für den Onlinestatus.
-
Auf der Visitenkarte klicken Sie auf das Symbol Sofortnachricht oder IM senden, das durch eine Sprechblase dargestellt ist.
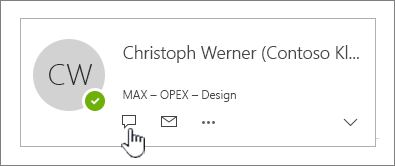
-
Geben Sie Ihre Nachricht im unteren Bereich des Fensters ein, und drücken Sie dann zum Senden die EINGABETASTE.
Wenn Sie eine E-Mail-Nachricht geöffnet haben, können Sie dem Absender oder dem Absender und allen Empfängern der Nachricht mit einer Sofortnachricht antworten. Klicken Sie auf der Registerkarte Nachricht in der Gruppe Antworten auf IM. Klicken Sie in der Dropdownliste auf Mit Sofortnachricht antworten oder Allen mit Sofortnachricht antworten.
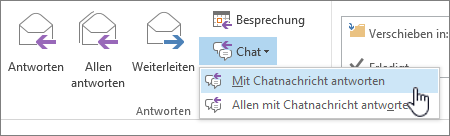
Aktivieren oder Deaktivieren des Onlinestatus in Outlook
Sie steuern, wie Ihr Onlinestatus anderen Personen angezeigt wird. Wenn Sie beispielsweise nicht verfügbar sind, können Sie Ihren Onlinestatus in 
-
Klicken Sie auf die Registerkarte Datei, um die Backstage-Ansicht zu öffnen, und klicken Sie dann auf Optionen.
-
Aktivieren oder deaktivieren Sie auf der Registerkarte Personen unter Onlinestatus und Fotos das Kontrollkästchen Onlinestatus neben dem Namen anzeigen.
-
Klicken Sie auf OK.
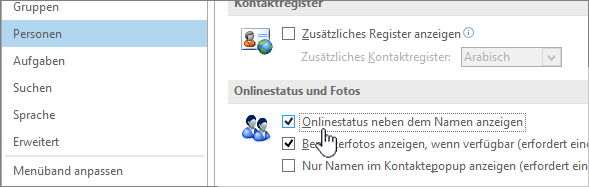
Bestimmte status Angaben, die in Outlook im Web angezeigt werden, werden von den Teams-Informationen eines Empfängers gesteuert. Wenn Sie z. B. in einer Besprechung sind, wird ihr status-Indikator als Beschäftigt angezeigt.
Tipp: Outlook im Web ist die Webversion von Outlook für Geschäftsbenutzer mit einem Geschäfts-, Schul- oder Unikonto. Teams status ist in Outlook.com nicht verfügbar.
Teams-status-Indikatoren
|
|
Gibt an, dass die Person derzeit aktiv ist und keine aktuelle Aktivität in ihrem Kalender angezeigt wird (nicht in einer Besprechung oder bei einem Telefonanruf). |
|
|
In einer Teams-Besprechung oder bei einem Telefonanruf zeigt die status automatisch ausgelastet an. |
|
|
Durch Outlook-Kalenderinformationen oder Teams-Aktivitäten (Besprechungen, Präsentationen usw.) festgelegt, wird dieses status beendet Benachrichtigungen auf dem Bildschirm. |
|
|
Teams legt status automatisch auf Abwesend fest, wenn der Computer einer Person gesperrt ist oder sich im Leerlauf- oder Energiesparmodus befindet. |
|
offline |
Gibt an, dass die Person nicht bei Teams angemeldet ist und daher erst dann reagiert, wenn sie wieder online ist. |
|
|
Gibt an, dass die Person nicht im Büro ist und nicht verfügbar ist. |
|
|
Gibt an, dass die Person nicht mehr im Verzeichnis Ihres organization vorhanden ist. |













