Mit Gruppen in Outlook ist es wirklich einfach, an den Gruppenmitgliedern zusammenzuarbeiten und Dokumente und andere Dateien freizugeben.
Hinweis: Wenn die Anweisungen nicht zu dem passen, was angezeigt wird, verwenden Sie möglicherweise eine ältere Version von Outlook im Web. Probieren Sie die Anweisungen für das klassische Outlook im Webaus.
-
Schneller Zugriff auf die neuesten Inhalte in der Gruppe – in der Ansicht Dateien können Sie ganz einfach auf die fünf aktuellsten Dateien zugreifen, die Dateien enthalten, die in der Gruppe als e-Mail-Anlagen freigegeben oder in der SharePoint-Dokumentbibliothek der Gruppe gespeichert sind.
-
Anzeigen aller ihrer Gruppendokumente – die Dokumentansicht unter den zuletzt verwendeten Dateien ermöglicht es Ihnen, den gesamten Inhalt der SharePoint-Dokumentbibliothek der Gruppe mit der vertrauten SharePoint-Ordner Dateistruktur anzuzeigen. Sie können hier auch neue Dateien hochladen und erstellen.
-
Schnelles gemeinsames erstellen und Übermitteln von Updates – Sie können ein Dokument bearbeiten und per e-Mail nebeneinander in Outlook im Web Antworten, sodass Sie nicht in der Lage sind, ein Dokument zu aktualisieren und über die Änderungen mit ihren Kollegen zu kommunizieren.
Für den Zugriff auf Ihre Dateien in Outlook im Web-Client klicken Sie in den Gruppenkopfzeilen auf Dateien.
In dieser Ansicht werden zwei Abschnitte angezeigt: "zuletzt verwendet" und "Dokumente". Der Abschnitt "zuletzt verwendet" zeigt die fünf aktuellsten Dateien in der Gruppe an. Diese Dateien enthalten beide Dateien, die als Anlagen in Nachrichten freigegeben wurden, die an den freigegebenen Posteingang gesendet wurden, und Dateien, die für die Gruppe aus OneDrive oder SharePoint freigegeben wurden. Dateien werden in chronologischer Reihenfolge sortiert, und zwar basierend auf dem Datum der letzten Freigabe per E-Mail, der letzten Änderung oder der Datum des Uploads in die Bibliothek. Im Abschnitt "Dokumente" werden alle Dateien und Ordner angezeigt, die in der SharePoint-Gruppen Website in der ähnlichen Ordner Dateistruktur vorhanden sind.
Wenn Sie eine neue Datei in die Bibliothek hochladen möchten, klicken Sie auf der Symbolleiste oberhalb des Gruppenkopfs auf die Schaltfläche hochladen . Verwenden Sie zum Erstellen einer neuen Datei oder eines neuen Ordners die Schaltfläche neu im Gruppenkopf, und wählen Sie aus der Dropdownliste aus.
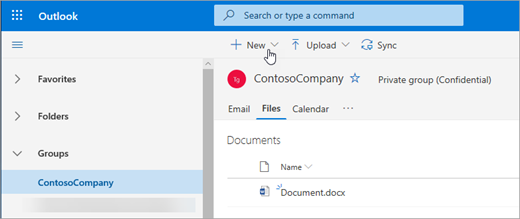
Sie können eine Datei ganz einfach aus der Ansicht "Dokumente" löschen oder umbenennen. Wählen Sie in der Liste Dokumente die Datei aus, die Sie löschen oder umbenennen möchten, und wählen Sie in der Symbolleiste oberhalb des Gruppenkopfs die Option Löschen oder Umbenennen aus. Wenn sich die Datei vor dem Löschen in der Ansicht zuletzt verwendete Dateien befand, werden die zuletzt verwendeten Dateien nach dem Löschen aktualisiert, um die Änderung wiederzugeben.
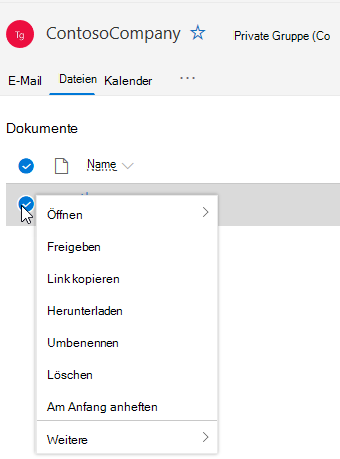
Es ist einfach, Dateien aus der Datei Ansicht in Outlook im Web freizugeben. Wenn Sie eine der Dateien aus den zuletzt verwendeten Dateien als e-Mail-Anlage senden möchten, klicken Sie einfach auf, um die Datei zu öffnen, und wählen Sie im Menüband die Option für die Freigabe per e-Mail aus.
Wenn Sie eine der Dateien im Abschnitt Dokumente freigeben möchten, wählen Sie einfach die Datei aus, und klicken Sie auf die Symbolleiste über dem Gruppenkopf Freigeben , um Sie freizugeben. Das vertraute Dialogfeld "freigeben" wird angezeigt, und Sie können die Personen auswählen, für die Sie die Freigabe verwenden möchten.
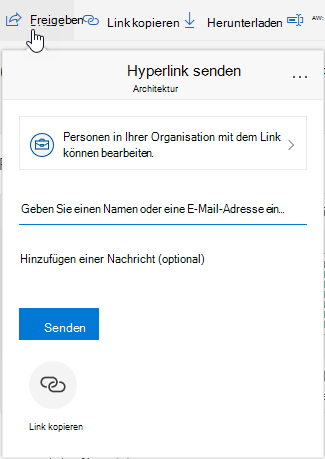
Die neue Datei Funktion bietet eine leistungsfähige Möglichkeit zum Arbeiten mit an eine e-Mail angefügten Dateien. Wenn eine e-Mail-Nachricht an den freigegebenen Posteingang der Gruppe gesendet wird, die eine Word-, Excel-oder PowerPoint-Anlage enthält, die Sie bearbeiten und an den ursprünglichen Autor zurücksenden möchten:
-
Wechseln Sie zu Dateien, öffnen Sie die Datei, und wählen Sie im Menüband Bearbeiten und Antworten aus.
Die Datei wird in der SharePoint-Dokumentbibliothek der Gruppe gespeichert und in der Online Version der entsprechenden Office-Anwendung geöffnet. -
Eine Antwort-e-Mail kann mit einem Link zur gespeicherten Kopie der Datei an den ursprünglichen Absender gesendet werden.
-
Wenn Sie mit der Bearbeitung fertig sind, fügen Sie Ihre Kommentare zur e-Mail hinzu, und klicken Sie auf senden.
In der Ansicht Dateien können Sie alle Dateien anzeigen, die auf der SharePoint-Website vorhanden sind, aber wenn Sie zu der SharePoint-Website wechseln möchten, können Sie mit der Gruppenkarte oder über den Gruppenkopf navigieren. Wählen Sie im Gruppenkopf die Option ... aus, und wählen Sie Websiteaus. Wählen Sie auf der Website Dokumente aus, um zur Dokumentbibliothek zu wechseln.
Siehe auch
Anweisungen für das klassische Outlook im Web
Die meisten Personen arbeiten innerhalb ihrer Teams zusammen an Dokumenten und anderen Dateien, und diese Oberfläche wurde nun für Benutzer, die über Outlook im Web auf ihre Dateien zugreifen, weiter vereinfacht.
-
Greifen Sie auf alle Ihre Gruppendokumente zu – eine neue Ansicht "Dateien" gibt Ihnen Zugriff auf alle Dateien, die für die Gruppe freigegeben sind, einschließlich Dateien, die als e-Mail-Anlagen, in der SharePoint-Dokumentbibliothek der Gruppe gespeicherte Dateien sowie Dateien, die von OneDrive oder anderen SharePoint-Dokumentbibliotheken freigegeben wurden.
-
Gemeinsames Bearbeiten von Dokumente und schnelle Übermittlung von Updates – Sie können nun ein Dokument bearbeiten und Fragen parallel in Outlook im Web per E-Mail beantworten, sodass Sie nicht mehr den Kontext wechseln müssen, um ein Dokument zu aktualisieren und Ihre Kollegen von Änderungen in Kenntnis zu setzen.
-
Schneller Zugriff auf e-Mails, die sich auf eine Datei beziehen – jetzt ist es einfacher, auf eine Datei zuzugreifen, die per e-Mail für Sie freigegeben wurde, anstatt im Posteingang der Gruppe zu scrollen.
Wenn Sie im Outlook auf dem Web-Client auf Ihre Dateien zugreifen möchten, klicken Sie im Gruppenkopf auf Dateien.
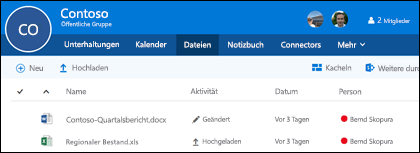
In diese Ansicht werden Dateien angezeigt, die in die Dokumentbibliothek der Gruppe hochgeladen wurden, Dateien, die als E-Mail-Anlagen im freigegebenen Posteinfang gepostet wurden, und Dateien, die von OneDrive oder SharePoint für die Gruppe freigegeben wurden. Dateien werden in chronologischer Reihenfolge sortiert, und zwar basierend auf dem Datum der letzten Freigabe per E-Mail, der letzten Änderung oder der Datum des Uploads in die Bibliothek. Sie können diese Sortierung nicht ändern, wenn Sie die Dateien jedoch in einer anderen chronologischen Reihenfolge anzeigen möchten, wechseln Sie zur SharePoint-Bibliothek, indem Sie in der Nähe der oberen rechten Ecke auf Bibliothek durchsuchen klicken.
Hinweis: . URL,. MSG und. ASPX-Dateien werden nicht in der Ansicht Gruppen-Dokumentbibliothek angezeigt. Wenn Sie diese Dateien anzeigen möchten, wechseln Sie zur SharePoint-Dokumentbibliotheksansicht, indem Sie in der oberen rechten Ecke auf Bibliothek durchsuchen klicken.
Zum Hochladen einer neuen Datei in die Bibliothek klicken Sie einfach auf den Link Hochladen in der Symbolleiste oberhalb der Dateilisten. Wenn Sie Ihre Dateienbibliothek durchsuchen möchten, geben Sie einfach Ihre Schlüsselwörter in das Suchfeld in der oberen linken Ecke des Fensters ein und drücken dann die EINGABETASTE.
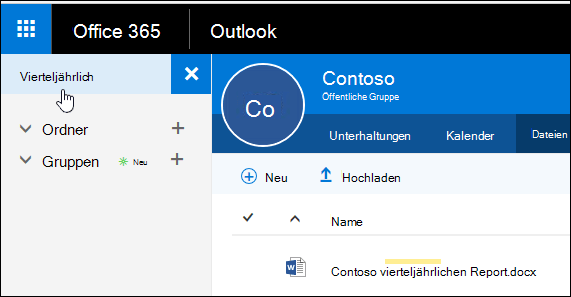
Wenn Sie eine Datei löschen oder umbenennen möchten, navigieren Sie zunächst zur SharePoint-Dokumentbibliothek, indem Sie in der oberen rechten Ecke auf Bibliothek durchsuchen klicken. Klicken Sie mit der rechten Maustaste auf die Datei, die Sie löschen oder umbenennen möchten, und wählen Sie dann Löschen oder Umbenennen aus.
Die neue Oberfläche bietet eine leistungsfähige neue Möglichkeit zum Arbeiten mit Dateien, die an E-Mails angefügt wurden. Wenn eine e-Mail an den freigegebenen Posteingang der Gruppe gesendet wird, die eine Word-, Excel-oder PowerPoint-Anlage enthält, die Sie bearbeiten und an den ursprünglichen Autor zurücksenden möchten, wechseln Sie zum Abschnitt Dateien , doppelklicken Sie auf, um die Datei zu öffnen, und wählen Sie im Menüband "Bearbeiten und Antworten" aus. Die Datei wird in der SharePoint-Dokumentbibliothek der Gruppe gespeichert und in der Onlineversion der zugehörigen Office-App geöffnet. Darüber hinaus wird eine Antwort-E-Mail an den ursprünglichen Sender übermittelt, die einen Link zur gespeicherten Kopie der Datei enthält. Wenn Sie mit der Bearbeitung fertig sind, fügen Sie Ihre Kommentare in der E-Mail hinzu, und klicken Sie auf "Senden".
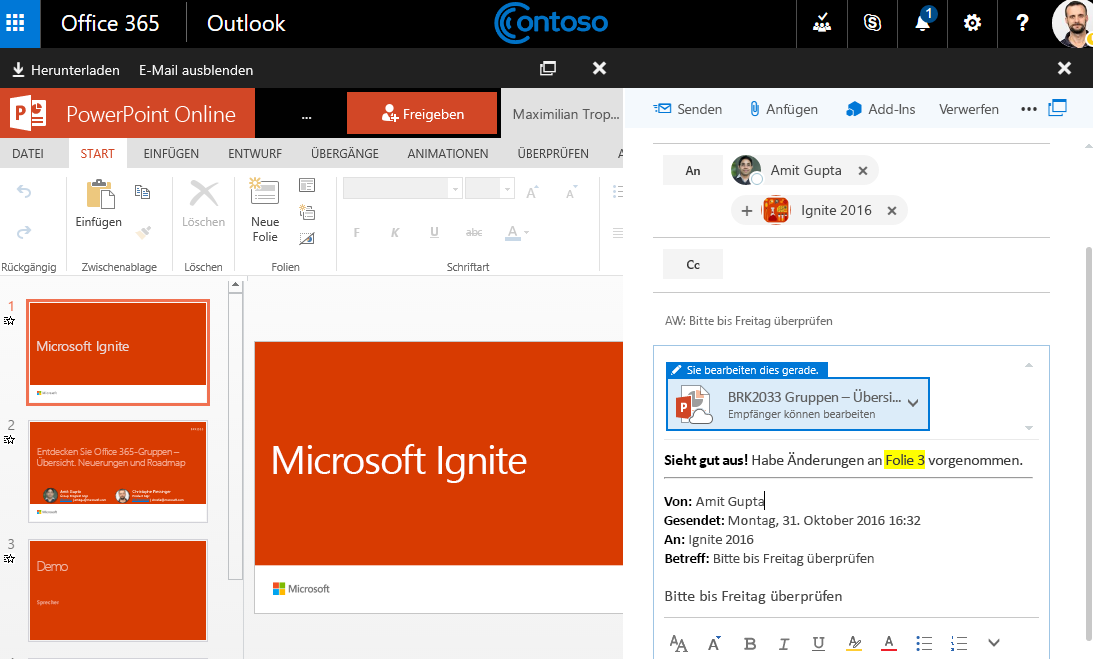
Neben den oben erwähnten Verbesserungen wurde auch ein einfacherer Weg eingeführt, um direkt zur Ihrer SharePoint-Dokumentbibliothek zu wechseln. Wenn Sie sich im Abschnitt " Dateien " Ihrer Gruppe befinden, wird die Bibliothek "Durchsuchen " in der oberen rechten Ecke angezeigt. Klicken Sie darauf, und die SharePoint-Dokumentbibliothek für diese Gruppe wird im Browser geöffnet.










