In Visio Professional können Sie Shapes abhängig von ihren Datenwerten färben. Dies wird auch als Farb-nach-Wert-Datengrafik bezeichnet. Die Farbe kann zugewiesen werden, nachdem Sie Daten in Shapes in Ihrer Zeichnung importiert haben.
In der nachstehenden Abbildung sind alle Computer-Shapes mit der Wert "Aus" rot eingefärbt. Die Computer-Shapes mit dem Wert "Ein" sind grün eingefärbt.
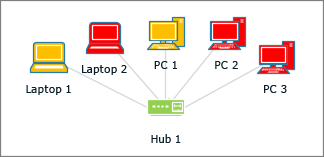
Hinweis: Obwohl Visio sich auf "Farbe nach Wert" als "Datengrafik" bezieht, zeigt diese Option keine zusätzlichen "Grafiken" oder Symbole neben den Formen an. Stattdessen wird das Shape einfach dem Wert entsprechend mit einer Farbe gefüllt.
Sie können auch je nach Wertebereich unterschiedliche Farbschattierungen zuweisen. Im nachstehenden Beispiel sind die Computer-Shapes farbig nach Wert gefüllt. Die Farbgebung bezieht sich auf die Leistungsfähigkeit des jeweiligen Prozessors. Computer mit hoher Prozessorleistung sind in Dunkelrot dargestellt. Je geringer die Prozessorleistung, desto heller das Rot, möglicherweise wird das Shape sogar in Weiß angezeigt.
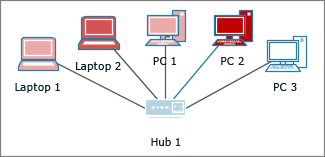
Einrichten von "Farbe nach Wert"
-
Vergewissern Sie sich, dass rechts der Bereich Datengrafikfelder geöffnet ist. Klicken Sie andernfalls auf der Registerkarte Daten auf das Kontrollkästchen Datengrafikfelder.
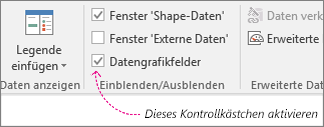
-
Führen Sie eine der folgenden Aktionen aus:
-
Wenn Sie alle Shapes auf dem Zeichenblatt ändern möchten, klicken Sie auf einen leeren Bereich im Diagramm, um die Markierung von Shapes aufzuheben, die ggf. markiert sind.
-
Wenn Sie nur ausgewählte Shapes auf dem Zeichenblatt ändern möchten, klicken Sie auf ein oder mehrere Shapes, um sie zu markieren.
-
-
Suchen Sie im Bereich Datengrafikfelder das Datenfeld, dem Sie eine Farbe zuweisen möchten.
-
Vergewissern Sie sich im gleichen Bereich, dass das Feld, das Sie umwandeln möchten, über ein Kontrollkästchen verfügt. Aktivieren Sie es, damit es in Blau hervorgehoben wird.
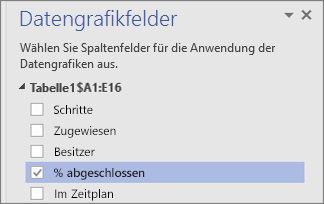
-
Klicken Sie auf der Registerkarte Daten auf den Abwärtspfeil unten im Katalog Datengrafik.
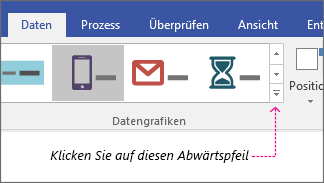
-
Wählen Sie unter Farbe nach Wert eine der folgenden Optionen aus:
-
Diese Option eignet sich für

-
Die Option

-
Konfigurieren der Farbgebung
Nach dem Zuweisen einer Farbe müssen Sie möglicherweise die Farben konfigurieren, damit die Daten ordnungsgemäß angezeigt werden.
-
Führen Sie die vorstehenden Schritte 1-4 aus.
-
Klicken Sie auf der Registerkarte Daten auf Konfigurieren.
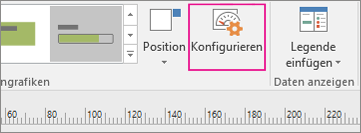
-
Führen Sie eine der folgenden Aktionen aus:
-
Wenn Sie die Option

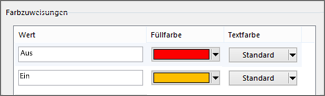
-
Wenn Sie die Option

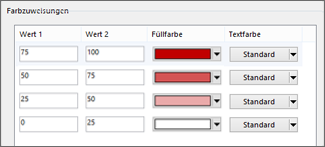
-
-
Wenn Sie irgendeinen der Werte korrigieren möchten, bietet sich die Spalte Wert an.
-
Wenn Sie weitere Farbzuweisungen hinzufügen möchten, klicken Sie rechts auf Einfügen, geben Sie die neuen Werte ein, und wählen Sie Farben für diese Werte aus.
-
Wenn Sie Farbzuweisungen entfernen möchten, klicken Sie rechts auf Löschen.










