Hinweis: Wir möchten Ihnen die aktuellsten Hilfeinhalte so schnell wie möglich in Ihrer eigenen Sprache bereitstellen. Diese Seite wurde automatisiert übersetzt und kann Grammatikfehler oder Ungenauigkeiten enthalten. Unser Ziel ist es, Ihnen hilfreiche Inhalte bereitzustellen. Teilen Sie uns bitte über den Link am unteren Rand dieser Seite mit, ob die Informationen für Sie hilfreich sind. Hier finden Sie den englischen Artikel als Referenz.
Microsoft Pulse ist eine Abstimmungs-App, die in die Skype Meeting Broadcast integriert ist. Sie bietet Besprechungsteilnehmern die Möglichkeit, in Echtzeit an einem Ereignis teilzunehmen, wodurch ihr Interesse aufrecht erhalten wird und Veranstalter aktuelle Informationen darüber erhalten, wie die Ereignisinformationen ankommen. Mithilfe von Microsoft Pulse können Organisatoren Fragen stellen, die von den Teilnehmern über den Computer oder das Mobilgerät beantwortet werden. Antwortdaten sind sofort verfügbar, sodass Organisatoren Trends erkennen und Ad-hoc-Änderungen am Besprechungsinhalt vornehmen können.
Hinzufügen von Microsoft Pulse zu Ihrer Skype Meeting Broadcast
-
Navigieren Sie zu dem Portal Skype Besprechung übertragen.
-
Melden Sie sich mit Ihrem Konto geschäftlichen oder schulnotizbücher (z. B. seanc@contoso.com).
-
Wählen Sie die Besprechung oder das Ereignis, dem Sie die Microsoft-Pulse hinzufügen möchten.
-
Klicken Sie auf Customize (Anpassen).
-
Bestimmen Sie, wo das Microsoft Pulse-Fenster angezeigt werden soll: entweder rechts vom Videoplayer – dazu auf Right panel app (App im rechten Bereich) klicken – oder unter dem Videoplayer – dazu auf Lower panel app (App im unteren Bereich) klicken.
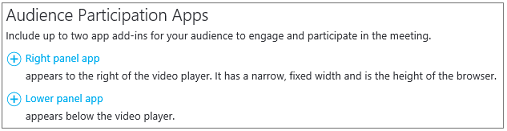
-
Klicken Sie unter Select an app (Eine App auswählen) auf Microsoft Pulse > Select (Auswählen).
-
Microsoft Pulse Website zum Erstellen, verwalten und Pulse Umfragen zugreifen. Stelle sicher:
-
Sie verfügen über ein gültiges Microsoft Pulse-Konto. Das Konto ist kostenlos und binnen weniger Minuten erstellt. Nachdem Sie die Kontoinformationen bereitgestellt haben, erhalten Sie eine E-Mail, in der Sie aufgefordert werden, Ihr Konto zu bestätigen. Sobald Sie dies erledigt haben, kann es losgehen.
-
Sie haben eine Microsoft Pulse erstellt, bevor Sie es in Ihrer Besprechung übertragen Skype hinzufügen können. Wenn Impulses zu erstellen, erstellen Sie einen Konto Spitzname und Ereignis Link. Verfolgen von diese Elemente, da Sie erhalten Sie beim Einrichten Ihrer Skype Besprechung übertragen bereitstellen.
-
-
Geben Sie oder fügen Sie die Pulse-ID über Ihre Microsoft Pulse Ereignis Link (z. B. https://pulse.com/app/seanc/PlanReview). Sie können diesen Link im Dashboard Microsoft Pulse suchen.
-
Geben oder fügen Sie den Kontonamen Ihres Microsoft Pulse-Ereignisses (z. B. https://pulse.com/app/seanc/PlanReview) ein. Sie finden diesen Link im Microsoft Pulse-Dashboard.
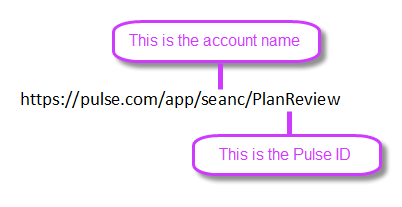
-
Klicken Sie in der oberen rechten Ecke auf Done (Fertig). Teilnehmern wird Folgendes angezeigt, wenn Microsoft Pulse in die Konferenz integriert ist.
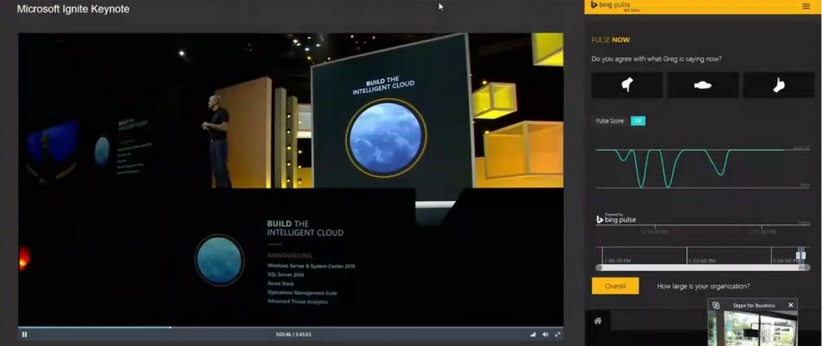
Verwandte Themen
Skype-Besprechung übertragen Hilfe
Was ist Skype Besprechung übertragen?
Planen einer Besprechung Skype übertragen
Verwalten einer Skype Besprechung übertragen Ereignis
Teilnehmen an einer Besprechung Skype übertragen
zu einer Besprechung Skype übertragen ein Yammer-feed hinzufügen
Datensatz und Posten Sie Skype Besprechung übertragen










