Wenn Sie eine Zahlenspalte oder -zeile addieren müssen, lassen Sie Excel die Arbeit für Sie erledigen. Wählen Sie eine Zelle neben oder unter den Zahlen aus, die Sie addieren möchten, klicken Sie auf AutoSumme (auf der Registerkarte Start), drücken Sie die EINGABETASTE, und schon ist alles erledigt.
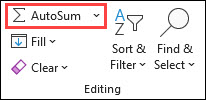
Wenn Sie auf AutoSumme klicken, gibt Excel automatisch eine Formel (mit der Funktion SUMME) ein, mit der die Zahlen addiert werden.
Hier ein Beispiel: Um die Januar-Zahlen in diesem Unterhaltungsbudget hinzuzufügen, wählen Sie Zelle B7 aus, die Zelle direkt unter der Spalte mit Zahlen. Klicken Sie dann auf AutoSumme. In Zelle B7 wird eine Formel angezeigt, und Excel hebt die Zellen hervor, die Sie summieren.
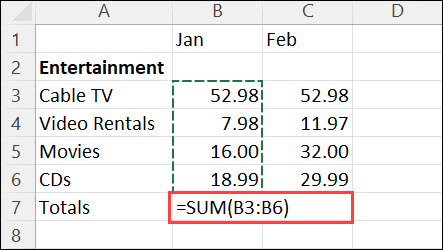
Drücken Sie die EINGABETASTE, um das Ergebnis (95,94) in Zelle B7 anzuzeigen. Die Formel wird außerdem in der Bearbeitungsleiste oben im Excel-Fenster angezeigt.
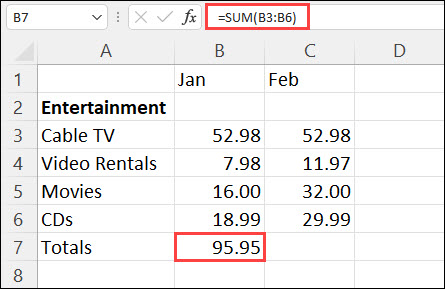
Hinweise:
-
Zum Addieren einer Zahlenspalte wählen Sie die Zelle aus, die sich direkt unterhalb der letzten Zahl in der Spalte befindet. Zum Addieren einer Zeile mit Zahlen müssen Sie die Zelle auswählen, die sich unmittelbar rechts neben der letzten Zahl befindet.
-
AutoSumme ist an zwei Stellen zu finden: Start > AutoSumme und Formeln > AutoSumme.
-
Nachdem Sie eine Formel erstellt haben, können Sie diese in andere Zellen kopieren und brauchen sie nicht jedes Mal neu einzugeben. Wenn Sie z. B. die Formel in Zelle B7 in die Zelle C7 kopieren, wird die Formel in dieser Zelle automatisch an den neuen Speicherort angepasst und berechnet jetzt die Werte im Bereich C3:C6.
-
Sie können "AutoSumme" jeweils auch für mehrere Zellen verwenden. Sie könnten beispielsweise die Zellen B7 und C7 markieren, auf AutoSumme klicken und beide Spalten gleichzeitig addieren.
-
Sie können Zahlen auch durch Erstellen einer einfachen Formel addieren.
Wenn Sie eine Zahlenspalte oder -zeile addieren müssen, lassen Sie Excel die Arbeit für Sie erledigen. Wählen Sie eine Zelle neben oder unter den Zahlen aus, die Sie addieren möchten, klicken Sie auf AutoSumme (auf der Registerkarte Start), drücken Sie die EINGABETASTE, und schon ist alles erledigt.
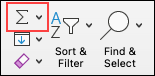
Wenn Sie auf AutoSumme klicken, gibt Excel automatisch eine Formel (mit der Funktion SUMME) ein, mit der die Zahlen addiert werden.
Hier ein Beispiel: Um die Januar-Zahlen in diesem Unterhaltungsbudget hinzuzufügen, wählen Sie Zelle B7 aus, die Zelle direkt unter der Spalte mit Zahlen. Klicken Sie dann auf AutoSumme. In Zelle B7 wird eine Formel angezeigt, und Excel hebt die Zellen hervor, die Sie summieren.
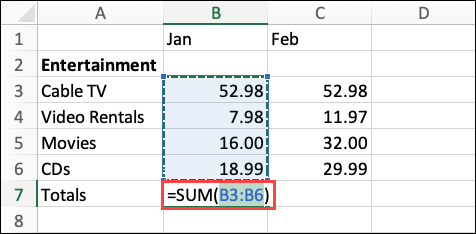
Drücken Sie die EINGABETASTE, um das Ergebnis (95,94) in Zelle B7 anzuzeigen. Die Formel wird außerdem in der Bearbeitungsleiste oben im Excel-Fenster angezeigt.
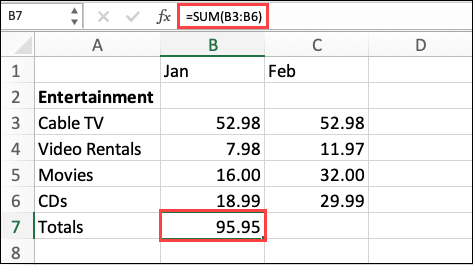
Hinweise:
-
Zum Addieren einer Zahlenspalte wählen Sie die Zelle aus, die sich direkt unterhalb der letzten Zahl in der Spalte befindet. Zum Addieren einer Zeile mit Zahlen müssen Sie die Zelle auswählen, die sich unmittelbar rechts neben der letzten Zahl befindet.
-
AutoSumme ist an zwei Stellen zu finden: Start > AutoSumme und Formeln > AutoSumme.
-
Nachdem Sie eine Formel erstellt haben, können Sie diese in andere Zellen kopieren und brauchen sie nicht jedes Mal neu einzugeben. Wenn Sie z. B. die Formel in Zelle B7 in die Zelle C7 kopieren, wird die Formel in dieser Zelle automatisch an den neuen Speicherort angepasst und berechnet jetzt die Werte im Bereich C3:C6.
-
Sie können "AutoSumme" jeweils auch für mehrere Zellen verwenden. Sie könnten beispielsweise die Zellen B7 und C7 markieren, auf AutoSumme klicken und beide Spalten gleichzeitig addieren.
-
Sie können Zahlen auch durch Erstellen einer einfachen Formel addieren.
Auf dem Android-Tablet oder -Smartphone
-
Tippen Sie in einem Arbeitsblatt auf die erste leere Zelle nach einem Zellbereich, der Zahlen enthält, oder tippen und ziehen Sie, um den zu berechnenden Zellbereich auszuwählen.
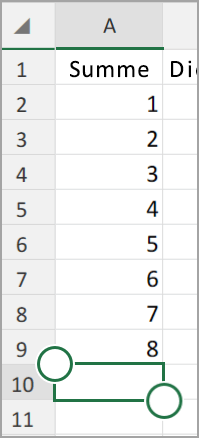
-
Tippen Sie auf AutoSumme.

-
Tippen Sie auf Summe.
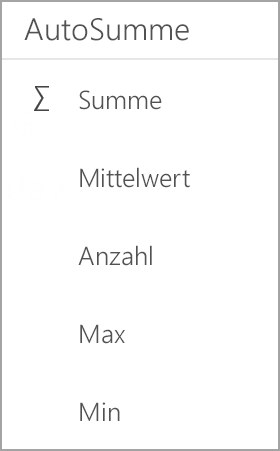
-
Tippen Sie auf das Häkchen.
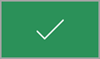
Sie haben es geschafft!
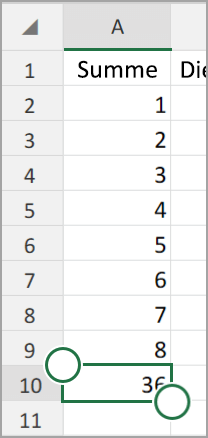
Wenn Sie eine Zahlenspalte oder -zeile addieren müssen, lassen Sie Excel die Arbeit für Sie erledigen. Wählen Sie eine Zelle neben oder unter den Zahlen aus, die Sie addieren möchten, klicken Sie auf AutoSumme (auf der Registerkarte Start), drücken Sie die EINGABETASTE, und schon ist alles erledigt.
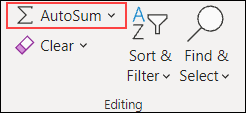
Wenn Sie auf AutoSumme klicken, gibt Excel automatisch eine Formel (mit der Funktion SUMME) ein, mit der die Zahlen addiert werden.
Hier ein Beispiel: Um die Januar-Zahlen in diesem Unterhaltungsbudget hinzuzufügen, wählen Sie Zelle B7 aus, die Zelle direkt unter der Spalte mit Zahlen. Klicken Sie dann auf AutoSumme. In Zelle B7 wird eine Formel angezeigt, und Excel hebt die Zellen hervor, die Sie summieren.
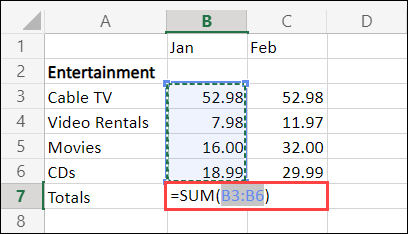
Drücken Sie die EINGABETASTE, um das Ergebnis (95,94) in Zelle B7 anzuzeigen. Die Formel wird außerdem in der Bearbeitungsleiste oben im Excel-Fenster angezeigt.
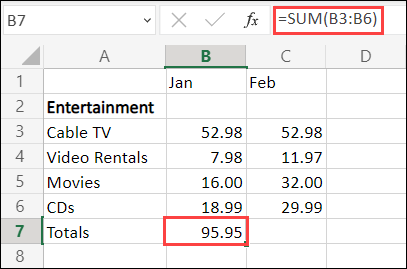
Hinweise:
-
Zum Addieren einer Zahlenspalte wählen Sie die Zelle aus, die sich direkt unterhalb der letzten Zahl in der Spalte befindet. Zum Addieren einer Zeile mit Zahlen müssen Sie die Zelle auswählen, die sich unmittelbar rechts neben der letzten Zahl befindet.
-
AutoSumme ist an zwei Stellen zu finden: Start > AutoSumme und Formeln > AutoSumme.
-
Nachdem Sie eine Formel erstellt haben, können Sie diese in andere Zellen kopieren und brauchen sie nicht jedes Mal neu einzugeben. Wenn Sie z. B. die Formel in Zelle B7 in die Zelle C7 kopieren, wird die Formel in dieser Zelle automatisch an den neuen Speicherort angepasst und berechnet jetzt die Werte im Bereich C3:C6.
-
Sie können "AutoSumme" jeweils auch für mehrere Zellen verwenden. Sie könnten beispielsweise die Zellen B7 und C7 markieren, auf AutoSumme klicken und beide Spalten gleichzeitig addieren.
-
Sie können Zahlen auch durch Erstellen einer einfachen Formel addieren.
Benötigen Sie weitere Hilfe?
Sie können jederzeit einen Experten in der Excel Tech Community fragen oder Unterstützung in den Communities erhalten.










