Eine Aufgabe ist ein Element, das Sie erstellen, das Sie nachverfolgen möchten, bis sie abgeschlossen ist. Verwenden To Do in Outlook.com zum Erstellen, Bearbeiten und Verwalten von Aufgaben.
Auswählen Ihrer Version für Anleitungen
Die Anweisungen unterscheiden sich geringfügig, je nachdem, ob Sie To Do in Outlook.com oder den klassischen Aufgaben verwenden. Wählen Sie die von Ihnen verwendete Version aus, um die für Sie zutreffenden Anweisungen anzuzeigen.
Hinweis: Die klassische Aufgabenerfahrung wird in den kommenden Monaten entfernt.
WENN DAS SYMBOL SO AUSSIEHT...

Weitere Informationen finden Sie unter Anweisungen für "To Do" in Outlook.com.
Anweisungen für "To Do" in Outlook.com
Microsoft To Do jetzt in Outlook.com. To Do wird an die Stelle von Aufgaben und enthält intelligente Listen. Intelligente Listen sind gefilterte Listen, die das Nachverfolgen von Aufgaben und die Organisation Ihres Tages vereinfachen. Mit To Do integration können Sie Ihre Aufgaben schnell organisieren, indem Sie sie zu "Mein Tag" hinzufügen, sie als wichtig markieren oder sie zu neuen Listen hinzufügen, die Sie erstellen. Es gibt sogar eine Liste für Vorgänge, denen Sie ein Datum zugewiesen haben. Als Erstes melden Sie sich bei Outlook.com an.
To Do sich etwas von den klassischen Aufgaben in Outlook.com. Einige Features unterscheiden sich, und andere werden hinzugefügt, sobald To Do wird.
Hinweis: Sie können Ihre Aufgaben auch unterwegs anzeigen und verwalten, indem Sie die Aufgaben-App installieren.
Um Ihre Aufgaben anzuzeigen und zu verwalten, wählen 

Die To Do enthält vier Standardaufgabenlisten sowie optionale Aufgabenlisten und alle von Ihnen erstellten Aufgabenlisten.
-
Mein Tag ist eine intelligente Liste, mit der Sie die Aufgaben nachverfolgen können, die Sie heute erledigen möchten. Sie ist standardmäßig zu Beginn jedes Tages leer, sodass Sie Ihren Tag organisieren können, indem Sie aufgaben hinzufügen. Sie fügen vorhandene Vorgänge zu "Mein Tag" hinzu, indem Sie mit der rechten Maustaste auf eine Aufgabe klicken und Zu "Mein Taghinzufügen" auswählen oder indem Sie eine Aufgabe aus einer beliebigen anderen Aufgabenliste in "Mein Tag" ziehen. Aufgaben, die in "Mein Tag" angezeigt werden, werden in ihrer ursprünglichen Liste beibehalten.
Hinweis: Mein Tag wird jede Nacht um Mitternacht geräumt. Aufgaben, die in "Mein Tag" angezeigt werden, werden in anderen Aufgabenlisten gespeichert, sodass sie nicht gelöscht werden, wenn "Mein Tag" gelöscht wird.
-
Vorschläge sind Aufgaben, die nicht abgeschlossen wurden und die Sie möglicherweise zu "Mein Tag" hinzufügen möchten. Wählen Sie Mein Tag und dann

-
-
Wichtig ist eine intelligente Liste, die Aufgaben enthält, die Sie als wichtig gekennzeichnet haben. Sie können eine Aufgabe als wichtig markieren, indem Sie mit der rechten Maustaste darauf klicken und Als wichtig markieren auswählen, oder indem Sie das Sternsymbol neben der Aufgabe auswählen.
-
Geplant ist eine intelligente Liste, die Aufgaben enthält, die eine Erinnerung oder ein Fälligkeitsdatum haben und nicht als abgeschlossen gekennzeichnet wurden. Aufgaben, die Sie mit einer Erinnerung oder einem Fälligkeitsdatum erstellen, werden automatisch in dieser Liste angezeigt. Die einzige Möglichkeit, Aufgaben zu dieser Liste hinzuzufügen, besteht darin, einer bestehenden Aufgabe eine Erinnerung oder ein Fälligkeitsdatum zuzuordnen.
-
Aufgaben ist die Liste, in der neue Aufgaben standardmäßig gespeichert werden.
-
Gekennzeichnete E-Mail ist eine optionale Liste. Wenn sie ein- oder aus sind, werden Nachrichten, die Sie in Mail gekennzeichnet haben, als Aufgaben in die Liste Gekennzeichnete E-Mail kopiert. Sie können die Liste Gekennzeichnete E-Mail aktivieren oder deaktivieren, indem Sie zu Aufgaben und dann oben auf der Seite

Hinweis: Die Liste Gekennzeichnete E-Mail ist nur für Konten verfügbar, die von Microsoft gehostet werden, z. B. Konten, die in Outlook.com, Hotmail.com oder Live.com. Außerdem Konten aus privaten Domänen, die von Microsoft gehostet werden.
Sie können neue Aufgaben hinzufügen, indem Sie eine Aufgabenliste auswählen, dann das Pluszeichen neben Vorgang hinzufügen auswählen und eine Beschreibung Ihrer Aufgabe eingeben. Wenn Sie einer intelligenten Liste eine Aufgabe hinzufügen, wird die Aufgabe in "Aufgaben" gespeichert und mit der intelligenten Liste verknüpft, in der Sie sich beim Erstellen der Aufgabe auf der Liste auf der Smart List begnügt haben.
Hinweis: Sie können keine neuen Aufgaben in "Geplant" erstellen. Um eine Aufgabe zu "Geplant" hinzuzufügen, fügen Sie einer vorhandenen oder neuen Aufgabe eine Erinnerung oder ein Fälligkeitsdatum hinzu.
Wählen Sie eine Aufgabe in einer beliebigen Liste aus, um alle verfügbaren Optionen für diese Aufgabe anzuzeigen. Sie können Aktionen ausführen, wie z. B. zusätzliche Schritte hinzufügen, sie zu "Mein Tag" hinzufügen, sie wiederholen, ein Fälligkeitsdatum oder eine Erinnerung hinzufügen und eine Notiz hinzufügen.
Verwenden Sie den Bereich Mein Tag, um eine Aufgabe aus einer Nachricht zu erstellen.
Hinweis: Der Bereich "Mein Tag" ist ein neues Feature, das möglicherweise noch nicht in Ihrem Konto verfügbar ist.
-
Wechseln Sie zu Mail in Outlook.com.
-
Öffnen Sie den Bereich "Mein Tag", indem


-
Suchen Sie in der Nachrichtenliste die Nachricht, auf deren Basis Sie eine Aufgabe erstellen möchten.
-
Wählen Sie die Nachricht aus, und ziehen To Do im Bereich Mein Tag auf die Registerkarte "Mein Tag".
Verwenden Sie den Bereich Mein Tag, um ein Ereignis in Ihrem Kalender aus einer Aufgabe zu erstellen.
Hinweis: Der Bereich "Mein Tag" ist ein neues Feature, das möglicherweise noch nicht in Ihrem Konto verfügbar ist.
-
Wechseln Sie in Outlook.com zu Kalender.
-
Öffnen Sie den Bereich "Mein Tag", indem

-
Suchen Sie die Aufgabe, aus der Sie ein Kalenderereignis erstellen möchten.
-
Wählen Sie die Aufgabe aus, und ziehen Sie sie, wenn sie im Kalender angezeigt werden soll.
Sie können einer Aufgabe eine oder mehrere Dateien hinzufügen.
-
Wählen

-
Wählen Sie die Aufgabe aus, der Sie eine Datei hinzufügen möchten.
-
Wählen Sie im Aufgabendetailsebereich Datei hinzufügen aus.
-
Navigieren Sie zu der Datei, die Sie hinzufügen möchten, und wählen Sie sie aus.
Hinweis: Sie können mehrere Dateien an eine Aufgabe anfügen, aber nur eine Datei gleichzeitig hinzufügen.
Sie können keine einzelnen Aufgaben freigeben, aber Sie können Aufgabenlisten freigeben, die Sie erstellen.
-
Wechseln Sie zu To Do.
-
Klicken Sie mit der rechten Maustaste auf die Aufgabenliste, die Sie freigeben möchten, und wählen Sie Freigeben aus.
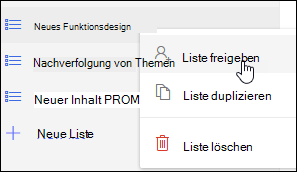
-
Wählen Sie Einladungslink erstellen aus.
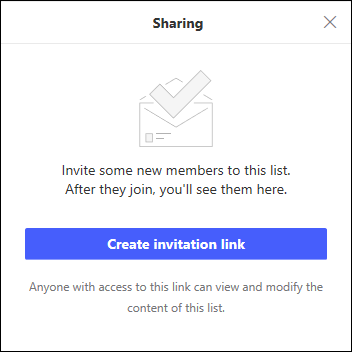
-
Wählen Sie Link kopieren aus.
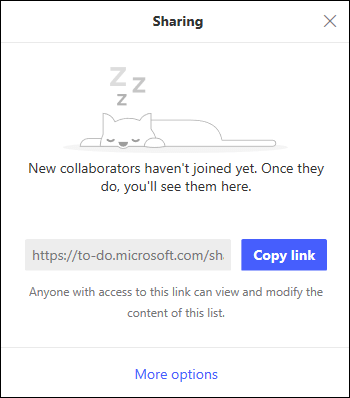
-
Wechseln Sie zu E-Mail, und erstellen Sie eine neue Nachricht. Wenden Sie sich an die Personen, für die Sie die Liste freigeben möchten, fügen Sie den Link in den Textkörper der Nachricht ein, fügen Sie alle informationen hinzu, die Sie wünschen, und senden Sie dann die Nachricht.
Hinweis: Sie können den Link an alle Personen senden, aber nur Personen, die über ein Microsoft-Konto verfügen (z. B. Outlook.com, Hotmail.com oder Live.com), können eine Verbindung mit der freigegebenen Liste herstellen.
Nachdem Sie eine Aufgabenliste freigegeben haben, können Sie mit der rechten Maustaste darauf klicken und Freigabeoptionen auswählen, um den Einladungslink erneut zu erhalten. Wählen Sie Freigabeoptionen und dann Weitere Optionen aus, um die Freigabe der Liste zu beenden oder zu verhindern, dass Personen, die der Liste noch nicht beigetreten sind, beitreten können.
Tipp: Sie können freigegebene Listen über das freigegebene Symbol 
Zusätzlich zu den Standardaufgabenlisten können Sie Listen erstellen und verwalten, in die Sie Ihre Aufgaben organisieren können.
-
Erstellen Sie eine neue Aufgabenliste.
-
Wählen Sie im Navigationsbereich Neue Liste aus.
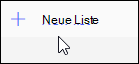
-
Geben Sie einen Namen für die neue Liste ein.
-
Drücken Sie die EINGABETASTE, um die neue Liste zu speichern.
-
-
Klicken Sie mit der rechten Maustaste auf eine Liste im Navigationsbereich, um sie freigeben,duplizierenoder löschen zu können.
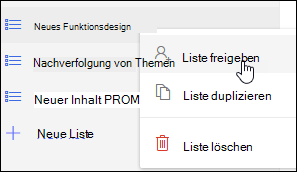
-
Wählen Sie eine Liste aus, und wählen Sie dann die weiteren Aktionen

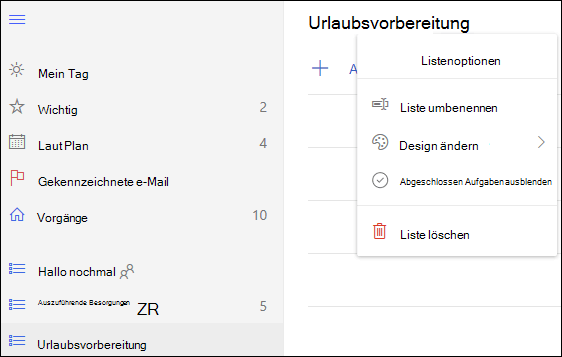
Einstellungen für To Do befinden sich auf einer eigenen Seite. Wählen Sie auf To Do Seite 
Sie können wieder zu den klassischen Aufgaben wechseln, indem Sie oben auf der Seite die Umschalte Neue Aufgaben To Do auswählen.
Wenn Sie zum klassischen Tool "Aufgaben" gewechselt haben, können Sie über die Umschaltfläche Betaversion testen zurückwechseln.
Anweisungen für das klassische Tool "Aufgaben" in Outlook.com
Das klassische Tool "Aufgaben" umfasst Aufgaben, die Sie zuvor erstellt und in einem beliebigen Aufgabenordner gespeichert haben, sowie Nachrichten, die Sie markiert haben.
Zeigen Sie das nachstehende Bild und die nummerierten Elemente entsprechend jedem Bereich an, um sich einen Überblick über den Aufgabenbereich zu verschaffen.
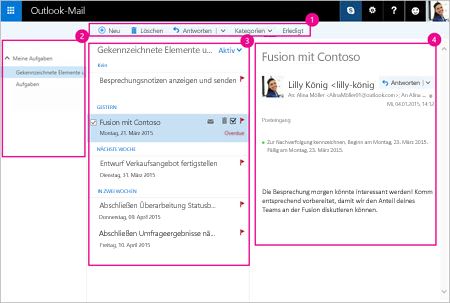
-
Erstellen, Löschen, Verschieben oder Kategorisieren von Aufgaben Markieren Sie Vorgänge beim Abschließen als abgeschlossen.
-
Meine Aufgaben – Zeigt Ordner an, die Sie zum Anzeigen und Verwalten Ihrer Aufgaben verwenden können. Wählen Sie aus, ob Sie Elemente anzeigen möchten, die Sie als wichtig gekennzeichnet haben. Sie können neue Aufgabenordner erstellen und vorhandene Ordner umbenennen oder verschieben. Wenn Sie einen Ordner hinzufügen möchten, klicken Sie mit der rechten Maustaste auf Meine Aufgaben, und wählen Sie Neuen Ordner erstellen aus. Um Ordner umzubenennen oder zu löschen, klicken Sie mit der rechten Maustaste auf den Ordner, und wählen Sie Umbenennen oder Löschen aus.
-
Aufgabenliste – Sie können Aufgaben aufgrund des Status, den Sie ihnen zugewiesen haben, filtern und anzeigen. Über das Menü "Filtern" können Sie Aufgaben anhand verschiedener Kriterien sortieren.
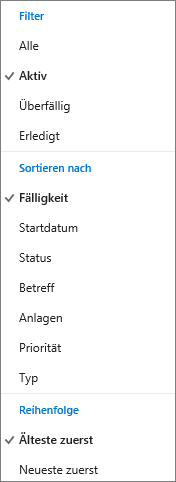
Mithilfe der Befehlsleiste über der Aufgabenliste können Sie eine ausgewählte Aufgabe löschen, kategorisieren oder als erledigt kennzeichnen. Für E-Mail-Nachrichten ist der Befehl Antworten verfügbar.

-
Aufgabendetails – Zeigen Sie Details der in der Aufgabenliste ausgewählten Aufgabe an. Zum Bearbeiten von Aufgabendetails wie "Status", "Priorität" und "Prozent erledigt", wählen Sie

-
Wählen Sie aus dem Startprogramm für Apps Aufgaben aus.
-
Wählen Sie Neu aus.

-
Geben Sie den Betreff, das Fälligkeitsdatum und ggf. einen Hinweis zu der Aufgabe ein.
-
Wählen Sie Mehr Details anzeigen aus, um Informationen wie Beginnt am, Erledigt am und Status einzugeben und um den Fortschritt der Aufgabe wie % erledigt oder "Arbeitsstunden" nachzuverfolgen.
-
Wählen Sie Anfügen aus, wenn Sie eine Datei an die Aufgabe anfügen möchten.
-
Wählen Sie Charm aus, um einer Aufgabe einen Charm zuzuweisen. Charms sind Symbole, die Sie als visuelle Hinweise auf Aufgaben anwenden können, um bestimmte Aufgabentypen schnell zu identifizieren.
-
Wählen Sie Speichern aus.
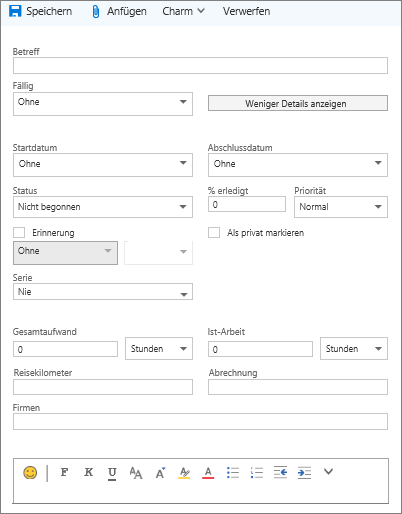
-
Wählen Sie aus dem Startprogramm für Apps Aufgaben aus.
-
Wählen Sie die Aufgabe, die Sie bearbeiten möchten, und dann im Aufgabenbereich Bearbeiten

-
Nehmen Sie die gewünschten Änderungen an der Aufgabe vor, und wählen Sie Speichern aus.
-
Wählen Sie aus dem Startprogramm für Apps Aufgaben aus.
-
Wählen Sie die Aufgabe aus, die Sie in der Aufgabenliste kategorisieren möchten, wählen Sie Kategorienund dann die Kategorie aus. Wählen Sie beispielsweise die gelbe Kategorie aus.
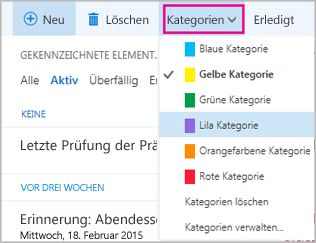
-
Wählen Sie aus dem Startprogramm für Apps Aufgaben aus.
-
Wählen Sie das Menü Filter aus, und wählen Sie aus, wie die Aufgaben in der Aufgabenliste sortiert werden soll. In der nachstehenden Abbildung beispielsweise sind die Aufgaben nach Status ("Aktiv"), Fälligkeitsdatum und mit den ältesten Aufgaben am Anfang sortiert. Sie können nach Aktiv, Überfällig oder Abgeschlossen sortieren.
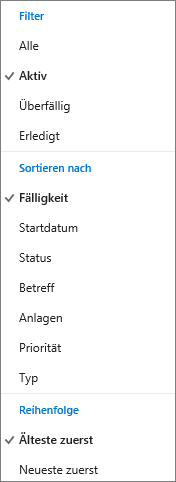
Hinweis: Outlook.com unterstützt nicht das Sortieren von Aufgaben nach Kategorie.
Benötigen Sie weitere Hilfe?
|
|
Um Unterstützung in Outlook.com zu erhalten, klicken Sie hier oder wählen Sie in der Menüleiste Hilfe aus, und geben Sie Ihre Abfrage ein. Wenn ihr Problem durch die Selbsthilfe nicht behoben werden kann, scrollen Sie nach unten zu Benötigen Sie weitere Hilfe? und wählen Sie Ja aus. Um uns in Outlook.com zu kontaktieren, müssen Sie sich anmelden. Wenn Sie sich nicht anmelden können, klicken Sie hier. |
|
|
|
Weitere Hilfe zu Ihrem Microsoft-Konto und Ihren Abonnements finden Sie unter Hilfe zu Konten und Abrechnung. |
|
|
|
Um Hilfe zu erhalten und andere Microsoft-Produkte und -Dienste zu beheben, geben Sie Ihr Problem hier ein. |
|
|
|
Posten Sie Fragen, folgen Sie Diskussionen, und teilen Sie Ihr Wissen in der Outlook.com-Community. |












