Hinweis: Wir möchten Ihnen die aktuellsten Hilfeinhalte so schnell wie möglich in Ihrer eigenen Sprache bereitstellen. Diese Seite wurde automatisiert übersetzt und kann Grammatikfehler oder Ungenauigkeiten enthalten. Unser Ziel ist es, Ihnen hilfreiche Inhalte bereitzustellen. Teilen Sie uns bitte über den Link am unteren Rand dieser Seite mit, ob die Informationen für Sie hilfreich sind. Hier finden Sie den englischen Artikel als Referenz.
Der Workflow mit drei Status verfolgt den Status eines Listenelements durch drei Status (Phasen). Sie können zum Verwalten von Geschäftsprozessen, die Organisationen benötigen, um eine große Anzahl von Problemen oder Elementen, z. B. Kundenproblemen, sales Leads oder Projektaufgaben nachverfolgen verwendet werden. Angenommen, könnte die drei Zustände für einen Vorgang Projekt, nicht gestartet, In Bearbeitung und fertig.
Inhalt dieses Artikels
-
Einrichten einer Liste zur Verwendung mit einem Workflow mit drei Status
-
Manuelles Starten eines Workflows mit drei Status für ein Element
-
Durchführen einer Workflowaufgabe in einem Workflow mit drei Status
Wie funktioniert der Workflow mit drei Status?
Der Workflow mit drei Status unterstützt Geschäftsprozesse, die Organisationen benötigen, um den Status eines Problems oder Elements durch drei Status und zwei Übergänge zwischen den Status nachverfolgen. An jedem der zwischen Status auftretenden Übergänge weist der Workflow einer Person eine Aufgabe zu und benachrichtigt diese Person per E-Mail über die zugewiesene Aufgabe. Wenn die Aufgabe abgeschlossen ist, aktualisiert der Workflow den Status des Elements und geht zum nächsten Status über. Der Workflow mit drei Status funktioniert mit der Listenvorlage Problemverfolgung . Sie können jedoch mit jeder beliebigen Liste verwendet werden, die eine Auswahlspalte mit mindestens drei Werte enthalten darf eingerichtet wurde. Die Werte in dieser Auswahlspalte dienen als die Status, die der Workflow nachverfolgt.
Eine Liste kann mehrere Auswahlspalte und die Auswahlspalte kann mehr als drei Werte haben. Der Workflow mit drei Status kann jedoch nur konfiguriert werden, um eine Auswahl Spalten und nur drei der Werte in der Spalte Auswahl verwenden. Wenn Sie einen Workflow mit drei Status in der Liste oder Bibliothek hinzufügen, wählen Sie eine Auswahlspalte, und drei Werte bereitstellen, indem Sie die Spalte. Informationen zum Arbeiten mit Spalten in einer Liste finden Sie unter Erstellen einer Spalte in einer Liste oder Bibliothek oder Löschen einer Spalte in einer Liste oder Bibliothek.
Der Workflow mit drei Status kann zum Verwalten von Geschäftsprozessen, die Organisationen benötigen, um eine große Anzahl von Problemen oder Elementen, z. B. Kundenproblemen, sales Leads oder Projektaufgaben nachverfolgen verwendet werden. Angenommen, die Mitarbeiter auf einer kleinen Veranstaltung Unternehmen planen können auf einer Problemverfolgungsliste und ein angepasster Workflow mit drei Status zu vielen Aufgaben verwalten im Zusammenhang mit Ereignissen, dass sie planen. Der Workflow mit drei Status verfolgt die anfallenden Aufgaben über drei Status: aktiv, abgeschlossenund für die Überprüfung bereit. Alle im Zusammenhang mit einem bestimmten Ereignis Ereignis vorbereitende Aufgaben werden in einer Problemverfolgungsliste kompiliert, die für das betreffende Ereignis erstellt und als aktivgekennzeichnet wurde. Der Eventkoordinator weist den Teammitgliedern einzelne Vorgänge und startet den Workflow mit drei Status für diese Elemente Arbeit an dem Vorgang Ereignis einleiten.
Wenn der Workflow startet, wird eine Aufgabe für die festgelegte Person erstellt. Wenn ein Teammitglied eine Aufgabe erhält, führt diese Person die Arbeit, die erforderlich ist, um den Vorgang abzuschließen. Dies möglicherweise Arbeit, der außerhalb der Liste oder der Website, die sich die Problemverfolgungsliste befindet. Beispielsweise, wenn ein Teammitglied eine Aufgabe eines Workflows zum Entwickeln einer Cateringplan eingeht, hingegen einen Cateringplan und dann funktioniert mit ihnen einen Plan entwickeln. Wenn Sie der Cateringplan Vorlage zu erstellen, ist, markiert das Teammitglied vertretene Workflowaufgabe als abgeschlossen. Zu diesem Zeitpunkt der Workflow wird der Status des Vorgangs in der Problemverfolgungsliste von aktiv zu Überprüfen LustEreignis aktualisiert, und eine zweite Aufgabe für die Eventkoordinator, um zu überprüfen, den Cateringplan erstellt. Nachdem das Ereignis und erstellt für den Cateringplan, Anna ihre Workflowaufgabe als abgeschlossen markiert, und der Workflow wird der Status des Vorgangs aus für die Überprüfung bereit , abgeschlossenaktualisiert.
Hinweis: Ein Workflowteilnehmer kann eine Workflowaufgabe in einem Workflow mit drei Status auf zwei Arten. Ein Teilnehmer die Workflowaufgabe, um ihn als abgeschlossen kennzeichnen bearbeiten kann, oder ein Teilnehmer Ändern des Status des Workflowelements in der Liste (wenn der Teilnehmer über die Berechtigung zum Ändern dieser Liste hat). Wenn ein Teilnehmer den Status des Workflowelements in der Liste manuell aktualisiert wird, wird die Workflowaufgabe abgeschlossen. Wenn der Teilnehmer die Workflowaufgabe, um ihn als abgeschlossen kennzeichnen bearbeitet, wird der Status des Workflowelements in der Liste auf abgeschlossenaktualisiert.
Die Aktionen in der Workflow mit drei Status im vorherigen Beispiel verwenden Sie den Prozess gehen Sie folgendermaßen vor:
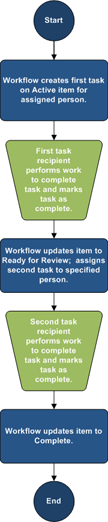
Einrichten einer Liste zur Verwendung mit einem Workflow mit drei Status
Bevor Sie einen Workflow mit drei Status verwenden können, müssen Sie eine Liste einrichten, verwenden Sie den Workflow. Diese Liste muss die Elemente enthalten, die Sie einfacher nachverfolgen oder mithilfe des Workflows verwalten möchten. Die Listenvorlage Problemverfolgung funktioniert mit dem Workflow mit drei Status. Sie können jedoch auch eine benutzerdefinierte Liste zur Verwendung mit dieser Workflows erstellen. Wenn Sie eine benutzerdefinierte Liste zur Verwendung mit dem Workflow mit drei Status erstellen, müssen Sie sicherstellen, dass die Liste mindestens eine Auswahlspalte enthält, die drei oder mehr Wahlmöglichkeiten Werte enthält. Wenn Sie einen Workflow mit drei Status für die Verwendung mit der Liste einrichten, müssen Sie die Auswahlspalte angeben, die die Statuswerte enthält, die der Workflow nachverfolgt werden soll.
Erstellen einer Problemverfolgungsliste zur Verwendung mit einem Workflow mit drei Status
Standardmäßig können Sie einen Workflow mit drei Status mit jeder beliebigen Liste verwenden, die Sie die Listenvorlage Problemverfolgung erstellen.
-
Klicken Sie im Menü Websiteaktionen auf Alle Websiteinhalte einblenden.
-
Klicken Sie auf der Seite Gesamter Websiteinhalt Erstellen.
-
Klicken Sie im Dialogfeld Erstellen auf Problemverfolgung, und geben Sie einen Namen für die Liste. Der Listenname muss angegeben werden.
Hinweis: Den Namen der Liste am oberen Rand der Seite angezeigt wird, wird ein Teil der Webadresse für die Listenseite und Navigationselemente, mit deren Hilfe Benutzer suchen und öffnen Sie die Liste wird angezeigt.
-
Wenn Sie geben Sie eine Beschreibung für die Liste oder wenn Sie ein Link zu der Liste in der Schnellstartleiste angezeigt wird, wird standardmäßig Ja angeben möchten, klicken Sie auf Weitere Optionen.
-
Geben Sie im Feld Beschreibung eine Beschreibung zum Zweck der Liste ein. Die Eingabe der Beschreibung ist optional.
-
Um der Schnellstartleiste eine Verknüpfung zu dieser Liste hinzuzufügen, klicken Sie im Abschnitt Navigation auf Ja.
-
-
Am unteren Rand des Dialogfelds erstellen klicken Sie auf Erstellen.
Erstellen einer benutzerdefinierten Liste zur Verwendung mit einem Workflow mit drei Status
Wenn Sie eine benutzerdefinierte Liste zur Verwendung mit einem Workflow mit drei Status erstellen möchten, müssen Sie mindestens eine Auswahlspalte hinzufügen, die mindestens drei Statuswerte enthält, die der Workflow nachverfolgt werden soll.
-
Klicken Sie im Menü Websiteaktionen auf Alle Websiteinhalte einblenden.
-
Klicken Sie auf der Seite Gesamter Websiteinhalt Erstellen.
-
Klicken Sie im Dialogfeld erstellen klicken Sie auf Benutzerdefinierte Liste, und geben Sie einen Namen für die Liste. Der Listenname muss angegeben werden.
Hinweis: Den Namen der Liste am oberen Rand der Seite angezeigt wird, wird ein Teil der Webadresse für die Listenseite und Navigationselemente, mit deren Hilfe Benutzer suchen und öffnen Sie die Liste wird angezeigt.
-
Wenn Sie geben Sie eine Beschreibung für die Liste oder wenn Sie ein Link zu der Liste in der Schnellstartleiste angezeigt wird, wird standardmäßig Ja angeben möchten, klicken Sie auf Weitere Optionen.
-
Geben Sie im Feld Beschreibung eine Beschreibung zum Zweck der Liste ein. Die Eingabe der Beschreibung ist optional.
-
Um der Schnellstartleiste eine Verknüpfung zu dieser Liste hinzuzufügen, klicken Sie im Abschnitt Navigation auf Ja.
-
Am unteren Rand des Dialogfelds erstellen klicken Sie auf Erstellen.
Anpassen einer benutzerdefinierten Liste zur Verwendung mit einem Workflow mit drei Status
-
Klicken Sie in der benutzerdefinierten Liste, klicken Sie im Menüband auf die Registerkarte Liste , und klicken Sie dann auf Listeneinstellungen.
-
Klicken Sie unter Spaltenauf Spalte erstellen.
-
Geben Sie im Abschnitt Name und Typ unter der Spaltennameden Namen der Spalte, die Sie verwenden, um die Statuswerte für den Workflow angeben möchten.
-
Wählen Sie unter der Informationstyp in dieser Spalte istAuswahl (Menü)ein.
-
Geben Sie im Abschnitt Zusätzliche Spalteneinstellungen unter Beschreibungeine optionale Beschreibung für die Spalte ein.
-
Klicken Sie unter diese Spalte muss Informationen enthaltenklicken Sie auf Ja.
-
Geben Sie im Feld unter Geben Sie jede Auswahl in einer separaten Zeiledrei oder mehr Wahlmöglichkeiten Werte, die Sie für diese Spalte ein. Diese Werte werden der Status des Workflows werden.
-
Wählen Sie unter Auswahloptionen anzeigen durchentweder Dropdownmenü oder Optionsfelderaus.
-
Klicken Sie unter Optionen für 'Ausfüllen' zulassenklicken Sie auf Nein.
-
Geben Sie, ob diese Spalte einen bestimmten Standardwert aufweisen soll, oder wenn Sie in der Standardansicht für die Liste hinzugefügt werden soll.
-
Klicken Sie auf OK.
Hinzufügen eines Workflows mit drei Status zu einer Liste
Sie müssen einen Workflow mit drei Status zu einer Liste hinzufügen, bevor Sie es, klicken Sie auf Elemente in dieser Liste enthalten verwenden können. Wenn Sie einen Workflow mit drei Status zu einer Liste hinzufügen, geben Sie an, welche Spalte in der Liste die Statuswerte enthält, die Sie den Workflow zum nachverfolgen möchten. Darüber hinaus geben Informationen in jeder Phase des Workflows ausgeführt werden soll. Beispielsweise können Sie angeben, den Betreff und den Text für die e-Mail-Benachrichtigungen, die Empfänger der Aufgabe zu erhalten.
Der Workflow mit drei Status ist standardmäßig für die meisten Arten von Websites aktiviert. Ein Websitesammlungsadministrator kann jedoch das Feature deaktivieren. Wenn der Workflow mit drei Status nicht verfügbar ist, wenden Sie sich an den Websitesammlungs-Administrator.
Wichtig: Sie müssen die Berechtigung Listen verwalten, um einen Workflow zu einer Liste hinzufügen.
-
Öffnen Sie die Liste, die Sie einen Workflow mit drei Status hinzufügen möchten. Klicken Sie in der benutzerdefinierten Liste, klicken Sie im Menüband auf die Registerkarte Liste und dann klicken Sie auf Listeneinstellungenoder der Einstellungen für den Typ der Bibliothek, die Sie öffnen möchten, klicken Sie auf. Klicken Sie in einer Dokumentbibliothek beispielsweise auf Einstellungen für Dokumentbibliothek.
-
Klicken Sie unter Berechtigungen und Verwaltungauf workfloweinstellungen.
Wenn Workflows bereits in der Liste, Bibliothek oder dem Inhaltstyp hinzugefügt wurden, diesen Schritt gelangen Sie direkt auf der Seite Workflow ändern, und Sie müssen auf Workflow hinzufügen , um zum Hinzufügen eine Workflowstatusseite zu wechseln. Wenn die Liste, Bibliothek oder dem Inhaltstyp keine Workflows hinzugefügt wurden, gelangen Sie direkt zum Hinzufügen eine Workflowstatusseite.
-
Wenn ein Workflow für die Liste bereits vorhanden ist auf der Seite Workflow-Einstellungen ändern, klicken Sie auf Workflow hinzufügen.
-
Klicken Sie auf der Workflowstatusseite im Abschnitt Workflow hinzufügen klicken Sie auf drei Status unter Wählen Sie eine Workflowvorlage.
-
Geben Sie im Abschnitt Name einen eindeutigen Namen für den Workflow ein.
-
Geben Sie im Abschnitt Aufgabenliste eine Aufgabenliste für den Workflow ein.
Hinweise:
-
Sie können die standardmäßige Aufgabenliste verwenden oder Sie einen neuen erstellen können. Wenn Sie die standardmäßige Aufgabenliste verwenden, werden Workflowteilnehmer suchen und ihre Workflowaufgaben einfach mithilfe der Ansicht "Meine Aufgaben" der Aufgabenliste anzeigen können.
-
Erstellen Sie eine neue Aufgabenliste, wenn die Aufgaben für diesen Workflow sensible oder vertrauliche Daten offen legen, die Sie von der allgemeinen Aufgabenliste getrennt führen möchten.
-
Erstellen Sie eine neue Aufgabenliste, wenn Ihre Organisation viele Workflows verwendet werden oder Workflows viele Aufgaben umfassen. In diesem Fall möchten Sie möglicherweise für jeden Workflow eine Aufgabenliste erstellen.
-
-
Wählen Sie im Abschnitt Verlaufsliste eine Verlaufsliste aus, die mit diesem Workflow verwendet. Die Verlaufsliste zeigt alle Ereignisse, die während der einzelnen Instanz des Workflows auftreten.
Können die Verlaufsliste , oder Sie können einen neuen erstellen. Wenn Ihre Organisation viele Workflows verwendet werden, können Sie für jeden Workflow eine separate Verlaufsliste erstellen möchten.
-
Führen Sie im Abschnitt Startoptionen eine der folgenden Aktionen aus:
-
Wenn der Workflow manuell gestartet werden soll, aktivieren Sie das Kontrollkästchen Zulassen dieser Workflow von einem authentifizierten Benutzer mit Berechtigungen teilnehmen manuell gestartet werden . Aktivieren Sie das Kontrollkästchen Berechtigungen erfordern Listen verwalten, um den Workflow zu starten , wenn zusätzliche Berechtigungen zum Starten des Workflows erforderlich sein sollen.
-
Wenn den Workflow automatisch gestartet wird, wenn neue Elemente erstellt werden soll, aktivieren Sie das Kontrollkästchen diesen Workflow beim Erstellen ein neues Elements starten .
-
-
Klicken Sie auf Weiter.
-
Klicken Sie im Abschnitt Workflowstatus unter Wählen Sie ein Auswahlfeld ''wählen Sie die Auswahlspalte aus der Liste, die die Werte enthält, die Sie für die Bundesstaaten in den Workflow verwenden möchten, und wählen Sie dann Werte in den Spalten, die für die aus Anfänglicher Status, Mitte Zustandund endgültigen Zustand des Workflows.
-
In den beiden Abschnitten angeben, was geschehen, wenn ein Workflow initiiert wird werden soll (Optionen für die erste Aufgabe im Workflow) und angeben, was geschehen, wenn ein Workflow Änderungen in den zwischenzeitlichen Zustand werden soll (Optionen für die zweite Aufgabe im Workflow) Geben Sie die folgenden Informationen ein:
Aufgabendetails
|
Beschreibung der Aufgabe: |
Geben Sie alle Informationen, die in der Beschreibung der Aufgabe enthalten sein sollen. Wenn Sie das Kontrollkästchen Listenfeld einschließen auswählen, wird das Feld, das Sie auswählen, an das Ende der Nachricht hinzugefügt. Wenn Sie das Kontrollkästchen Hyperlink zu Listenelement einfügen auswählen, wird in der Beschreibung ein Link zu dem Listenelement enthalten. |
|
Fälligkeitsdatum der Aufgabe Datum: |
Wenn Sie ein Fälligkeitsdatum für die Aufgabe angeben möchten, aktivieren Sie das Kontrollkästchen Listenfeld einschließen , und wählen Sie dann die Spalte "Datum" aus der Liste, die die Datumsangaben enthält, die Sie für das Fälligkeitsdatum verwenden möchten. |
|
Aufgabe zugewiesen an: |
Um die Aufgabe an eine Person zuzuweisen, die in der Liste angegeben ist, klicken Sie auf Listenfeld einschließen, und wählen Sie dann die Spalte aus der Liste, die die Benutzerinformationen enthält, die Sie verwenden möchten. Wenn dieser Workflow gestartet wird, wird die erste Aufgabe der Person zugewiesen, deren Name in dieser Spalte für die Workflowelement angezeigt wird. Um diese Aufgabe in allen Instanzen dieses Workflows einer Person zuzuweisen, die Sie angeben, klicken Sie auf Benutzerdefiniert, und geben Sie dann ein, oder wählen Sie den Namen der Person, die Sie die Aufgabe zuweisen möchten. |
-
Aktivieren Sie das Kontrollkästchen e-Mail-Nachricht senden , wenn Sie Workflowteilnehmer eine e-Mail-Benachrichtigung zu ihren Workflowaufgaben erhalten sollen.
Hinweis: Wenn Sie sicherstellen, dass Workflowteilnehmer e-Mail-Benachrichtigungen und Erinnerungen zu ihren Workflowaufgaben erhalten, nachdem Workflows gestartet werden soll, wenden Sie sich an den Websitesammlungs-Administrator sein, um sicherzustellen, dass e-Mails für Ihre Website aktiviert ist.
Details zur e-Mail-Nachricht
|
Zweck |
Geben Sie den Namen der Person, die an eine e-Mail-Benachrichtigung zu der Workflowaufgabe gesendet werden sollen. Wählen Sie das Kontrollkästchen Einschließen Aufgabe zugewiesen an , wenn Sie die e-Mail-Benachrichtigung an den Besitzer der Aufgabe senden möchten. |
|
Subject |
Geben Sie die Betreffzeile, die Sie für die e-Mail-Benachrichtigung verwenden möchten. Aktivieren Sie das Kontrollkästchen Aufgabentitel verwenden , wenn Sie den Titel der Aufgabe an die Betreffzeile der e-Mail-Nachricht hinzufügen möchten. |
|
Textkörper |
Geben Sie die Informationen, die in den Nachrichtentext, der die e-Mail-Benachrichtigung angezeigt werden soll. Wenn Sie einen Link zu dem Element in der Nachricht einschließen möchten, wählen Sie das Kontrollkästchen Hyperlink zu Listenelement einfügen . |
-
Klicken Sie auf OK.
Manuelles Starten eines Workflows mit drei Status für ein Element
Ein Workflow mit drei Status muss zuerst einer Liste, um die Elemente in dieser Liste verfügbar zu machen hinzugefügt werden. In den vorherigen Abschnitten für Weitere Informationen finden Sie unter.
Ein Workflow mit drei Status kann konfiguriert werden, automatisch startet, wenn neue Elemente zu einer Liste hinzugefügt werden, oder es konfiguriert werden, kann um Benutzern, die bestimmte Berechtigungen, um den Workflow manuell zu starten. Bei einigen Workflows können beide Optionen ermöglichen.
Gehen Sie folgendermaßen vor, um einen Workflow mit drei Status manuell auf einem Listenelement zu starten. Sie müssen die Berechtigung Elemente bearbeiten für die Liste ein. Bei einigen Workflows müssen Sie die Berechtigung Listen verwalten können.
Hinweis: Wenn Sie sicherstellen, dass Workflowteilnehmer e-Mail-Benachrichtigungen und Erinnerungen zu ihren Workflowaufgaben erhalten, nachdem Sie einen Workflow starten möchten, wenden Sie sich an den Websitesammlungs-Administrator sein, um sicherzustellen, dass e-Mails für Ihre Website aktiviert ist.
-
Öffnen Sie die Liste, die das Element enthalten ist, an dem Sie einen Workflow mit drei Status starten möchten.
-
Zeigen Sie auf das Element, an dem Sie einen Workflow starten, klicken Sie auf den angezeigten Pfeil, und klicken Sie dann auf Workflowsmöchten.
Hinweis: Der Befehl Workflows steht nur, wenn das Element befindet sich in einer Liste oder Bibliothek, die mindestens ein Workflow zugeordnet wurde.
-
Klicken Sie im Menü Websiteaktionen auf Alle Websiteinhalte einblenden.
-
Klicken Sie unter neuen Workflow startenmöchten klicken Sie auf den Namen der der Workflow mit drei Status, den Sie starten möchten.
Der Workflow wird sofort gestartet.
Durchführen einer Workflowaufgabe in einem Workflow mit drei Status
Um eine Workflowaufgabe in einem Workflow mit drei Status abschließen zu können, müssen Sie mindestens verfügen, listet die Berechtigung Elemente bearbeiten für die Aufgaben, in denen die Workflowaufgaben eingetragen sind.
-
Öffnen Sie die Aufgabenliste für die Website, und wählen Sie dann Meine Aufgaben aus, klicken Sie auf das Menü Ansicht , um die Workflowaufgabe zu finden.
Hinweis: Wenn der Workflow nicht die Standard-Aufgabenliste verwendet, Ihre Workflowaufgabe möglicherweise nicht in der Aufgabenliste angezeigt. Um die Workflowaufgabe zu finden, wechseln Sie zu der Liste oder Bibliothek, in das Workflowelement gespeichert ist. Zeigen Sie auf den Namen des Elements, das Sie verwenden möchten, führen Sie die, klicken Sie auf den angezeigten Pfeil, und klicken Sie dann auf Workflows. Klicken Sie auf der Seite Workflowstatus wird unter Aktive Workflowsauf den Namen des Workflows, in dem Sie einen Teilnehmer. Suchen Sie nach der Workflowaufgabe, klicken Sie unter Aufgaben.
-
Öffnen Sie die Liste, die das Element enthalten ist, auf dem Sie als abgeschlossen kennzeichnen möchten.
-
Zeigen Sie auf den Namen der Aufgabe, die Sie ausführen, klicken Sie auf den angezeigten Pfeil, und klicken Sie dann auf Element bearbeitenmöchten.
-
Geben Sie im Dialogfeld Aufgaben oder wählen Sie die Informationen, die angefordert wird, führen Sie die Aufgabe, und klicken Sie dann auf Speichern.










