|
Wichtig Access Services 2010 und Access Services 2013 werden aus der nächsten Version von SharePoint entfernt. Wir empfehlen Ihnen, keine neuen Web Apps zu erstellen und Ihre vorhandenen Apps zu einer anderen Plattform zu migrieren, z. B. Microsoft Power Apps. Sie können Access-Daten für Dataverse freigeben. Dabei handelt es sich um eine Clouddatenbank, auf der Sie Power Platform-Apps, automatisierte Workflows, virtuelle Agents und vieles mehr für das Web, das Telefon oder das Tablet erstellen können. Weitere Informationen finden Sie unter Erste Schritte: Migrieren von Access-Daten zu Dataverse. |
Um die Daten aus Ihrer Access-App in einem Formularlayout anzuzeigen, können Sie eine Listenansicht (auch als Listendetailansicht bezeichnet) verwenden. Wenn Sie Ihrer App eine neue Tabelle hinzufügen oder Daten in Ihre App importieren, erstellt Access automatisch eine Listenansicht für jede Tabelle, jedoch können Sie zusätzliche Listenansichten für Ihre Tabellen erstellen. In die Listenansicht ist ein Suchfeld integriert, das praktisch ist, wenn Sie nach bestimmten Daten suchen oder Daten filtern möchten. Die Listenansicht eignet sich zudem zum Anzeigen von Details zu einem Datensatz sowie zum Hinzufügen, Bearbeiten oder Löschen von Datensätzen in einer Tabelle. Um einen Datensatz anzuzeigen oder zu bearbeiten, wählen Sie ihn im Listensteuerelement auf der linken Seite der Listenansicht aus. Weitere Informationen zum Hinzufügen von Tabellen zu Access-Apps finden Sie unter Erstellen einer Access-App.
Hinweis: Dieser Artikel gilt nicht für Access-Desktopdatenbanken. Weitere Informationen zum Erstellen von Formularen in Desktopdatenbanken finden Sie unter Erstellen eines Formulars in Access.
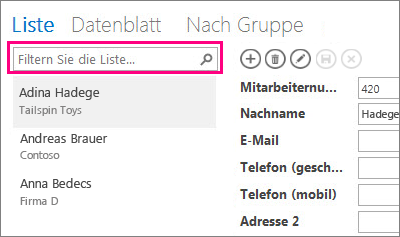
In Access wird beim Erstellen einer neuen Listenansicht automatisch in der Ansicht ein Steuerelement für jedes Feld in der Tabelle erstellt. Wenn Sie der Tabelle ein neues Feld hinzufügen, fügt Access in der Listenansicht auch für dieses Feld ein neues Steuerelement hinzu. Wenn Sie an einer Listenansicht Entwurfsänderungen (etwa, indem Sie die Größe von Steuerelementen ändern oder diese verschieben) vornehmen und die Entwurfsänderungen speichern, fügt Access der Listenansicht keine neuen Steuerelemente mehr hinzu, wenn Sie der Tabelle neue Felder hinzufügen. In diesem Fall müssen Sie beim Hinzufügen neuer Felder zur Tabelle der Listenansicht neue Steuerelemente manuell hinzufügen. Weitere Informationen zum Hinzufügen von Steuerelementen zu einer Ansicht.
Hinzufügen einer neuen Listenansicht
Führen Sie die folgenden Schritte aus, um einer Tabelle eine neue Listenansicht hinzuzufügen:
-
Öffnen Sie die App in Access.
-
Klicken Sie in der Tabellenauswahl im linken Bereich auf den Anzeigenamen der Tabelle, und klicken Sie dann auf die Schaltfläche Neue Ansicht hinzufügen (das Pluszeichen).
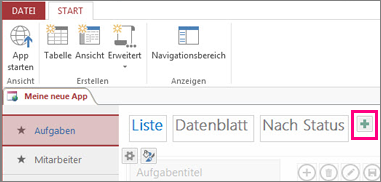
-
Geben Sie im Dialogfeld Neue Ansicht hinzufügen im Feld Ansichtsname einen Namen für die Ansicht ein, legen Sie den Ansichtstyp auf Detailinformationen fest, und wählen Sie den Tabellennamen im Feld Datensatzquelle aus.
-
Klicken Sie auf Start > App starten, um die Listenansicht im Browser zu öffnen.
-
Klicken Sie auf den Tabellennamen > Liste, um Daten in dieser Ansicht hinzuzufügen, zu ändern oder zu löschen.
Verwenden der interaktiven Schaltflächen in einer Listenansicht
-
So fügen Sie einen neuen Datensatz hinzu: Klicken Sie auf die interaktive Schaltfläche Hinzufügen


-
So bearbeiten Sie einen Datensatz: Klicken Sie in der Liste auf den gewünschten Datensatz, und klicken Sie dann auf die interaktive Schaltfläche Bearbeiten

-
So löschen Sie einen Datensatz: Klicken Sie in der Liste auf den gewünschten Datensatz, und klicken Sie dann auf die interaktive Schaltfläche Löschen

-
So heben Sie alle nicht gespeicherten Datenänderungen an einem Datensatz auf: Klicken Sie auf die interaktive Schaltfläche Abbrechen

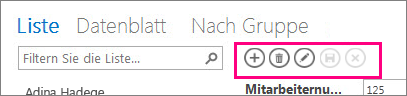
Hier finden Sie weitere Informationen zum Arbeiten mit interaktiven Schaltflächen in Access-Apps.
Filtern von Daten in einer Listenansicht
Sie können das Suchfeld verwenden, um die Liste zu filtern. Wenn Sie beispielsweise Elemente mit den Zeichen "an" suchen möchten, geben Sie die Zeichen im Listenfeld Filtern ein, und drücken Sie die EINGABETASTE. Access filtert über mehrere Felder hinweg. In diesem Beispiel sind die Ergebnisse "Alan" und "Anna".
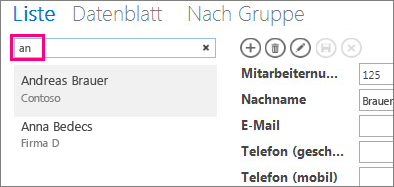
Klicken Sie im Suchfeld auf das x, um zur ungefilterten Ansicht zurückzukehren.
Hier finden Sie weitere Informationen zum Suchen von Daten in einer Listenansicht.
Tipp: Wenn Sie Datensätze in einer Listenansicht anzeigen, geben Sie einen Schrägstrich (/) als Tastenkombination ein, um den Fokus auf das Suchfeld zu verschieben.
Löschen einer Listenansicht
Führen Sie die folgenden Schritte aus, um eine vorhandene Listenansicht zu löschen:
-
Öffnen Sie die App in Access.
-
Klicken Sie in der Tabellenauswahl im linken Bereich auf den Anzeigenamen der Tabelle, und klicken Sie dann auf die Listenansicht.
-
Klicken Sie auf die Eigenschaftenschaltfläche, und klicken Sie dann auf Löschen.
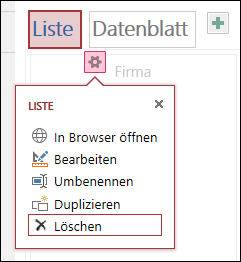
-
Klicken Sie auf Ja, um die Listenansicht zu löschen, oder klicken Sie auf Nein, um den Löschvorgang abzubrechen.
Hinweis: Durch das Löschen wird eine Listenansicht aus der Liste der Ansichten, die an die Tabelle angefügt sind, sowie aus dem Navigationsbereich gelöscht. Das Löschen einer Listenansicht kann nicht rückgängig gemacht werden.
Umbenennen der Beschriftung einer Listenansicht
Wenn Sie in einer Access-App eine neue Ansicht erstellen, verwendet Access „Liste“ als Beschriftung der Ansicht. Diese Beschriftung stellt nicht den tatsächlichen Namen des Listenansichtsobjekts dar, das im Navigationsbereich angezeigt wird. Sie können die Beschriftung der Listenansicht in etwas ändern, das Ihren Zwecken besser entspricht. Das Ändern der Beschriftung der Listenansicht ändert nicht den Namen des im Navigationsbereich angezeigten Listenansichtsobjekts.
Führen Sie die folgenden Schritte aus, um die Beschriftung einer Listenansicht umzubenennen:
-
Öffnen Sie die App in Access.
-
Klicken Sie in der Tabellenauswahl im linken Bereich auf den Anzeigenamen der Tabelle, und klicken Sie dann auf die Listenansicht.
-
Klicken Sie auf die Eigenschaftenschaltfläche, und klicken Sie dann auf Umbenennen.
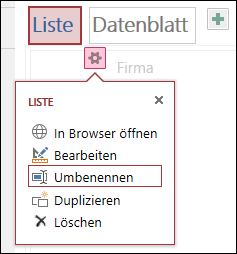
-
Geben Sie die neue Beschriftung für die Listenansicht ein, und drücken Sie dann die EINGABETASTE.
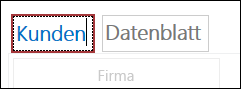
-
Klicken Sie auf der Symbolleiste für den Schnellzugriff auf Speichern, um die Beschriftungsänderungen zu speichern.
Tipp: Wenn Sie Position der Listenansicht am oberen Bildschirmrand ändern möchten, halten Sie die Maustaste beim Klicken auf die Beschriftung gedrückt, und ziehen Sie die Beschriftung nach rechts oder links an eine neue Position.
Erstellen einer Kopie einer Listenansicht
Wenn Sie eine identische Kopie einer Listenansicht erstellen möchten, können Sie in Access-Apps das Feature „Duplizieren“ verwenden.
Führen Sie die folgenden Schritte aus, um eine Kopie einer Listenansicht zu erstellen:
-
Öffnen Sie die App in Access.
-
Klicken Sie in der Tabellenauswahl im linken Bereich auf den Anzeigenamen der Tabelle, und klicken Sie dann auf die Listenansicht.
-
Klicken Sie auf die Eigenschaftenschaltfläche, und klicken Sie dann auf Duplizieren.
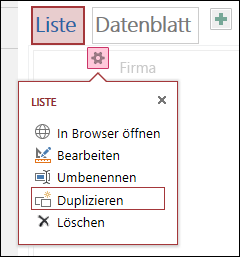
-
Geben Sie im Feld Name des Duplikats den Namen der neuen Kopie der Listenansicht ein. Beachten Sie, dass im Navigationsbereich jedes Ansichtsobjekt eindeutig sein muss.
-
Wählen Sie im Feld Speicherort für Duplikat eine Tabelle aus, der die Kopie zugewiesen werden soll. Wenn Sie einer Tabelle eine Kopie einer Ansicht zuweisen, wird der Ansichtsname in Access angezeigt, wenn Sie im linken Bereich auf den Anzeigenamen der Tabelle klicken.
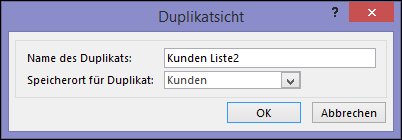
Tipp: Wenn Sie die Kopie der Ansicht keiner bestimmten Tabelle zuweisen möchten, können Sie im Feld „Speicherort für Duplikat“ die Option „Eigenständig/Popup“ auswählen. Wenn Sie eine Kopie der Ansicht als eigenständige Ansicht erstellen, wird das Objekt in Access im Navigationsbereich angezeigt, aber nicht in der Liste der Ansichten, die Tabellen zugewiesen sind. Um eigenständige Ansichten in Ihrem Browser zu öffnen, müssen Sie die Makroaktion „ÖffnenPopup“ verwenden.
-
Klicken Sie auf OK, um die neue Kopie der Listenansicht zu erstellen, oder klicken Sie auf Abbrechen, um den Vorgang zum Erstellen der Kopie abzubrechen.
-
Klicken Sie auf der Symbolleiste für den Schnellzugriff auf Speichern, um die an der Liste der Ansichten vorgenommenen Änderungen zu speichern.
Weitere Schritte
-
Informationen zum Hinzufügen von Steuerelementen zu einer Ansicht
-
Informationen zum Arbeiten mit interaktiven Schaltflächen
-
Informationen zum Hinzufügen benutzerdefinierter Aktionen zur Aktionsleiste
-
Informationen zum Anpassen einer Ansicht durch Erstellen eines Benutzeroberflächenmakros










