Wichtig: Ab Mitte September 2023 ist das Twitter-Webpart nicht mehr in der Webpart-Toolbox auf SharePoint-Seiten verfügbar. Alle Seiten, die bereits über das Twitter-Webpart verfügen, sind von dieser Änderung nicht betroffen, aber aufgrund einer Änderung der Twitter-Nutzungsbedingungen für den Zugriff durch Drittanbieter wird benutzern möglicherweise eine Fehlermeldung angezeigt.
In diesem Artikel wird das Twitter-Webpart beschrieben, in dem Sie Tweets, die für Sie oder Ihr Publikum relevant sind, direkt auf Ihrer Seite anzeigen können.
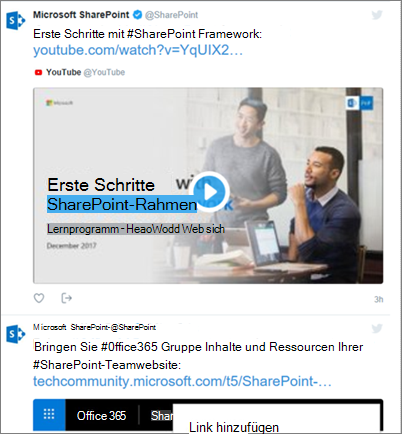
Hier lernen Sie Folgendes:
Hinweise:
-
Wenn dieses Webpart in der Webpart-Toolbox nicht angezeigt wird, hat ihr Administrator es möglicherweise deaktiviert.
-
Das Twitter-Webpart ist in SharePoint Server 2019 nicht verfügbar.
-
Twitter unterstützt das Internet Explorer 11-Browser nicht mehr. Damit dieses Webpart ordnungsgemäß funktioniert, verwenden Sie einen von Twitter unterstützten Browser.
Hinzufügen des Twitter-Webparts – Nach September 2023 nicht verfügbar
-
Wechseln Sie zu der Seite, auf der Sie das Twitter-Webpart hinzufügen möchten.
-
Wenn Sie sich noch nicht im Bearbeitungsmodus befinden, klicken Sie oben rechts auf der Seite auf Bearbeiten.
-
Zeigen Sie mit der Maus über oder unter einem vorhandenen Webpart oder unter dem Titelbereich, klicken Sie auf

Anzeigen von Tweets von einem Benutzer
-
Geben Sie im Feld unter Hinzufügen eines Twitter-Benutzernamens oder eines Links für einen Tweet oder eine Sammlung den Twitter-Benutzernamen oder die Webadresse für die Tweets ein, die Sie erhalten möchten. Beispiel:
Tweets aus einem Benutzerfeed
@microsoft
-
Einzelner Tweet eines Benutzers
https://twitter.com/SharePoint/status/950761587236728832
Anzeigen von Tweets aus einer Sammlung
Abrufen von Ergebnissen aus einer Sammlung
Sie können Ergebnisse aus einer Sammlung von Tweets anzeigen, die Sie zusammengestellt und verwalten.
-
Wenn Sie noch nicht über eine Sammlung verfügen, können Sie mithilfe von TweetDeck eine erstellen. Anweisungen finden Sie unter Erweiterte Tweetdeck-Features , und scrollen Sie nach unten zum Abschnitt zu Sammlungen.
-
Nachdem Sie Ihre Sammlung erstellt haben, klicken Sie oben in der Sammlung auf das Filtersymbol, um auf das Menü zuzugreifen, und klicken Sie dann auf Freigeben und anzeigen auf twitter.com.
-
Kopieren Sie auf Twitter die Webadresse der Sammlung. Es sollte in etwa wie folgt aussehen:
https://twitter.com/Contoso/timelines/951928001880408064
-
Fügen Sie im Eigenschaftenbereich des Twitter-Webparts auf Ihrer SharePoint-Seite den Link für die Sammlung in das Feld unter Twitter-Benutzernamen hinzufügen oder einen Link für einen Tweet oder eine Sammlung ein. Beispiel:
Festlegen von Anzeigeoptionen
-
Wählen Sie unter Anzeigen alsdie Option Liste oder Raster aus.
-
Aktivieren oder deaktivieren Sie Kopfzeile anzeigen und Rahmen anzeigen.
-
Legen Sie die Designfarbe auf Dunkel oder Hell fest.
-
Geben Sie die Maximale Anzahl von Tweets, die Sie anzeigen möchten, in das Feld Maximal angezeigte Tweets ein.
Hinweis: Administratoren, die mit SharePoint PowerShell vertraut sind, können dieses Webpart mithilfe des Befehls Set-SPOTenant [-DisabledWebPartIds <Guid>]aus der Webpart-Toolbox ausblenden. Weitere Informationen finden Sie in der PowerShell-Referenz für Set-SPOTenant .










