Hinzufügen Ihres Abwesenheitsereignisses zum Outlook-Kalender anderer Personen
Sie können in Ihrem Outlook-Kalender eine Zeitspanne einfach mit "Beschäftigt" oder "Abwesend" (Außer Haus) markieren. Aber was geschieht, wenn Sie Microsoft 365 nicht verwenden und die Kalenderfreigabe nicht aktiviert haben, Aber Sie müssen Die Zeit, die sie weg ist, für Ihre Kollegen sichtbarer machen? In diesem Artikel wird erläutert, wie angepasste Anfragen für ganztägige Besprechungen zu den Kalendern von Kollegen hinzugefügt werden können, ohne dass sich dies auf die verfügbare freie Zeit in deren Kalendern auswirkt.
-
Informationen zu den vielen Möglichkeiten, wie Sie Ihren Kalender für andere Personen freigeben können, finden Sie unter Freigeben eines Outlook-Kalenders für andere Personen.
-
Informationen dazu, wie Abwesenheitsantworten gesendet werden können, finden Sie unter Senden automatischer Abwesenheitsantworten aus Outlook.
Ein Planen von Urlaub mit einer Besprechungsanfrage ist ein zweistufiger Prozess. Sie müssen Ihren Urlaub in Ihrem eigenen Kalender blockieren und Ihre Kollegen darüber informieren, dass Sie abwesend sind, indem Sie Ihre Urlaubszeit zu ihren Kalendern hinzufügen.
Hinweis: Wenn die Schritte auf dieser Registerkarte "Neues Outlook" für Sie nicht funktionieren, verwenden Sie möglicherweise noch nicht das neue Outlook für Windows. Wählen Sie Klassisches Outlook aus, und führen Sie stattdessen diese Schritte aus.
Erstellen eines "Abwesenheitsereignisses" in Ihrem Kalender
-
Wählen Sie im Kalender auf der Registerkarte Start die Option Neues Ereignis aus.
-
Fügen Sie einen Titel für das Ereignis hinzu, und wählen Sie dann das Start- und Enddatum aus.
-
Um einen ganzen Tag (oder Tage) zu blockieren, schieben Sie die Umschaltfläche Ganzer Tag nach rechts.
-
Wählen Sie in der Gruppe Optionen die Option

-
Wählen Sie Speichern aus.
Dieses "Abwesenheitsereignis" an andere Senden
Wenn Sie die Schritte im vorherigen Abschnitt ausgeführt haben, wird das von Ihnen erstellte Ereignis als Abwesend markiert. Das bedeutet, wenn jemand versucht, eine Besprechung mit Ihnen zu planen, wird er feststellen, dass Sie nicht verfügbar sind.
Ein häufiger Fehler beim Senden Ihres Abwesenheitsereignisses an andere Personen besteht darin, das ursprüngliche Ereignis zu öffnen und 

-
Klicken Sie in Ihrem Kalender mit der rechten Maustaste auf das Abwesenheitsereignis, das Sie zuvor erstellt haben, und wählen Sie Ereignis duplizieren aus.
-
Fügen Sie einen neuen Titel für das Ereignis hinzu. Sie können z. B. Ihren Namen in den Titel aufnehmen, damit jeder, der dies in seinem eigenen Kalender betrachtet, sofort weiß, worum es geht.
-
Wählen Sie in der Gruppe Teilnehmerdie Option Antwortoptionen aus, und deaktivieren Sie in der Dropdownliste Antworten anfordern .
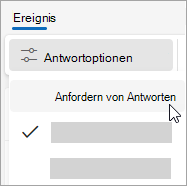
-
Wählen Sie in der Gruppe Optionen

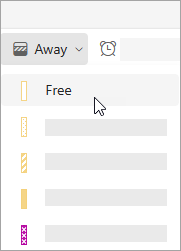
-
Fügen Sie unter Teilnehmer einladen die gewünschten Empfänger hinzu.
-
Geben Sie die Informationen ein, die Sie den Empfängern mitteilen möchten.
-
Wenn Sie Personen auf eine Reihe von wiederholungsbedingten Abwesenheitszeiten aufmerksam machen, wählen Sie in der Dropdownliste Nicht wiederholen das Wiederholungsmuster aus, und wählen Sie dann Speichern aus.
-
Wählen Sie Senden aus.
Wenn Sie diese Besprechungsanfrage mit 
Verwalten Ihrer Verfügbarkeit in Ihrem Kalender
Wenn Sie Ihrem Kalender ein Element hinzufügen oder eine Einladung von einer anderen Person annehmen, wird das Element in Ihrem Kalender standardmäßig als Beschäftigt markiert:
-
Dies wirkt sich auf die Frei/Gebucht-Zeit aus, die andere personen in Ihrem Kalender sehen, wenn sie versuchen, eine Besprechung mit Ihnen zu planen.
-
Wenn Sie Teams verwenden, wirkt sich dies auch auf Ihren status-Indikator aus und zeigt Sie als ausgelastet an, wenn Besprechungen oder Termine geplant sind.
Wenn Sie sich Ihren Kalender ansehen, ist der linke Rand jedes Elements farbcodiert, um seine status anzugeben: Ein weißer Rand steht für "frei", und eine dunklere Farbe ist "ausgelastet".
Sie können jedes Kalenderelement so anpassen, dass es als Beschäftigt, Frei, Abwesenheit usw. angezeigt wird:
-
Klicken Sie in Ihrem Kalender mit der rechten Maustaste auf das Element, das Sie ändern möchten.
-
Zeigen Sie im angezeigten Menü auf Anzeigen als, und wählen Sie dann die gewünschte Option aus.
Möchten Sie Ihre status in Teams anpassen? Weitere Informationen finden Sie unter Ändern Ihrer status in Microsoft Teams.
Schritt 1: Hinzufügen Ihrer Urlaubszeit zu den Kalendern von Kollegen
Wenn Sie Zeit in Ihrem Kalender mit "Abwesend" markiert haben, sehen Ihre Kollegen dies bei dem Versuch, eine Besprechung mit Ihnen zu planen. Aber wäre es nicht toll, wenn Sie Ihren Kollegen im Voraus Ihre Abwesenheitszeiten mitteilen könnten, ohne dass deren Frei/Gebucht-Status beeinflusst oder deren Kalender überfüllt werden? Sie können dies tun, indem Sie Ihre Informationen so festlegen, dass sie in deren Kalendern als ein ganztägiges Ereignis angezeigt werden, aber im Gegensatz zu einem normalen ganztägigen Ereignis, das in der Regel auf "Beschäftigt" festgelegt ist, wird dieses ganztägige Ereignis als freie Zeit angezeigt. Die Frei/Gebucht-Verfügbarkeit Ihrer Kollegen ist nicht betroffen.
Hinweis: Für Besprechungsanfragen ist vorgesehen, dass sie zwischen Outlook-Benutzern gesendet werden. Soll es möglich sein, dass Sie beim Erstellen von Besprechungsanfragen in Outlook die Zeitpläne anderer Personen sehen, muss Ihre Organisation Microsoft Exchange Server verwenden.
-
Klicken Sie im Kalender auf der Registerkarte Start auf Neue Besprechung.
Tastenkombination Drücken Sie zum Erstellen einer neuen Besprechungsanfrage STRG+UMSCHALT+Q.
-
Geben Sie eine Beschreibung in das Feld Betreff ein, und geben Sie ggf. einen Ort in das Feld Ort ein.
-
Wählen Sie in den Listen Beginn und Ende die Anfangs- und die Endzeit für Ihre Abwesenheitszeit aus. Für Urlaub betrifft dies normalerweise ganze Tage. Ist dies der Fall, aktivieren Sie das Kontrollkästchen Ganztägiges Ereignis.
Hinweis: Standardmäßig verwendet Outlook für eine Planung die aktuelle Zeitzoneneinstellung auf Ihrem Computer. Möchten Sie Ihre Abwesenheitszeit auf Basis einer anderen Zeitzone planen, klicken Sie in der Gruppe Optionen auf Zeitzonen.
-
Deaktivieren Sie in der Gruppe Teilnehmer für Antwortoptionen die Option Antworten anfordern in der Dropdownschaltfläche.
-
Klicken Sie in der Gruppe Optionen für Anzeigen als auf Frei in der Dropdownliste. Wenn Sie bereits angegeben haben, dass es sich um ein ganztägiges Ereignis handelt, wird Anzeigen als automatisch auf Frei festgelegt.
Wichtig:
-
Vergewissern Sie sich, dass Anzeigen als auf Frei festgelegt ist. Dadurch wird es den Empfängern der Besprechungsanfrage ermöglicht, Ihre Urlaubszeit zu den eigenen Kalendern hinzuzufügen, ohne in diesen irgendwelche Zeiten zu blockieren. In den Kalendern der Empfänger wird weiterhin freie Verfügbarkeit für die Planung während Ihrer Urlaubszeit angezeigt.
-
Wenn Sie ein ganztägiges Ereignis auswählen, ist die Startzeit des Ereignisses gleich Mitternacht. Um zu verhindern, dass Ihre Kollegen Benachrichtigungen zu ungünstigen Zeiten empfangen, legen Sie Erinnerung auf Keine fest.
-
-
Geben Sie die Informationen ein, die Sie den Empfängern mitteilen möchten.
-
Fügen Sie die vorgesehenen Empfänger in der Zeile An hinzu.
-
Wenn Sie Personen über eine Serie von wiederkehrenden Zeiten informieren möchten, zu denen Sie abwesend sein werden, klicken Sie in der Gruppe Optionen auf Serientyp, wählen Sie das Serienmuster aus, und klicken Sie dann auf OK.
-
Klicken Sie auf Senden.
Wenn Sie diese Besprechungsanfrage mit Anzeigen als auf Frei festgelegt senden, wird das Ereignis in den Outlook-Kalendern Ihrer Kollegen am Anfang jedes Tags angezeigt – eine visuelle Erinnerung, die keine Arbeitszeit blockiert.
Hinweis: Wenn Sie Ganztägiges Ereignis nicht aktiviert haben, wird das Ereignis im Zeitraster, nicht am Anfang des jeweiligen Tags angezeigt. Es ist jedoch immer noch als freie Zeit markiert.
Schritt 2: Blockieren von Urlaubszeit in Ihrem Kalender
Wenn Sie die Schritte im vorherigen Abschnitt ausgeführt haben, wurde die von Ihnen gesendete Besprechungsanfrage als freie Zeit markiert, um ein Blockieren von Zeiten in den Kalendern anderer Personen zu verhindern. Allerdings ist die Zeit auch in Ihrem eigenen Kalender als "Frei" markiert. Sie müssen nun einen weiteren Termin für sich selbst erstellen, damit andere Personen sehen können, dass Sie während der Zeit, die Sie angeben, nicht zur Verfügung stehen.
Ein häufiger Fehler besteht darin, dass die Besprechungsanfrage im eigenen Kalender geöffnet und die Einstellung von Anzeigen als von Frei in Abwesend geändert wird, nachdem die ursprüngliche Anfrage gesendet wurde. Wenn Sie dies tun, wird an jede Person, der Sie die Besprechungsanfrage gesendet haben, eine Aktualisierung gesendet, in der Frei in Abwesend geändert wird und die Schritte aufgehoben werden, die Sie ausgeführt haben, um dies zu verhindern. Sie müssen in Ihrem Kalender einen doppelten Termin erstellen, für den Anzeigen als auf Abwesend festgelegt ist.
Wenn Personen Besprechungen und andere Ereignisse mithilfe des Outlook-Kalenders planen, können diese Personen Ihre Verfügbarkeit sehen, es sei denn, Sie haben die Berechtigungen für Ihren Kalender geändert, um dies zu verhindern. Normalerweise ist Anzeigen als für Termine, Besprechungen und Ereignisse auf Beschäftigt festgelegt. Sie können auch Elemente erstellen, für die Anzeigen als auf Abwesend festgelegt ist. Elemente, die auf Abwesend festgelegt sind, werden so behandelt wie Elemente, die auf Beschäftigt festgelegt sind – niemand sollte erwarten, dass Sie zu dieser Zeit verfügbar sind. Visuell unterscheiden sich die beide Typen – Elemente, die auf Abwesend festgelegt sind, werden violett angezeigt, und Elemente, die auf Beschäftigt festgelegt sind, sind durch ein blaues Farbdesign gekennzeichnet. Dieser Unterschied in der Darstellung ermöglicht es hervorzuheben, warum Sie nicht verfügbar sind. Beispielsweise können Sie möglicherweise ein kollidierendes Beschäftigt-Element verschieben, Sie sind aber wahrscheinlich nicht in der Lage oder Willens, ein Abwesend-Element, beispielsweise Ihren Urlaub, zu ändern.
-
Klicken Sie im Kalender auf der Registerkarte Start auf Neuer Termin.
-
Geben Sie in das Feld Betreff einen Namen für die Abwesenheitszeit ein.
-
Klicken Sie in Beginn und Ende jeweils auf das Datum, mit dem Ihre Abwesenheitszeit beginnt bzw. endet.
-
Aktivieren Sie das Kontrollkästchen Ganztägiges Ereignis.
-
Ändern Sie die Einstellung von Anzeigen als in Abwesend.
-
Klicken Sie auf Speichern und schließen.
Hinweis: Sie können sich überlegen, die ursprüngliche Besprechungsanfrage, die Sie an andere Personen gesendet haben, zu löschen (nur aus Ihrem Kalender). Sie können die Anfrage aber auch in Ihrem Kalender belassen, sodass Sie sie verwenden können, um problemlos eine Aktualisierung oder Absage zu senden, wenn sich Ihre Pläne geändert haben.










