Verwenden des Übergangs "Morphen" in PowerPoint
Der Übergang "Morphen" ermöglicht es Ihnen, eine nahtlose Bewegung von einer Folie zur nächsten zu animieren.

Sie können den Übergang "Morphen" auf Folien anwenden, um die Darstellung einer Bewegung in einer breiten Palette von Elementen – Text, Formen, Bilder, SmartArt-Grafiken und WortArt – zu schaffen. Diagramme werden jedoch nicht gemorpht.
Hinweis: Morph ist verfügbar, wenn Sie über einMicrosoft 365-Abonnement verfügen oder PowerPoint 2019 oder PowerPoint 2021 verwenden. Für OneDrive für den Arbeitsplatz oder die Schule/Universität-Abonnenten mit SharePoint in Microsoft 365 steht "Morphen" zur Verfügung, wenn Sie in oder gespeicherte Dateien verwenden.
Einrichten eines Übergangs "Morphen"
Um den Morph-Übergang effektiv einzusetzen, benötigen Sie zwei Folien, die mindestens ein gemeinsames Objekt aufweisen. Die einfachste Methode besteht darin, die Folie zu duplizieren und das Objekt dann auf der zweiten Folie an eine andere Position zu verschieben, oder das Objekt auf der einen Folie zu kopieren und dann auf der anderen einzufügen. Wenden Sie dann den Morph-Übergang auf die zweite Folie an, um zu sehen, wie Sie Ihr Objekt mit Morph automatisch animieren und verschieben können. So wird‘s gemacht:
-
Klicken Sie links im Miniaturansichtenbereich auf die Folie, der Sie einen Übergang hinzufügen möchten. Hierbei sollte es sich um die zweite Folie handeln, der Sie das Objekt, das Bild oder die Wörter hinzugefügt haben, auf das oder die Sie den Morphen-Effekt anwenden möchten.
-
Wählen Sie auf der Registerkarte Übergänge die Option Morphen aus.
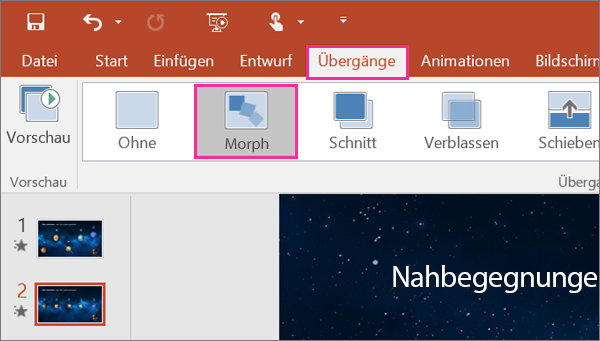
Hinweis: Wählen Sie in PowerPoint für AndroidÜbergänge > Übergangseffekte > Morphen aus.
-
Wählen Sie Übergänge > Effektoptionen aus, um anzugeben, wie der Übergang "Morphen" funktionieren soll.
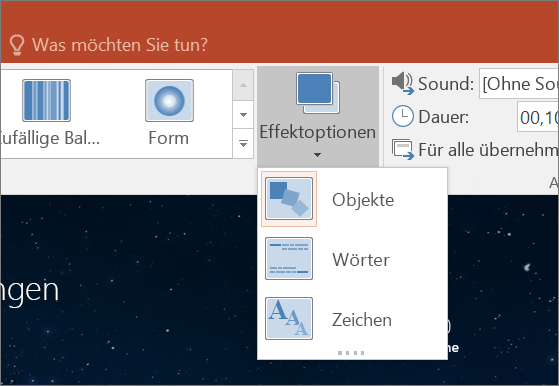
Sie können Objekte auf der Folie verschieben, die Farben ändern, Wörter und Buchstaben verschieben und weiteres mehr.
-
Klicken Sie auf Vorschau, um den Übergang "Morphen" in Aktion zu sehen.

Hier ein Beispiel, wie Objekte auf Folien mit dem Übergang "Morphen" nahtlos animiert werden können.
Dies ist die ursprüngliche Folie:

Dies ist die zweite Folie mit denselben Objekten, nachdem der Übergang "Morphen" angewendet wurde. Die Planeten wurden verschoben, ohne dass einzelne Animationspfade oder Animationen darauf angewendet wurden.
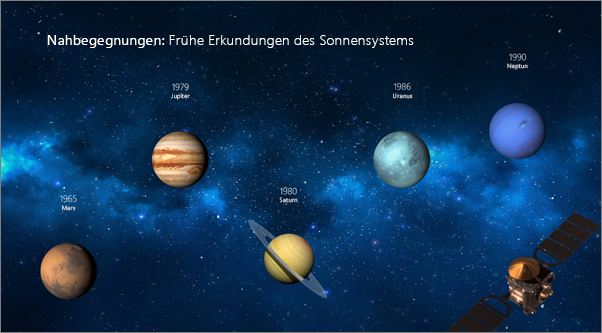
Anforderungen
Zum Erstellen von Morph Übergängen benötigen Sie PowerPoint für Web,PowerPoint 2019 oder PowerPoint for Microsoft 365. Andere Versionen von PowerPoint (wie nachstehend aufgeführt) können Morph Übergänge wiedergeben, aber nicht erstellen. Wir empfehlen Ihnen, ein Office 365-Abonnement abzuschließen, um über die neuesten Office Funktionen informiert zu bleiben, darunter auch Morph.
|
PowerPoint-Version |
Welche Möglichkeiten bietet das Morphen? |
|---|---|
|
PowerPoint für Office 365, Version 1511 oder höher |
Erstellen und Wiedergeben von Morphen-Übergängen |
|
PowerPoint 2021 PowerPoint 2021 für Mac |
Erstellen und Wiedergeben von Morphen-Übergängen |
|
PowerPoint 2019 PowerPoint 2019 für Mac |
Erstellen und Wiedergeben von Morphen-Übergängen |
|
PowerPoint 2016, installiert mit Klick-und-Los1 |
Wiedergabe von Morphen-Übergängen |
|
PowerPoint 2016, installiert mit Microsoft Installer1 (MSI) |
Wiedergabe von Morphen-Übergängen |
|
PowerPoint 2016 für Mac PowerPoint 2013 PowerPoint für Mac 2011 PowerPoint 2010 PowerPoint 2007 |
Wiedergabe eines Verblassen-Übergangs anstelle eines Morphen-Übergangs. |
|
PowerPoint für Web |
Erstellen und Wiedergeben von Morphen-Übergängen |
|
PowerPoint für Android PowerPoint für iOS PowerPoint Mobile für Windows |
Erstellen und Wiedergeben von Morphen-Übergängen Ein Microsoft 365-Abonnement ist für das Erstellen eines Morphen-Übergangs in diesen mobilen Apps erforderlich. |
1 Siehe Basiert mein Office auf Klick-und-Los oder auf MSI?unten.
2 Folgende Office-Updates müssen installiert werden. Ohne diese kann PowerPoint 2016 keine Morphen-Übergänge wiedergeben, und es wird stattdessen der Übergang "Verblassen" wiedergegeben.
Basiert mein Office auf Klick-und-Los oder auf MSI?
-
Öffnen Sie eine Office-Anwendung, z.B. Outlook oder Word.
-
Wechseln Sie zu Datei > Konto oder Office-Konto.
-
Wenn das Element "Updateoptionen" angezeigt wird, besitzen Sie eine Klick-und-Los-Installation. Wenn das Element "Updateoptionen" nicht angezeigt wird, haben Sie eine MSI-basierte Installation.
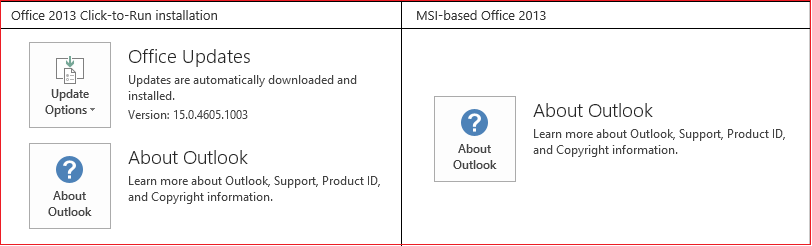
Wenn Sie bereits den Übergang "Zauberei" in Keynote verwendet haben, werden Sie feststellen, dass "Morphen" zu ähnlichen Ergebnissen führt.
Siehe auch
Hinzufügen, Ändern oder Entfernen von Übergängen zwischen Folien
Übergang "Morphen": Tipps und Tricks
Verwenden des Morphen-Übergangs in PowerPoint für Android
Verwenden des Morphen-Übergangs in PowerPoint für Mac, iPad und iPhone










