Wenn Sie einer Website eine moderne Seite hinzufügen,können Sie Webparts hinzufügen und anpassen, um Ihre Seite SharePoint erstellen. In diesem Artikel wird das Web part Embed beschrieben.
Sie können inhalte von Websites auf Ihrer SharePoint anzeigen, die einBetten ermöglichen (z. B. YouTube oder Bing Karten). Bei vielen Websites können Sie entweder die Webadresse der Website für den Inhalt verwenden oder Code einbetten, den die Website bietet.
Anzeigen von Inhalten mithilfe einer Websiteadresse
Sie können Inhalte von einigen Websites einbetten, indem Sie die Webadresse der Website für den Inhalt kopieren und in das Web part Einbetten einfügen.
-
Kopieren Sie den Link des einbettbaren Inhalts, den Sie verwenden möchten. Wechseln Sie dazu zu der Website mit dem Inhalt, den Sie einbetten möchten. In der Nähe des Inhalts wird in der Regel eine Schaltfläche oder ein Link zum Teilen angezeigt. Klicken Sie darauf, und kopieren Sie die bereitgestellte Linkadresse.

-
Vergewissern Sie SharePoint Ihrer Seite, dass Sie sich im Bearbeitungsmodus befinden. Wenn nicht, klicken Sie oben rechts auf der Seite auf Bearbeiten.
-
Wenn auf Ihrer Seite noch kein Einbetten-Web part vorhanden ist, zeigen Sie mit der Maus oberhalb oder unterhalb eines vorhandenen Webboards oder unterhalb des Titelbereichs, klicken Sie auf

-
Fügen Sie im Eigenschaftenbereich auf der rechten Seite die zuvor kopierte Websiteadresse in die Websiteadresse oder in das Feld Einbindungscode ein.
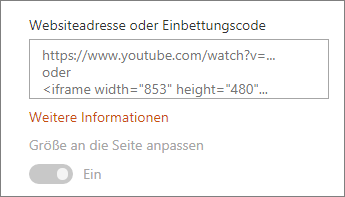
Hinweise:
-
Wenn der Eigenschaftenbereich nicht angezeigt wird, klicken Sie links

-
Links zu Inhalten funktionieren nur für Websites, die einen bestimmten Dienst zum Einbetten von Inhalten mithilfe von Links bereitstellen. Wenn ein Link für den Inhalt, den Sie einbetten möchten, nicht funktioniert, versuchen Sie stattdessen, den Einbindungscode zu verwenden.
Anzeigen von Inhalten mithilfe von Einbettungscode
Beim Einbindungscode handelt es sich um eine Liste bestimmter Anweisungen von einer Website, die beschreiben, wie dieser Inhalt auf einer anderen Seite angezeigt wird. Viele Websites stellen Einbindungscodes auf ihren Seiten zum Kopieren und Einfügen bereit. In der Regel sehen Sie eine Schaltfläche mit der Bezeichnung Einbindungscodeoder</>. Dadurch wird ein Textfeld mit Code geöffnet.
Klicken Sie beispielsweise auf die Schaltfläche Freigeben für ein Video auf Vimeo, um den Einbindungscode im Freigabedialogfeld anzuzeigen.
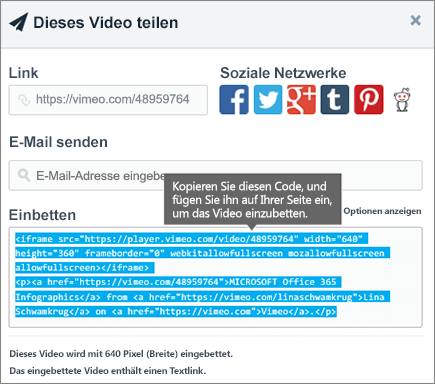
Gehen Sie wie folgt vor, um Einbindungscode zu verwenden:
-
Kopieren Sie den Einbindungscode (sofern verfügbar) für den Inhalt, den Sie verwenden möchten. Wechseln Sie dazu zu der Website mit dem Inhalt, den Sie einbetten möchten. In der Nähe des Inhalts sehen Sie normalerweise eine Schaltfläche oder einen Link zum Freigeben oder eine Schaltfläche mit der Bezeichnung Code einbetten oder</>. Dadurch wird ein Textfeld mit entsprechendem Code geöffnet, ähnlich dem Bild von der Vimeo-Website oben.
-
Wenn auf Ihrer Seite noch kein Embed-Web part vorhanden ist, klicken Sie auf das

-
Fügen Sie im Eigenschaftenbereich auf der rechten Seite den Einbindungscode in die Websiteadresse oder das Feld Einbindungscode ein.
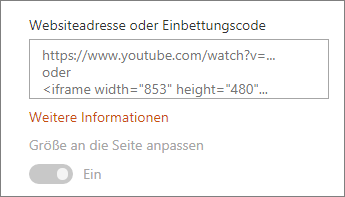
Hinweise:
-
Wenn der Eigenschaftenbereich nicht angezeigt wird, klicken Sie links

Anzeigen von dynamischem Inhalt durch Herstellen einer Verbindung mit einem anderen Web part
Mit dem Web part Embed können Sie Links eingeben oder Code einbetten, in dem Variablen verwendet werden. So können Sie je nach Auswahl Ihres Seiten-Viewers eine Vielzahl von Elementen anzeigen. Sie können z. B. ein Bild basierend darauf anzeigen, was ein Benutzer aus einer Liste von Bild-URLs auswählt.
Informationen und Beispiele finden Sie unter Anzeigen eines Videos, eines Bilds oder eines Speicherorts basierend auf der Auswahl eines Benutzers in einem Listenweb part (Verbinden eines Einbetten-Webteilsmit einem Listenweb part) .
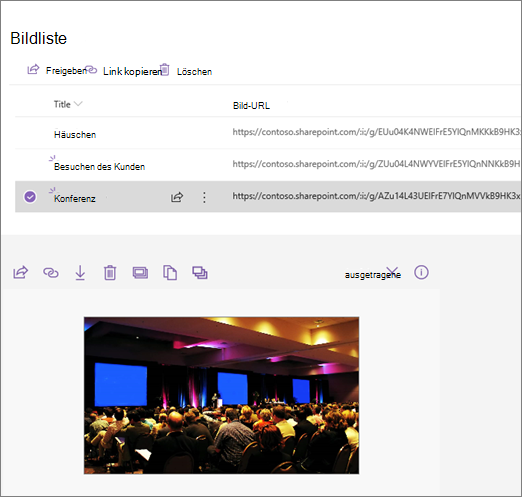
Problembehandlung
Hier sind die häufigsten Gründe, warum ein Einbetten möglicherweise nicht funktioniert:
-
Einbindungscode muss iframe-basiert sein (d. h. starten und enden mit <iframe->-Tags). Einbindungscode, der <Skripttags> verwendet, wird nicht unterstützt.
-
Nur sichere Websites können eingebettet werden. Stellen Sie sicher, dass die URL der Website mit HTTPS beginnt.
-
Da nicht alle Websites das Einbetten ihrer Seiten zulassen, sind Sie möglicherweise nicht in der Lage, sie einzubetten, selbst wenn sie sicher sind und iframe-basierter Einbindungscode verwenden. Wenn Sie Probleme haben, fragen Sie die Website, ob sie einbetten zulassen.
-
Websitesammlungsadministratoren können steuern, ob Benutzer Inhalte von externen Websites einbetten können. Wenn mitwirkende Teilnehmer keine Inhalte einbetten können, wird möglicherweise eine Fehlermeldung mit dem Text "Das Einbetten von Inhalt von dieser Website ist nicht zulässig" angezeigt. Wenden Sie sich an Ihren Administrator und/oder den Hilfeartikel Zulassen oder Einschränken des Einbettens von Inhalten in SharePoint Seiten.
Wünschen Sie sich ein Feature?
Wenn Sie Inhalte von ungesicherten Websites oder mithilfe anderer Einbettungsmethoden einbetten möchten oder wenn Sie andere Vorschläge oder Feedback haben, teilen Sie uns dies mit. Wir hören Ihnen zu.










