Manchmal kann das Verfassen eines Ausdrucks frustrierend sein. Der Ausdrucks-Generator vereinfacht es jedoch sehr. Ausdrücke verfügen über viele Komponenten oder "bewegliche Teile": Funktionen, Operatoren, Konstanten, Bezeichner und Werte. Mithilfe des Ausdrucks-Generators können Sie diese Bestandteile rasch nachschlagen und sie präzise einfügen. Es gibt zwei Möglichkeiten, den Ausdrucks-Generator zu verwenden: Verwenden Sie das Feld Ausdrucks-Generator, das Sie möglicherweise nicht benötigen, oder verwenden Sie den erweiterten Ausdrucks-Generator, wenn Ihr Ausdruck ausführlicher ist.
Inhalt dieses Artikels
Eins nach dem anderen, wie finde ich ihn?
Obwohl der Ausdrucks-Generator vielerorts in Access verfügbar ist, ist es am natürlichsten, den Fokus auf ein Eigenschaftenfeld zu setzen, in dem der Ausdruck steht, z. B. Steuerelementinhalt oder Standardwert, und dann auf Ausdrucks-Generator 
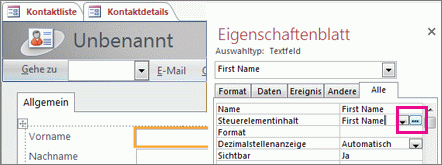
Klicken Sie in einem Makro auf 
Tipp Wenn das Wort Ausdruck in einem Menü angezeigt wird, können Sie darauf klicken, um den Ausdrucks-Generator zu starten.
Ihn in Aktion sehen
Im folgenden Video wird gezeigt, wie Sie mithilfe des Ausdrucks-Generators einen geläufigen Ausdruck für ein berechnetes Feld erstellen.

Verwenden des Felds „Ausdrucks-Generator“
Mithilfe des Ausdrucks-Generators können Sie Ausdrücke schneller und präziser mit intelligenten Tools und kontextsensitiven Informationen erstellen. Wenn der erweiterte Ausdrucks-Generator angezeigt wird, klicken Sie auf Weniger >> , um nur das Feld Ausdrucks-Generator anzuzeigen.
IntelliSense und Direkthilfe
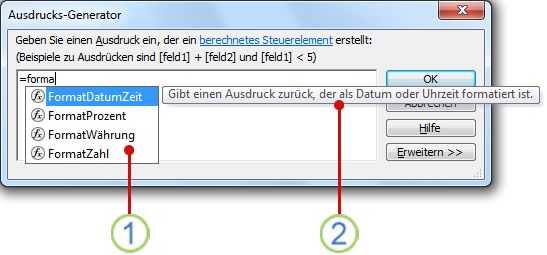
1 IntelliSense zeigt mögliche Funktionen und andere Bezeichner dynamisch an, während Sie einen Ausdruck eingeben.
Sobald Sie mit der Eingabe eines Bezeichners oder eines Funktionsnamens beginnen, zeigt IntelliSense eine Dropdownliste mit möglichen Werten an. Sie können mit der Eingabe fortfahren, oder Sie können in der Liste auf den richtigen Wert klicken, um ihn zum Ausdruck hinzuzufügen. Alternativ können Sie die NACH-OBEN- und NACH-UNTEN-TASTEN verwenden, um den gewünschten Wert auszuwählen, und dann die TAB-TASTE oder die EINGABETASTE drücken, um ihn zum Ausdruck hinzuzufügen. Wenn Sie beispielsweise mit der Eingabe des Worts "Format" beginnen, werden in der IntelliSense-Liste alle Funktionen aufgeführt, die mit "Format" beginnen.
Tipp Zum Ausblenden der IntelliSense-Dropdownliste drücken Sie ESC. Um sie erneut anzuzeigen, drücken Sie STRG+LEERTASTE.
2 Die Direkthilfe zeigt eine kurze Beschreibung des ausgewählten Elements an.
Wenn die IntelliSense-Liste angezeigt wird, wird rechts des aktuell ausgewählten Eintrags eine Kurzbeschreibung oder eine Direkthilfe angezeigt. Der erste Eintrag in der Liste ist standardmäßig ausgewählt, Sie können jedoch einen beliebigen Eintrag in der Liste auswählen, um die zugehörige Direkthilfe anzuzeigen. Die Direkthilfe hilft Ihnen, den Zweck einer Funktion oder die Art eines Steuerelements oder die Eigenschaft eines Elements zu ermitteln.
QuickInfo und Hilfe
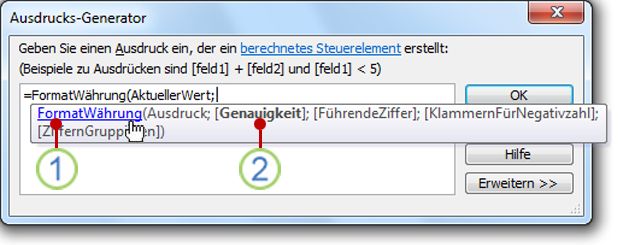
1 Verwenden Sie QuickInfo, um die Syntax der Funktion anzuzeigen und klicken Sie auf den Funktionsnamen, um ein Hilfethema zu der Funktion zu öffnen.
Während Sie eine Funktion in einen Ausdruck eingeben, zeigt das QuickInfo die Syntax der Funktion an, sodass Sie sofort sehen können, welche Argumente für die Funktion erforderlich sind.
2 Optionale Argumente sind in eckige Klammern ([]) eingeschlossen. Das Argument, das Sie gerade eingeben, wird fett formatiert angezeigt. Verwechseln Sie nicht die eckigen Klammern, die für optionale Argumente stehen, mit den eckigen Klammern, die Bezeichner im eigentlichen Ausdruck einschließen.
Verwenden des erweiterten Ausdrucks-Generators
Der erweiterte Ausdrucks-Generator hilft Ihnen, auf einfache Weise Funktionen, Operatoren, Konstanten und Bezeichner (zum Beispiel Feldnamen, Tabellen, Formularen und Abfragen) nachzuschlagen und einzufügen und so Zeit zu sparen sowie Fehler zu vermeiden. Wenn nur das Feld Ausdrucks-Generator angezeigt wird, klicken Sie auf Weitere >> , um den erweiterten Ausdrucks-Generator anzuzeigen.
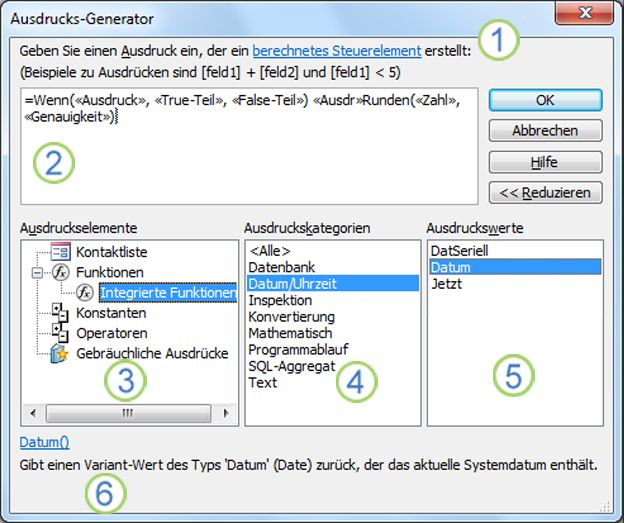
1 Verwenden Sie Anleitungen und einen Hilfelink, um Informationen zu dem Kontext, in dem Sie den Ausdruck eingeben, zu erhalten.
2 Geben Sie im Feld „Ausdrucks-Generator“ Ihren Ausdruck ein, oder fügen Sie Ausdruckselemente automatisch hinzu, indem Sie in den nachstehenden Listen auf Einträge doppelklicken. Diese Listen arbeiten als Hierarchie zusammen, um einen Drilldown auf die gewünschte Ausdruckskomponente zu ermöglichen.
3 Klicken Sie in der Liste der Ausdruckselemente auf einen Elementtyp, um dessen Kategorien in der Liste der Ausdruckskategorien anzuzeigen.
In der Liste Ausdruckselemente finden Sie die am häufigsten verwendeten Elemente zum Erstellen eines Ausdrucks, wie Datenbankobjekte, Funktionen, Konstanten, Operatoren und häufig verwendete Ausdrücke. Der Inhalt dieser Liste ist von dem Kontext abhängig, in dem Sie sich gerade befinden. Wenn Sie beispielsweise einen Ausdruck für die Eigenschaft Steuerelementquelle eines Formulars eingeben, enthält die Liste andere Elemente als wenn Sie einen Ausdruck für die Eigenschaft Gültigkeitsprüfungsregel einer Tabelle eingeben.
Tipp Um vorgefasste Ausdrücke einschließlich der Anzeige von Seitenzahlen, des aktuellen Datums sowie des aktuellen Datums und der Uhrzeit zu verwenden, wählen Sie Geläufige Ausdrücke aus.
4 Klicken Sie in der Liste der Ausdruckskategorien auf eine Kategorie, um deren Werte in der Liste der Ausdruckswerte anzuzeigen. Wenn in der Liste der Ausdruckswerte keine Werte angezeigt werden, doppelklicken Sie auf das Kategorieelement, um es zum Feld „Ausdrucks-Generator“ hinzuzufügen.
Die Liste Ausdruckskategorien enthält spezifische Elemente oder Elementkategorien der Auswahl, die Sie in der Liste Ausdruckselemente getroffen haben. Wenn Sie beispielsweise in der Liste Ausdruckselemente auf Integrierte Funktionen klicken, werden in der Liste Ausdruckskategorien Funktionskategorien angezeigt.
5 Doppelklicken Sie in der Liste der Ausdruckswerte auf einen Wert, um ihn dem Feld „Ausdrucks-Generator“ hinzuzufügen.
In der Liste Ausdruckswerte werden, sofern vorhanden, die Werte für die Elemente und Kategorien angezeigt, die Sie zuvor ausgewählt haben. Wenn Sie beispielsweise in der Liste Ausdruckselemente auf Integrierte Funktionen und dann in der Liste Ausdruckskategorien auf eine Funktionskategorie klicken, werden in der Liste Ausdruckswerte alle integrierten Funktionen der ausgewählten Kategorie angezeigt.
6 Wenn verfügbar, klicken Sie auf den Link, um Hilfe und Informationen zum ausgewählten Ausdruckswert anzuzeigen.
Ein Schritt-für-Schritt-Beispiel
Das folgende Beispiel zeigt, wie Sie die Ausdruckselemente, -kategorien und -werte im erweiterten Ausdrucks-Generator verwenden, um einen Ausdruck zu erstellen.
-
Klicken Sie auf Elemente in der Liste Ausdruckselemente, z. B. Funktionen und dann Integrierte Funktionen.
-
Klicken Sie auf eine Kategorie in der Liste Ausdruckskategorien, z. B. Programmablauf.
-
Doppelklicken Sie in der Liste Ausdruckswerte auf ein Element, z. B. Wenn, das dem Feld „Ausdrucks-Generator“ hinzugefügt wird:
IIf (<<expression>>, <<truepart>>, <<falsepart>>)
Den Platzhaltertext erkennen Sie an den spitzen Klammern (<< >>).
-
Ersetzen Sie Platzhaltertext durch gültige Argumentwerte. Sie können die Werte manuell eingeben oder mit der Auswahl eines Elements aus den drei Listen fortfahren.
-
Zum Anzeigen eines Hilfethemas, das mehr Informationen über die gültigen Argumente einer Funktion enthält, wählen Sie die Funktion in der Liste Ausdruckswerte aus, und klicken Sie dann auf den Link am Fuß des Ausdrucks-Generators.
-
Wenn der Ausdruck andere Elemente enthält, können sie mit dem folgenden Platzhalter getrennt werden:
<<Expr>>
Ersetzen Sie den Platzhalter, damit der ganze Ausdruck gültig wird.










