Hinweis: Wir möchten Ihnen die aktuellsten Hilfeinhalte so schnell wie möglich in Ihrer eigenen Sprache bereitstellen. Diese Seite wurde automatisiert übersetzt und kann Grammatikfehler oder Ungenauigkeiten enthalten. Unser Ziel ist es, Ihnen hilfreiche Inhalte bereitzustellen. Teilen Sie uns bitte über den Link am unteren Rand dieser Seite mit, ob die Informationen für Sie hilfreich sind. Hier finden Sie den englischen Artikel als Referenz.
SharePoint Designer 2010 enthält neue Aufgabenaktionen, mit denen Sie alle interaktiven Workflows in Ihrer Organisation modellieren können. Wenn beispielsweise ein Vorgang, der ein Dokument an mehrere Personen zur Genehmigung leitet, oder ein Verfahren für das Einreichen und Genehmigen von Spesenabrechnungen vorhanden ist, können Sie den betreffenden Vorgang bzw. interaktiven Workflow mit den neuen Aufgabenaktionen in SharePoint Designer automatisieren.
Die Aufgabenaktionen in SharePoint Designer können direkt mit den Standardeinstellungen verwendet werden. Sie bieten jedoch eine Vielzahl flexibler Funktionen, sodass Sie nahezu alle Aspekte des Aufgabenvorgangs bearbeiten und anpassen können. Bei den Standardeinstellungen in einem Aufgabenvorgang muss die Genehmigung beispielsweise von allen Workflowteilnehmern einstimmig erfolgen. Sie können diese Einstellung jedoch so ändern, dass eine einfache Mehrheit oder sogar ein bestimmter Prozentsatz, z. B. 70 Prozent, ausreicht.
Unabhängig davon, ob es sich um eine formale Dokumentüberprüfung oder eine Spesenabrechnung handelt, umfasst ein Genehmigungsvorgang eine Reihe von Aufgaben, die bestimmten Personen zugewiesen sind und in einer bestimmten Reihenfolge durchgeführt werden müssen.
In diesem Artikel wird der Aufgabenvorgangs-Editor in SharePoint Designer 2010 beschrieben. Weiterhin wird erläutert, wie Sie damit Genehmigungsworkflows erstellen und anpassen können.
Inhalt dieses Artikels
Was sind Genehmigungsworkflows?
Normalerweise gibt es zwei verschiedenartige Workflows: automatisierte Workflows (mit einer Anwendungslogik) und interaktive Workflows. Bei einem automatisierten Workflow werden mehrere vordefinierte Funktionen automatisch durchgeführt, mit denen letztendlich eine andere Datenquelle geändert wird. Der Workflow kann beispielsweise eine Berechnung durchführen, einen Listeneintrag aktualisieren und eine Vorlage für ein Verkaufsangebot generieren, wenn sich ein bestimmtes Feld in einer Datenquelle ändert. Alle Funktionen werden automatisch, ohne menschliche Einwirkung durchgeführt. Bei einem interaktiven Workflow sind demgegenüber (normalerweise mehrere) Personen beteiligt, die eine Reihe von Aufgaben erledigen müssen, um einem Geschäftsprozess durchzuführen. Die beiden Ausprägungen von Workflows können als getrennte Workflows oder zusammen in einem Workflow realisiert werden.
Genehmigungsworkflows sind für interaktive Vorgänge in einer Organisation ausgelegt. Die Teilnehmer im Workflow akzeptieren, genehmigen oder beurteilen Geschäftsdaten. Mit Genehmigungsworkflows können Personaleinstellungen verwaltet, Spesenabrechnungen protokolliert, Dokumente überprüft werden usw. In einem Genehmigungsworkflow wird der Workflow, z. B. eine einfache Anforderung, ein Dokument zu überprüfen, von einem Benutzer gestartet. Der Genehmigungsworkflow weist dann den einzelnen Teilnehmern eine Aufgabe im Workflow zu, die von den Teilnehmern erledigt werden muss. Wenn alle Aufgaben beendet wurden, ist der gesamte Aufgabenvorgang beendet.
Die folgende Abbildung veranschaulicht einen Workflow, der von einem Benutzer gestartet und bis zum Ende des Workflows vier Teilnehmern zugewiesen wird.

Genehmigungsworkflows in SharePoint 2010
Workflows für interaktive Vorgänge müssen von vielen Organisationen neu erstellt werden. In SharePoint Server 2010 sind jedoch bereits mehrere Workflows verfügbar, z. B.:
-
Genehmigung
-
Feedback sammeln
-
Signaturen sammeln
-
Veröffentlichen
-
Workflow mit drei Status
-
Dispositionsgenehmigung
Sie können diese Workflows schnell einer Liste, einer Bibliothek oder einem Inhaltstyp zuordnen und dafür konfigurieren. Danach können die Benutzer der zugeordneten Liste oder Bibliothek den Workflow für einen Listeneintrag oder Dokument starten, einige grundlegende Initiierungsparameter festlegen (z. B. die Person, die den Workflow genehmigt, und die Fälligkeitstermine) und an die Genehmiger übersenden. Weitere Informationen zu Workflows und deren Anpassung finden Sie im Artikel "Grundlegendes zu Genehmigungsworkflows in SharePoint 2010”.
Das Aufgabenvorgangsmodell in einem Genehmigungsworkflow
Besondere beim Aufgabenprozess wird, wenn eine Aufgabe durchführen alle wichtigen Ereignisse für jeden Vorgang und für den Vorgang als Ganzes verarbeiten Flächen – Aufgabenprozess ereignisgesteuerten. Jeder der Schritte auf der Unterseiten der Aufgabenprozess weist eine graue Beschriftung, die ein Ereignis – beispielsweise "Wenn der Vorgang Prozess beginnt", "Wenn das Element wird gelöscht", "Wenn ein Vorgang ist steht noch aus" usw. darstellt. Diese Reihe von wichtigen Ereignisse erstellt die Struktur, in der Sie ändern oder einfügen jeden Bedingungen oder Aktionen werden sollen. Der gesamte Aufgabenvorgang ist eine Aktion, die in einem Workflow – enthalten ist können tatsächlich Sie Aufgabenprozess als untergeordnete Workflow mit einem eigenen Zusammenfassungsseite vorstellen. In SharePoint Designer 2010, die diese Aufgabenprozessaktionen im Katalog Aktion angezeigt: der Genehmigungsvorgang starten, Feedbackprozess starten und benutzerdefinierten Aufgabenvorgang.
Dieses Aufgabenvorgangsmodell umfasst eine Hierarchie beider Aufgabenvorgänge und Aufgaben, die alle mit Inhalten auf einer SharePoint-Website verknüpft sind. Der Aufgabenvorgang enthält mehrere Ereignisse, die den zeitlichen Ablauf des Workflows darstellen: Startzeitpunkt, Bearbeitungszeitraum und Endzeitpunkt. Der Aufgabenvorgang enthält einzelne Aufgaben, die ebenfalls Ereignisse im Workflow aufweisen: Startzeitpunkt, Bearbeitungszeitraum und Endzeitpunkt. Die einzelnen Aufgabenereignisse müssen beendet worden sein, damit der Aufgabenvorgang beendet werden kann. Nachdem der Aufgabenvorgang beendet wurde, wird der umfangreichere Workflowvorgang fortgesetzt.
Ein Aufgabenvorgang ist der Gesamtvorgang, der u. U. aus einer Vielzahl einzelner Aufgaben besteht:
-
Der Aufgabenprozess enthält mehrere Ereignisse, die den gesamten darstellen Zeitachse - verarbeitet werden, wenn er gestartet wird, wenn er ausgeführt wird, und sie endet. Jedes dieser Ereignisse tritt einmal für alle Aufgaben im Prozess.
-
Sind Sie innerhalb der Aufgabenvorgang einzelne Vorgänge , die auch Ereignisse im Workflow - aufweisen, wenn sie neu starten, wenn sie in den Fortschritt befinden, und sie dann nach Ende ein. Jedes dieser Ereignisse tritt einmal für jeden Vorgang im Prozess.
Alle Aufgaben müssen beendet worden sein, damit der gesamte Aufgabenvorgang beendet werden kann. Wenn der Aufgabenvorgang (der untergeordnete Workflow) beendet wurde, wird der umfangreichere Workflow, der die Aufgabenvorgangsaktion enthält, fortgesetzt.
Das resultierende Aufgabenvorgangsmodell sieht ungefähr wie folgt aus.
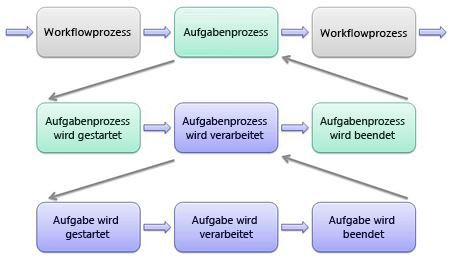
Dieses Rahmengerüst berücksichtigt die gebräuchlichsten interaktiven Vorgänge in einer Organisation. Sie kann jedoch angepasst werden, damit Sie das Verhalten der einzelnen Aufgaben und den gesamten Aufgabenvorgang an den Genehmigungsworkflow anpassen können.
Im nächsten Abschnitt wird die Implementierung des Aufgabenvorgangsmodells in SharePoint Designer 2010 vorgestellt, mit dem Sie es an die jeweiligen geschäftlichen Anforderungen anpassen können.
Der Aufgabenvorgangs-Editor in SharePoint Designer
Im Aufgabenvorgangs-Editor werden alle Bestandteile eines Aufgabenvorgangs angezeigt und angepasst. Dieser Aufgabenvorgangs-Editor gehört zum umfassenderen Workflow-Editor von SharePoint Designer 2010. Sie können damit alle Objekte in Bezug auf den Genehmigungsworkflow und - weitaus wichtiger - alle Ereignisse der einzelnen Aufgaben sowie des Aufgabenvorgangs im Workflow anpassen (einschließlich Abschlussbedingungen).
Da der Editor Bestandteil der umfangreicheren Umgebung für die Workflowbearbeitung in SharePoint Designer ist, können Sie direkt im Aufgabenvorgang eine eigene Geschäfts- oder Anwendungslogik erstellen, indem Sie Bedingungen, Aktionen, Wenn-Dann-Anweisungen, logische Schritte usw. einfügen. In den Aktionen können Sie mit den Aktionen für das Aufgabenverhalten, einer speziellen Gruppe von Aktionen, eine aufgabenspezifische Logik hinzufügen. Sie können beispielsweise Aufgaben hinzufügen, anhängen, delegieren, an Vorgesetzte übergeben und neu zuweisen oder zusätzliche Aufgabenbenachrichtigungs-E-Mails senden, auf Änderungen in einem Aufgabenvorgangselement warten bzw. den gesamten Aufgabenvorgang beenden. Weitere Informationen zu den Aktionen für das Aufgabenverhalten finden Sie im Artikel "Workflowaktionen in SharePoint Designer 2010".
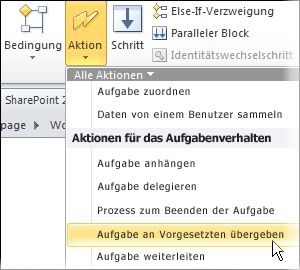
Neben der Logik des Workflows können Sie andere SharePoint Designer-Funktionen für Workflows nutzen, z. B. Workflowformulare anpassen (Zuordnung, Initiierung und Aufgabe), Formularparameter, lokale Variablen und zugegeordnete Spalten ändern bzw. die grundlegenden Startoptionen und die zugehörigen Aufgaben und Verlaufslisten für den Workflow ändern. Weitere Informationen finden Sie im Artikel "Einführung in Workflows in SharePoint Designer 2010".
Aufgabenvorgangsaktion
Um in einem Genehmigungsworkflow einen benutzerdefinierten Aufgabenvorgang zu erstellen, können Sie einen der Standardgenehmigungsworkflows in SharePoint 2010 verwenden oder einen neuen Workflow erstellen und eine der Aktionen für Aufgabenvorgänge hinzufügen, z. B. Genehmigungsvorgang starten, Feedbackvorgang starten und Benutzerdefinierten Aufgabenvorgang starten. Da die Aktion für benutzerdefinierte Aufgabenvorgänge die einzige Aktion ist, die lediglich das Aufgabenvorgangsgerüst ohne Beispiel für eine Workflowlogik umfasst, wird diese Aktion zur Veranschaulichung verwendet. Nachdem die Aktion Benutzerdefinierten Aufgabenvorgang starten hinzugefügt wurde, sieht der Workflow jetzt ungefähr wie folgt aus.
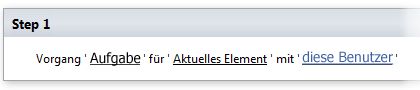
Zum Erstellen eines Genehmigungsworkflows ist lediglich diese eine Aktion erforderlich, da sie das gesamte Gerüst für Aufgabenvorgänge umfasst (einschließlich Aufgabenvorgangs-Editor). Sie können mehr Workflowlogik hinzufügen. Dies ist jedoch vollkommen optional und nur erforderlich, wenn Sie die Logik außerhalb des Genehmigungsvorgangs erweitern möchten.
Zusammenfassungsseite für einen Aufgabenvorgang
Wenn Sie auf die Aufgabenvorgangsaktion klicken (den Link Aufgabe in der obigen Abbildung), wird eine Zusammenfassungsseite für den Aufgabenvorgang angezeigt. Diese Zusammenfassungsseite weist hohe Ähnlichkeit mit der Zusammenfassungsseite für den Workflow auf. Der einzige Unterschied besteht darin, dass alle Objekte für den Aufgabenvorgang angezeigt werden. So werden beispielsweise Aufgabenergebnisse, Aufgabenformularfelder und allgemeine Aufgabeneinstellungen angezeigt.
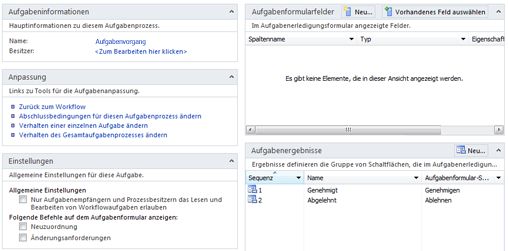
Von besonderer Bedeutung ist der Bereich Anpassung, in dem Sie die Abschlussbedingungen, das Verhalten der einzelnen Aufgaben und das Gesamtverhalten des Aufgabenvorgangs bearbeiten können.
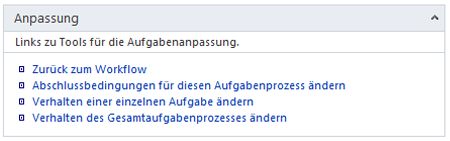
Abschlussbedingungen für einen Aufgabenvorgang
Wenn Sie die Konditionen Fertigstellung geklickt haben, sind einen ganzseitigen Workflow-Editor geöffnet, in dem Sie hinzufügen oder ändern die Fertigstellung Konditionen, die für den Vorgang verarbeitet werden können. Insbesondere werden diese Aktionen führen Sie jedes Mal, wenn eine einzelne Aufgabe abgeschlossen ist. Sie können die Logik hier die Befehle Workflow in SharePoint Designer verwenden, wie Bedingungen,-Aktionen und sonst wäre-wenn-Anweisungen anpassen. Sie können auch Verhalten Aufgabenaktionen, wie das Inhaltsgenehmigungsstatus und Ende Aufgabenprozess hinzufügen.
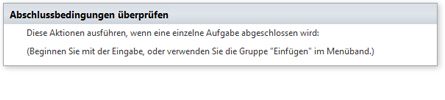
Verhalten einer einzelnen Aufgabe
Wenn Sie das Verhalten einer einzelnen Aufgabe von der Zusammenfassungsseite aus ändern, wird ein weiterer ganzseitiger Workflow-Editor angezeigt, in dem die einzelnen Ereignisse der Aufgabe angezeigt werden, z. B. wann die Aufgabe zugewiesen wurde, ansteht, abläuft usw.. Es gibt die folgenden fünf Ereignisse:
-
Bevor eine Aufgabe zugewiesen wird: Diese Aktionen werden ausgeführt, bevor eine einzelne Aufgabe erstellt wird.
-
Wenn eine Aufgabe aussteht: Diese Aktionen werden ausgeführt, nachdem jede einzelne Aufgabe erstellt wurde.
-
Wenn eine Aufgabe abläuft: Diese Aktionen werden ausgeführt, wenn eine Aufgabe nach dem Fälligkeitstermin nicht beendet wurde.
-
Wenn eine Aufgabe gelöscht wird: Diese Aktionen werden ausgeführt, wenn eine einzelne Aufgabe gelöscht wird, bevor sie beendet wurde.
-
Wenn eine Aufgabe abgeschlossen wird: Diese Aktionen werden ausgeführt, wenn eine einzelne Aufgabe beendet wird.
Sie können die verfügbaren Bedingungen und Aktionen beliebig hinzufügen. Darüber hinaus können Sie jetzt mehrere weitere Aktionen für das Aufgabenverhalten hinzufügen, z. B. Aufgaben anhängen, delegieren, an Vorgesetzte übergeben und neu zuweisen. Sie können auch Aufgabenbenachrichtigungs-E-Mails hinzufügen und auf Änderungen in einem Aufgabenvorgangselement warten. Die verfügbaren Aktionen für das Aufgabenverhalten hängen vom jeweils ausgewählten Ereignis ab.
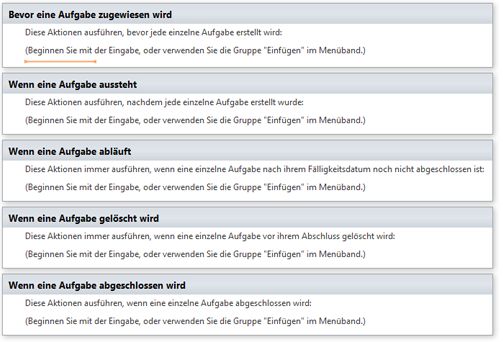
Verhalten des gesamten Aufgabenvorgangs
Wenn Sie das Verhalten des gesamten Aufgabenvorgangs von der Zusammenfassungsseite aus ändern, wird ein weiterer ganzseitiger Workflow-Editor angezeigt. Auf dieser Seite werden die einzelnen Stadien des gesamten Aufgabenvorgangs angezeigt, z. B. wann er gestartet, ausgeführt und beendet wurde. Es gibt die folgenden vier Stadien:
-
Wenn der Aufgabenvorgang gestartet wird: Diese Aktionen werden unmittelbar nach dem Hauptworkflowvorgang und vor dem Aufgabenvorgang gestartet.
-
Wenn der Aufgabenvorgang ausgeführt wird: Diese Aufgaben werden ausgeführt, bevor die erste Aufgabe des Aufgabenvorgangs zugewiesen wird.
-
Wenn der Aufgabenvorgang abgebrochen wird: Diese Aufgaben werden abgebrochen, wenn der Aufgabenvorgang abgebrochen wird.
-
Wenn der Aufgabenvorgang abgeschlossen wird: Diese Aktionen werden ausgeführt, wenn die letzte Einzelaufgabe abgeschlossen wurde oder die Aktion Prozess zum Beenden der Aufgabe ausgeführt wird.
Sie können die verfügbaren Bedingungen und Aktionen beliebig hinzufügen. Darüber hinaus können Sie Aktionen für das Aufgabenverhalten hinzufügen, die beispielsweise den Inhaltsgenehmigungsstatus festlegen, auf eine Änderung im Aufgabenvorgangselement warten oder den Aufgabenvorgang insgesamt beenden. Die verfügbaren Aktionen hängen wie oben vom ausgewählten Stadium ab.
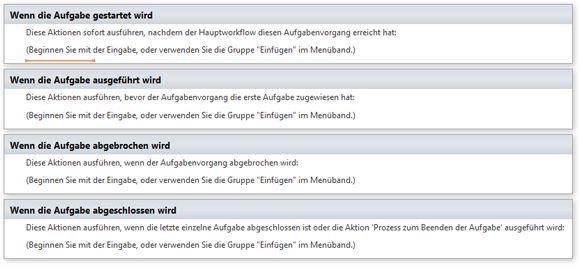
Bearbeiten eines Genehmigungsworkflows
Bis hierhin wurde die Infrastruktur für Genehmigungsvorgänge mit Aufgabenvorgangsmodell, Aufgabenereignissen und Abschlussbedingungen behandelt. Sie haben aber noch keinen vollständigen Genehmigungsworkflow mit Bedingungen, Aktionen, zugehörigen Formularen und den Elementen gesehen, die die Logik des Workflows bilden. In diesem Abschnitt wird das Erstellen eines Workflows mit der Aktion Genehmigungsvorgang starten behandelt. Dabei handelt es sich mehr um einen Workflow mit einer exemplarischen Workflowlogik, die Sie betrachten und anpassen können. Wenn Sie diese Aktion hinzufügen, sieht der Workflow-Editor ungefähr wie folgt aus.
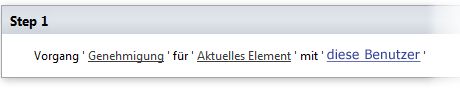
Ähnlich wie der benutzerdefinierte Aufgabe Prozess Aktion (früher verwendet), die Start-Genehmigung Prozess Aktion enthält das gesamte Genehmigung Framework und darüber hinaus enthält die vordefinierten Genehmigung Prozesslogik, Formulare und So weiter. Dies ist sehr ähnlich bearbeiten (oder bearbeiten eine Kopie) der standardmäßige Genehmigungsworkflow in SharePoint 2010, da beide die Genehmigung Prozess Aktion verwenden.
Ein derartiges Starten eines Genehmigungsworkflows bietet die Möglichkeit, den Genehmigungsvorgang direkt entwickeln zu können. Sie können einen Großteil der vorhandenen Logik übernehmen, die Teile anpassen, die geändert werden sollen, und eine eigene neue Logik hinzufügen. In den folgenden Abschnitten werden einige allgemeine Workflowanpassungen vorgenommen, in denen die einzelnen Bereiche des Aufgabenvorgangs-Editors verwendet werden, damit Sie die Funktionsweise der einzelnen Bereiche kennenlernen.
Ändern einer bedingungs Fertigstellung für den Aufgabenprozess
Ein Standardverhalten in diesem Genehmigungsworkflow besteht darin, dass der Aufgabenvorgang beendet wird, wenn alle beteiligten Personen eine Genehmigung erteilt haben. Diese Abschlussbedingung soll so geändert werden, dass der Vorgang endet, wenn er von 70 % der Workflowteilnehmer genehmigt wurde.
Wählen Sie dazu auf der Zusammenfassungsseite Abschlussbedingungen für diesen Aufgabenprozess ändern aus. Klicken Sie anschließend auf die Bedingung Wenn Aufgabenvorgangsergebnisse: Anzahl von Genehmigt. Ändern Sie im Dialogfeld Workflow-Nachschlagevorgang definieren die Option Quellenfeld in Prozent von Genehmigt, und klicken Sie auf OK.
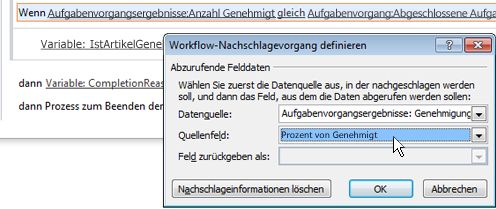
Daraufhin werden wieder die Abschlussbedingungen angezeigt. Klicken Sie auf Wert und ändern Sie ihn in 70. Die neue Workflowlogik sieht wie folgt aus:
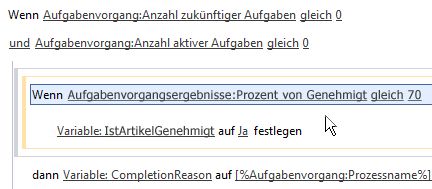
Bearbeiten des bestehenden Verhaltens für eine einzelne Aufgabe
Ein Verhalten, nachdem eine Aufgabe erstellt wurde, besteht darin, eine E-Mal-Benachrichtigung an die zugewiesenen genehmigenden Personen zu senden, die Informationen zum Öffnen der (verknüpften) Aufgabe, zum Durchführen der einzelnen Schritte sowie zum Bearbeiten der Aufgabe enthält. Die Personen werden außerdem informiert, dass sie nicht über die entsprechenden Berechtigungen verfügen, falls die Aufgabe nicht bearbeitet werden kann. Dieser Teil soll entfernt werden. Stattdessen soll eine Anweisung eingefügt werden, dass sie sich an die Person wenden sollen, von der der Workflow stammt, falls Probleme auftreten.
Wählen Sie dazu auf der Zusammenfassungsseite Verhalten einer einzelnen Aufgabe ändern aus. Klicken Sie im Stadium Wenn eine Aufgabe aussteht in die E-Mail-Aufgabenbenachrichtigung Aktuelle Aufgabe: Zugewiesen zu. Entfernen Sie im Dialogfeld E-Mail-Nachricht definieren den Teil zu Berechtigungen in Schritt 3, und fügen Sie einen neuen Schritt mit der Anweisung hinzu, dass sich die Teilnehmer an die Person wenden sollen, von der der Workflow eingerichtet wurde, falls Probleme auftreten. Klicken Sie auf Nachschlagevorgang hinzufügen oder ändern, um einen Wert für diese Person anzugeben. Wählen Sie Workflowkontext als Datenquelle, Zuordnender als Quellenfeld und E-Mail-Adresse in Feld zurückgeben als aus.
Dadurch wird ein Nachschlagevorgang, [%Workflow Context_Associator%], eingefügt, über den die Person, von der der Workflow der Liste, der Bibliothek bzw. dem Inhaltstyp zugeordnet wurde, ermittelt wird.
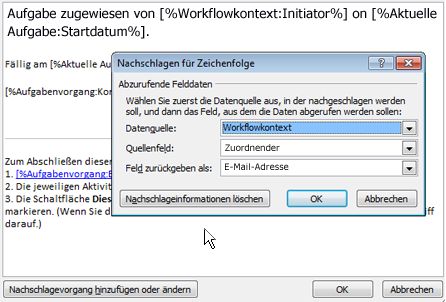
Hinzufügen eines neuen Verhaltens zu einer einzelnen Aufgabe
Ein Verhalten im Genehmigungsworkflow besteht darin, E-Mail-Nachrichten an die Workflowteilnehmer zu senden, wenn die Aufgabe abläuft, aber nicht abgeschlossen wurde. Auf diese Weise können die Teilnehmer daran erinnert werden, ihre Aufgaben zu erledigen, um den Genehmigungsvorgang nicht zu verzögern. Wenn jedoch ein Teilnehmer im Urlaub oder abwesend ist und den E-Mail-Eingang nicht überprüft, läuft der Aufgabenvorgang ab. In diesem Fall können Sie die Aufgabe an den Vorgesetzten des Teilnehmers übergeben, der die Aufgabe erledigen oder neu zuweisen kann.
Wählen Sie dazu auf der Zusammenfassungsseite Verhalten einer einzelnen Aufgabe ändern aus. Fügen Sie im Stadium Wenn eine Aufgabe abläuft unmittelbar hinter der E-Mail-Aufgabenbenachrichtigung die Aufgabenverhaltensaktion Aufgabe an Vorgesetzten übergeben hinzu (siehe Abbildung).

Hinzufügen eines neuen Verhaltens zum Aufgabenvorgang
Bis hierhin wurde gezeigt, wie zugewiesene Aufgaben in Genehmigungsworkflows an Teilnehmer weitergeleitet werden, bis die Abschlussbedingungen für den Workflow erfüllt sind. Auf diese Weise können die interaktiven Vorgänge in einer Organisation, z. B. die Überprüfung von juristischen Dokumenten, Spesenabrechnung und die Verwaltung von Ausrüstungskäufen, erheblich rationalisiert werden.
Unbeantwortet ist bisher jedoch die Vorgehensweise, wenn der Workflow abhängig von den Ergebnissen der Genehmigung eine automatisierte Funktion durchführen soll. Wie weiter oben bereits erwähnt, ist der gesamte Genehmigungsworkflow eine zusammengesetzte Aktion bzw. ein untergeordneter Workflow (der in diesem Fall durch die Aktion Genehmigungsvorgang starten dargestellt wird) in einem umfangreicheren Workflow – mehr ist nicht für die Automatisierung solcher Aufgaben notwendig. Sie können diese Aktion daher zum Hauptworkflow oder (wie hier) direkt zum Aufgabenvorgang hinzufügen. Insbesondere wird nur dann eine neue Bestellung in einer separaten Bestellliste erstellt, wenn der aktuelle Genehmigungsworkflow genehmigt wurde.
Wählen Sie dazu auf der Zusammenfassungsseite Verhalten des Gesamtaufgabenprozesses ändern aus. Fügen Sie im Stadium Wenn der Aufgabenvorgang abgeschlossen wird nach dem Festlegen der Workflowstatus auf Genehmigt die Aktion Listenelement erstellen hinzu. Da die Aktion abhängig von den Daten, die vom Benutzer eingegeben wurden, ein Listenelement erstellt, müssen Sie eine Liste und die Daten angeben, die an die Liste übergeben werden.
Hinweis: Wenn Sie im weiteren Verlauf dieses Beispiel arbeiten möchten, müssen Sie zuerst auf Ihrer Website als auch in den Workflow eine Liste erstellen, fügen Sie mindestens ein Formular Initiierungsparameter die Feldwerte enthalten, die in dieser Liste zu wechseln, wird. Für das folgende Beispiel eine Liste Bestellungen erstellt wurde, klicken Sie auf der Website, und ein Einleitung Formularparameter mit der Bezeichnung Ausrüstung angefordert mit dem Workflow hinzugefügt wurde.
Klicken Sie auf diese Liste, um das Dialogfeld Neuen Listeneintrag erstellen zu öffnen. Wählen Sie die Liste aus, in der ein Listeneintrag erstellt werden soll (Bestellungen in diesem Beispiel). Wählen Sie in der Liste ein Feld aus (in diesem Fall Titel), und klicken Sie auf Ändern. Lassen Sie das Feld Titel im Dialogfeld Wert zuweisen ausgewählt, und klicken Sie auf fx, um den Wert zu suchen, der in das Feld Titel eingefügt werden soll. Wählen Sie als Datenquelle Workflowvariablen und -parameter aus, da ein Parameter zu diesem Workflow hinzugefügt wurde. Wählen Sie Parameter: Ausrüstung angefordert als Quellenfeld aus.
Die Dialogfelder und das resultierende Workflowverhalten sehen folgendermaßen aus.
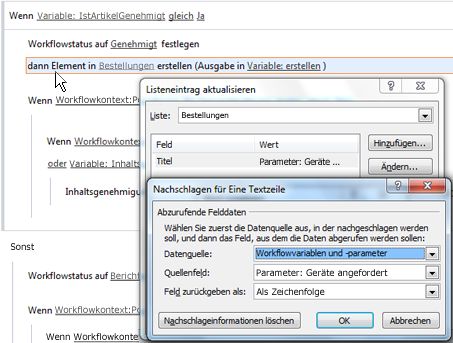
Weitere Schritte
In diesem Artikel wurden das Aufgabenvorgangsmodell und der Aufgabenvorgangs-Editor zum Erstellen und Anpassen von Genehmigungsworkflows beschrieben. In SharePoint Designer 2010 können Sie eine Vielzahl weiterer Anpassungen vornehmen. Nachstehende finden Sie einige Beispiele für Workflowanpassungen, die über den Aufgabenvorgangs-Editor hinausgehen.
-
Aktivieren und Deaktivieren von Workflowstartoptionen und Aufgabenformularoptionen
-
Hinzufügen und Entfernen von Formularfeldern in Initiierungs-, Zuordnungs- und Aufgabenformularen
-
Entwickeln und Erstellen einer leistungsfähigen Formularlogik mit Microsoft InfoPath 2010
-
Erstellen von Parametern und Variablen für die Verwaltung von Daten im gesamten Workflow
-
Zuordnen der Websitespalten, die mit dem Workflow bewegt werden können
-
Speichern des angepassten Workflows als Vorlage und gemeinsame Nutzung mit anderen
-
Exportieren und Importieren von Workflows in und aus Microsoft Visio 2010
Weitere allgemeine Informationen zu diesen Aufgaben und Workflows finden Sie im Abschnitt Siehe auch dieser Seite.










