Verwenden Sie die Microsoft OneDrive-App auf Ihrem iPad, iPhone oder iPod Touch-Gerät, um mit Ihrem OneDrive für Geschäfts-, Schul- oder Unikonten sowie mit Ihrem OneDrive home-Konto zu arbeiten.
Hochladen, Arbeiten und Verschieben von Dateien in OneDrive für den Arbeitsplatz oder die Schule/Universität in der iOS-App auf die gleiche Weise wie in Ihrem OneDrive für zuhause. Weitere Informationen finden Sie unter Hochladen von Dateien oder Fotos auf OneDrive in iOS.
Anmelden
Um ein persönliches Konto hinzuzufügen, geben Sie Ihr Microsoft-Konto auf der Anmeldeseite ein. Wenn Sie ein OneDrive für den Arbeitsplatz oder die Schule/Universität-Konto hinzufügen möchten, geben Sie die E-Mail-Adresse ein, die Sie für Ihre Firma, Ihre Schule oder eine andere Organisation verwenden.
Hinweise:
-
Wenn Sie ein Problem beim Anmelden mit Ihrem Geschäfts-, Schul- oder Unikonto haben, versuchen Sie, sich unter OneDrive.com anzumelden, oder wenden Sie sich an Ihre IT-Abteilung.
-
Um Ihr OneDrive-Kennwort zu ändern oder zurückzusetzen, melden Sie sich online unter account.microsoft.com/security an.
Sie können sowohl über ein persönliches Konto als auch über OneDrive für den Arbeitsplatz oder die Schule/Universität-Konten verfügen.
Hinzufügen eines OneDrive für den Arbeitsplatz oder die Schule/Universität-Kontos
Sie können der OneDrive-App für iOS ein OneDrive für Geschäfts-, Schul- oder Unikonto hinzufügen, wenn Ihre Organisation OneDrive in Microsoft 365 verwendet.
-
Öffnen Sie die OneDrive-App, und tippen Sie oben links auf dem Bildschirm auf das Ich-Symbol

-
Tippen Sie auf Konto hinzufügen.
-
Geben Sie im Anmeldebildschirm die E-Mail-Adresse ein, die Sie für Ihr Unternehmen, Ihre Schule oder Uni oder andere Organisation verwenden.
Wenn Ihre Organisation SharePoint 2013, SharePoint Server 2016 oder SharePoint Server 2019 einsetzt, unterscheidet sich der Anmeldevorgang von Microsoft 365. Tippen Sie auf dem Anmeldebildschirm auf die Frage Verfügen Sie über eine SharePoint Server-URL?, und geben Sie dann die Webadresse Ihres SharePoint-Servers ein, um den Anmeldevorgang fortzusetzen. Die Webadresse (auch "URL" genannt) sieht vielleicht so aus: http://portal.
Hinweise:
-
Damit Sie sich bei OneDrive für den Arbeitsplatz oder die Schule/Universität anmelden können, muss Ihre Organisation über einen qualifizierenden SharePoint in Microsoft 365- oder Microsoft 365 Business-Abonnementplan oder eine eigene SharePoint Server-Bereitstellung verfügen.
-
Sie können sich nicht mit mehreren Firmen- oder Schulkonto aus derselben Organisation anmelden.
Wenn Sie probleme bei der Anmeldung mit Ihrem Firmen- oder Schulkonto-Konto haben, versuchen Sie, sich bei https://portal.office.com/onedrive anzumelden, oder wenden Sie sich an die IT-Abteilung Ihrer Organisation.
Wechseln zwischen Konten
Wenn Sie zwischen einem OneDrive für das Private Konto und einem OneDrive für den Arbeitsplatz oder die Schule/Universität-Konto oder zwischen mehreren OneDrive für den Arbeitsplatz oder die Schule/Universität-Konten wechseln möchten, öffnen Sie die App, tippen Sie oben links auf dem Bildschirm auf das Ich-Symbol 
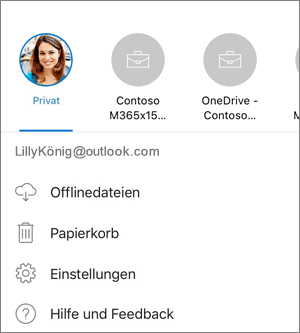
Sie können der OneDrive-App nur ein persönliches Konto hinzufügen. Um ein anderes persönliches Konto zu öffnen, tippen Sie oben links auf dem Bildschirm auf das Ich-Symbol 
Verwenden eines Kenncodes
Sie können eine vierstellige Kennung festlegen, um zu verhindern, dass andere Benutzer Ihres iOS-Geräts auf Ihr OneDrive für den Arbeitsplatz oder die Schule/Universität-Konto zugreifen. Öffnen Sie dazu die App, tippen Sie auf das Symbol Ich 

Abmelden von Konten
Wenn Sie sich von einem OneDrive für Heimkonto oder einem OneDrive für den Arbeitsplatz oder die Schule/Universität-Konto abmelden möchten, öffnen Sie die App, tippen Sie auf das Ich-Symbol 

Informationen zum Support
Die OneDrive-App erfordert iOS 12.0 oder höher. Die App kann eine Verbindung mit SharePoint in Microsoft 365 in Microsoft 365 (Enterprise, Education, Government und Dedicated), SharePoint Server 2019, SharePoint Server 2016 und SharePoint 2013 herstellen. Windows-Authentifizierung (NTLM) und formularbasierte Authentifizierung werden für SharePoint Server 2019, SharePoint Server 2016 und SharePoint 2013 unterstützt, auch als lokal bezeichnet. Für lokale Umgebungen werden nicht unterstützt: Active Directory-Verbunddienste (AD FS) (AD FS), Kerberos, Standardauthentifizierung, Digestauthentifizierung, selbstsignierte SSL-Verschlüsselung (Secure Sockets Layer) oder mehrere Authentifizierungstypen in einer Zone.
Benötigen Sie weitere Hilfe?
|
|
Kontaktieren Sie den Support
Für technischen Support wechseln Sie zu Microsoft-Support kontaktieren, geben Sie Ihr Problem ein, und wählen Sie Hilfe erhalten aus. Wenn Sie weitere Hilfe benötigen, schütteln Sie Ihr mobiles Gerät, und wählen Sie Problem melden aus. |











