Verwenden Sie die OneDrive für den Arbeitsplatz oder die Schule/Universität-app unter Windows 8, um Arbeitsdokumente und andere Dateien in der Cloud zu speichern, darauf zuzugreifen und freizugeben.
An-und Abmelden bei der OneDrive für den Arbeitsplatz oder die Schule/Universität-App
Wenn Sie sich bei der OneDrive für den Arbeitsplatz oder die Schule/Universität-app unter Windows 8 anmelden möchten, geben Sie Ihren Microsoft SharePoint-oder Microsoft 365-Benutzernamen und das Kennwort ein, und wählen Sie dann Anmeldenaus.
Um sich bei der App abzumelden, wählen Sie Einstellungen > Optionen > Abmelden.
Durchsuchen Ihrer OneDrive für den Arbeitsplatz oder die Schule/Universität Dateien
Nachdem Sie sich angemeldet haben, führt Sie die OneDrive für den Arbeitsplatz oder die Schule/Universität-App direkt zu Ihren Dateien und Ordnern. Wählen Sie ein beliebiges Element aus, um es zu öffnen.
Beschriftungen unter jedem Element informieren Sie über den Zeitpunkt der letzten Aktualisierung und ob das Element zurzeit freigegeben ist.
Zum Anzeigen der von Ihnen zuletzt geöffneten Dateien wählen Sie den Pfeil nach unten am oberen Rand der Seite, und wählen Sie dann Letzte Dokumente.
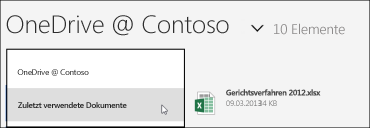
Hochladen von Dateien oder Ordnern in die OneDrive für den Arbeitsplatz oder die Schule/Universität-App
So laden Sie Dateien in der OneDrive für den Arbeitsplatz oder die Schule/Universität-App hoch:
-
Wischen Sie vom unteren Bildschirmrand nach oben, oder klicken Sie mit der rechten Maustaste in einen Freiraum, um am unteren Bildschirmrand eine Aktionsleiste anzuzeigen.
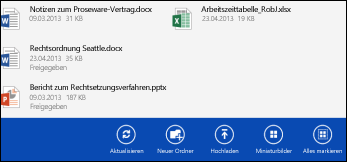
-
Wählen Sie Hochladen.
-
Klicken Sie auf Datei.
-
Navigieren Sie zu den Dateien, die Sie hochladen möchten, und wählen Sie sie aus. Die Dateien werden bei der Auswahl zur Aktionsleiste unten hinzugefügt.
-
Wählen Sie auf OneDrive für den Arbeitsplatz oder die Schule/Universität hochladen aus.

So laden Sie Ordner in der OneDrive für den Arbeitsplatz oder die Schule/Universität-App hoch:
-
Wischen Sie vom unteren Bildschirmrand nach oben, oder klicken Sie mit der rechten Maustaste in einen Freiraum, um am unteren Bildschirmrand eine Aktionsleiste anzuzeigen.
-
Wählen Sie Hochladen aus.
-
Wählen Sie Ordner aus.
-
Navigieren Sie zu dem Ordner, den Sie hochladen möchte.
-
Wählen Sie Diesen Ordner auswählen aus, und klicken Sie dann auf OK.
Öffnen oder Speichern von Dateien auf OneDrive für den Arbeitsplatz oder die Schule/Universität aus einer anderen APP
Wählen Sie in der anderen App den Befehl aus (beispielsweise Durchsuchen, Öffnen oder Speichern unter, um die Datei zu öffnen oder zu speichern. Wählen Sie den Pfeil aus, um den Speicherort der Datei auszuwählen, und wählen Sie dann in der Liste OneDrive für den Arbeitsplatz oder die Schule/Universität aus.
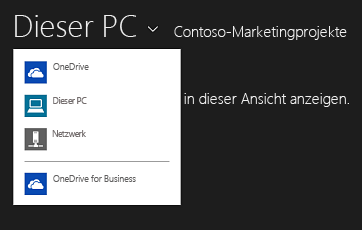
Auswählen von Dateien in der OneDrive für den Arbeitsplatz oder die Schule/Universität-App
Wenn Sie in OneDrive für den Arbeitsplatz oder die Schule/Universität eine Datei oder einen Ordner auswählen, wird am unteren Bildschirmrand eine Aktionsleiste angezeigt.
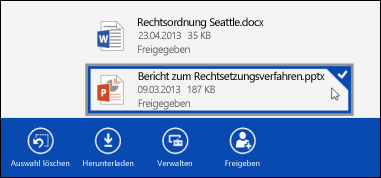
Wenn Sie eine Datei in OneDrive für den Arbeitsplatz oder die Schule/Universität auf einem Touchscreen auswählen möchten, halten Sie die Datei gedrückt, und wischen Sie Sie nach oben oder unten. Wenn Sie sich im Snap-Modus befinden, halten Sie den Finger auf der Datei, und streifen wischen Sie nach links oder rechts.
Zum Auswählen einer Datei mit einer Maus klicken Sie mit der rechten Maustaste darauf.
Umbenennen einer Datei
-
Wählen Sie die Datei aus, die Sie umbenennen möchten.
-
Wählen Sie Verwalten auf der Aktionsleiste.
-
Wählen Sie Umbenennen.
-
Geben Sie einen neuen Namen ein, und wählen Sie Umbenennen.
Hinweis: Sie können keine Ordner umbenennen. Um einen Ordner umzubenennen, bearbeiten Sie die Ordnereigenschaften in einem Browser.
Löschen einer Datei
-
Wählen Sie die Datei aus, die Sie löschen möchten.
-
Wählen Sie Verwalten auf der Aktionsleiste.
-
Wählen Sie Löschen.
-
Wählen Sie zur Bestätigung erneut "Löschen".
Erstellen eines Ordners
-
Wischen Sie vom unteren Bildschirmrand nach oben, oder klicken Sie mit der rechten Maustaste in einen Freiraum, um am unteren Bildschirmrand die Aktionsleiste anzuzeigen.
-
Wählen Sie Neuer Ordner.
-
Geben Sie einen Namen ein, und wählen Sie dann Ordner erstellen.
Freigeben von OneDrive für den Arbeitsplatz oder die Schule/Universität Dateien und Ordnern
Sie können Dateien in Ihrem OneDrive für den Arbeitsplatz oder die Schule/Universität für Personen in Ihrer Organisation freigeben.
Hinweis: Das Freigeben einer Datei für eine andere Person außerhalb Ihrer Organisation ist nur möglich, wenn Ihr Microsoft 365 mandantenadministrator dieses Feature aktiviert hat. Weitere Informationen finden Sie unter Freigeben von SharePoint-Dateien oder-Ordnern in Office 365.
Freigeben einer Datei
-
Wählen Sie die Datei aus, die Sie freigeben möchten.
-
Wählen Sie auf der Aktionsleiste Teilen.
Wenn Sie die Datei bereits freigegeben haben, wird eine Liste der Personen angezeigt, die die Datei freigeben. -
Geben Sie in das Feld Teilen mit die E-Mail-Adresse der Person ein, für die Sie die Datei freigeben möchten. Sie können mehrere E-Mail-Adressen, durch Kommas getrennt, hinzufügen.
Sie können auch das Symbol + wählen, um Personen in Ihrer Kontaktliste auszuwählen. -
Legen Sie die Freigabeberechtigung fest. Die Standardeinstellung ist Empfänger können Elemente bearbeiten.
Sie können die Freigabeberechtigungen später für jede Person ändern, die Sie zur Freigabe der Datei einladen. -
Wenn Sie möchten, können Sie eine Nachricht hinzufügen.
-
Wählen Sie Teilen.
Personen, die Sie zur Freigabe der Datei eingeladen haben, erhalten eine e-Mail mit einem Link zu der Datei und der Nachricht, wenn Sie eine hinzugefügt haben.
Ändern von Freigabeberechtigungen
-
Wählen Sie die Datei aus, für die Sie Freigabeberechtigungen ändern möchten.
-
Wählen Sie Freigabe auf der Aktionsleiste.
-
Wählen Sie den Namen der Person aus, deren Berechtigungen Sie ändern möchten.
-
Wählen Sie die gewünschte Berechtigungseinstellung aus.
Beenden der Freigabe einer Datei für eine andere Person
-
Wählen Sie die Datei aus, deren Freigabe beendet werden soll.
-
Wählen Sie Freigabe auf der Aktionsleiste.
-
Wählen Sie den Namen der Person aus, für die die Freigabe beendet werden soll.
-
Wählen Sie Freigabe beenden.
Herunterladen lokaler Kopien Ihrer Dateien
Sie können eine Kopie einer beliebigen OneDrive für den Arbeitsplatz oder die Schule/Universität Datei in Ihr Dateisystem herunterladen. Dies könnte zum Beispiel der Fall sein, wenn Sie eine Datei anzeigen möchten, wenn Sie offline sind.
-
Wählen Sie die Dateien aus, die Sie herunterladen möchten.
-
Wählen Sie Herunterladen auf der Aktionsleiste.
-
Wechseln Sie zu dem Ordner, in dem Sie die heruntergeladenen Dateien ablegen möchten, und wählen Sie dann Diesen Ordner auswählen.
-
Wählen Sie OK.
Hinweis: Wenn Sie auch in einem Webbrowser eine Verbindung mit OneDrive für den Arbeitsplatz oder die Schule/Universität herstellen, können Sie möglicherweise die OneDrive for Business-Bibliothek auf Ihren Computer synchronisieren.










